Mes fichiers sur Google Drive ont disparu !
« Quand j’ouvre mon Google Drive, je constate que certains de mes fichiers ont disparu. J’ai essayé plusieurs fois de fermer complètement l’application et de la rouvrir, mais cela n’a pas fonctionné. Comment les récupérer ? Et pourquoi cela s’est-il produit ? »
Pourquoi les fichiers sont-ils manquants sur Google Drive ?
En tant que l’un des services de stockage cloud les plus populaires au monde, Google Drive compte de nombreux utilisateurs grâce à son espace de stockage gratuit de 15 Go et à ses fonctionnalités avancées. Cependant, de nombreux utilisateurs de Google Drive ont constaté qu’ils ne pouvaient pas trouver certains fichiers spécifiques sur leur compte.
En réalité, les fichiers manquants sur Google Drive sont un problème courant, et cela peut être causé par différentes raisons. Voici quelques raisons possibles pour la disparition de fichiers sur Google Drive :
- Vous avez peut-être accidentellement supprimé les fichiers sans le savoir.
- Vous n’êtes pas connecté au bon compte qui contient vos fichiers.
- Un logiciel de numérisation ou de sauvegarde qui bloque l’accès à Google Drive.
- Des problèmes techniques temporaires causés soit par des problèmes réseau côté utilisateur, soit par des bugs de Google Drive.
- Le logiciel antivirus peut supprimer les fichiers ou vous empêcher d’y accéder lorsqu’il les reconnaît comme des fichiers dangereux.
- Des problèmes de disque dur, tels que des disques défectueux. Ou vous exécutez Google Drive sur un appareil lorsque les disques durs ne sont pas prêts, le serveur ne reconnaîtra pas les fichiers.
- Certains programmes sur votre téléphone portable, tels que les logiciels de gestion audio et image, peuvent modifier les dossiers, y compris le dossier Google Drive.
Comment résoudre le problème des fichiers manquants sur Google Drive
Lorsque vous utilisez Google Drive, il est courant que certains fichiers disparaissent de manière inexpliquée. Si vous rencontrez ce problème, ne vous inquiétez pas. Il existe plusieurs méthodes pour résoudre ce problème, vous pouvez choisir celle qui fonctionne le mieux dans votre situation.
- Méthode 1 : Vérifier le panneau d’activités
En général, lorsque vous constatez que vos fichiers ont disparu, la première chose à faire est de vérifier le panneau d’activité. Voici les étapes à suivre :
- Rendez-vous sur le site officiel de Google Drive et connectez-vous à votre compte Google.
- Cliquez sur l’option « Mon Drive » à gauche de l’écran.
- Ensuite, cliquez sur l’icône « Info » et faites défiler vers le bas jusqu’à ce que vous trouviez votre fichier manquant.
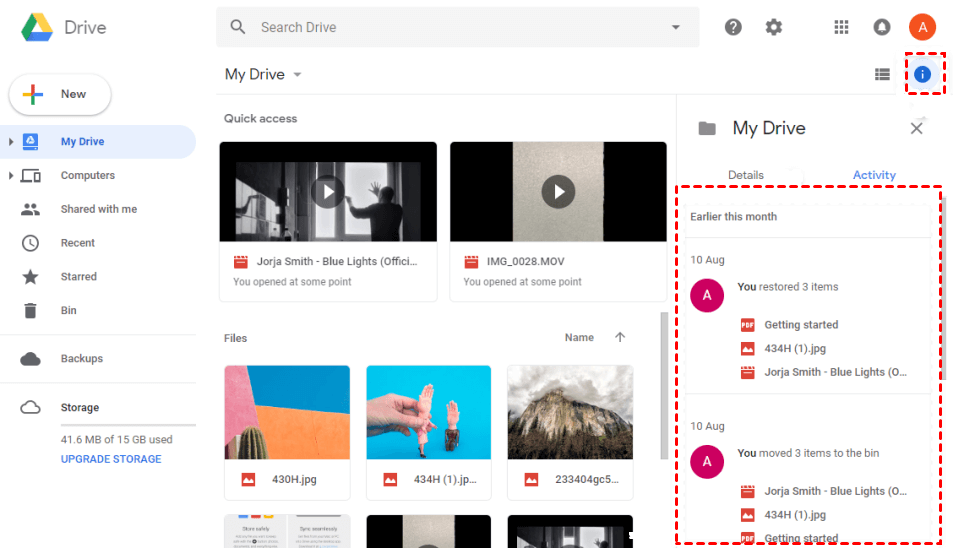
- Méthode 2 : Essayer le mode Incognito
Le mode Incognito est une solution partielle pour le problème des fichiers manquants sur Google Drive, mais vous pouvez essayer de récupérer tous vos fichiers perdus avec cette méthode. Voici les étapes à suivre :
- Ouvrez une nouvelle fenêtre de navigation en mode Incognito.
- Connectez-vous à votre compte Google et accédez à Google Drive. Il y a plus de 90% de chances que tous les fichiers manquants apparaissent automatiquement en mode Incognito.
- Ouvrez n’importe quel fichier dans un dossier, puis fermez-le. Ensuite, revenez à la fenêtre de navigation standard et fermez tous les onglets.
- Ouvrez à nouveau Google Drive et votre fichier apparaîtra maintenant. Vous devrez peut-être répéter ce processus pour chaque fichier.
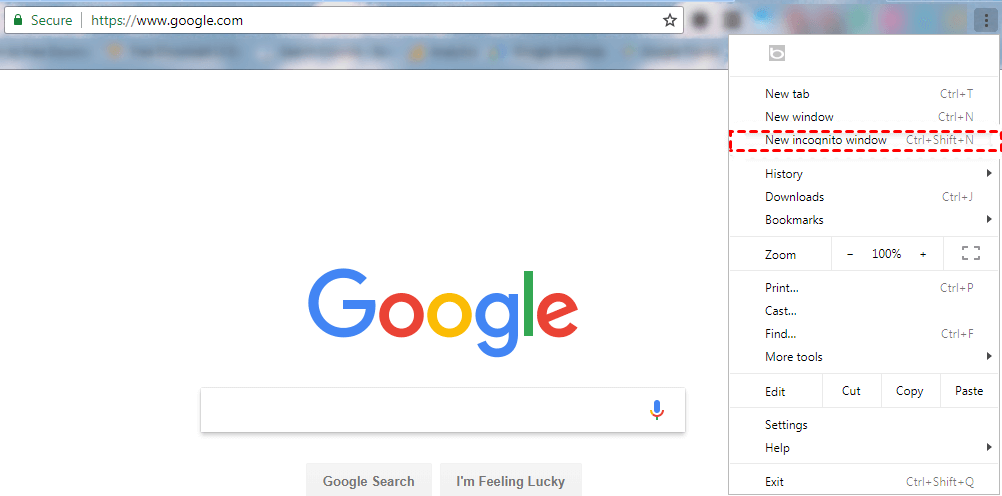
- Méthode 3 : Changer de navigateur ou d’ordinateur
Changer de navigateur ou d’ordinateur est également une façon de vérifier si les fichiers Google Drive ont disparu ou non. Voici les étapes détaillées :
- Vérifiez si les navigateurs que vous utilisez ont un problème de connexion qui pourrait être à l’origine de ce problème.
- Sélectionnez un autre navigateur sur votre ordinateur et connectez-vous à votre compte Google Drive sur ce navigateur.
- Si ce problème était causé par le navigateur précédent, tous vos fichiers apparaîtront normalement sur ce navigateur.
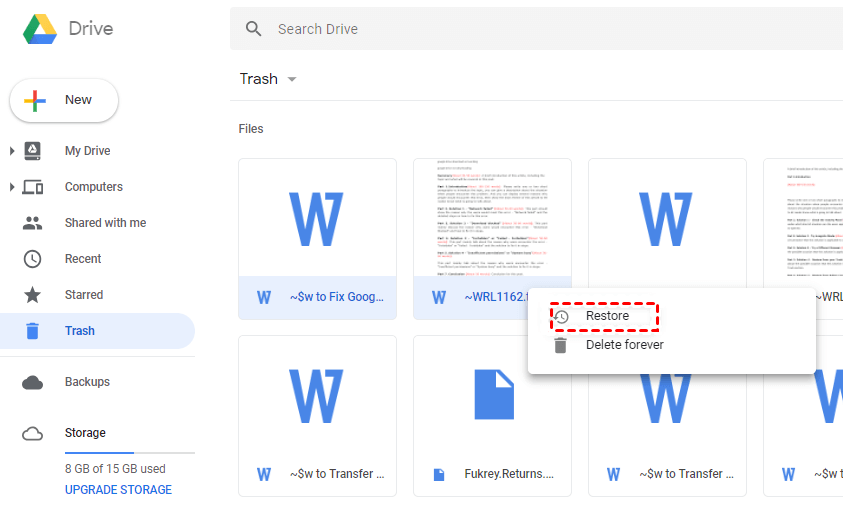
- Méthode 4 : Restaurer depuis la Corbeille
Parfois, vos fichiers peuvent être supprimés par Google Drive en raison de problèmes techniques temporaires. Mais ne vous inquiétez pas. Même si Google a supprimé vos fichiers, vous avez encore une chance de les récupérer. Les étapes suivantes vous aideront à restaurer vos fichiers depuis la Corbeille :
- Ouvrez le site web de Google Drive.
- Lorsque la page s’ouvre, localisez le fichier manquant dans votre Drive.
- Une fois que vous avez trouvé le fichier, faites un clic droit dessus. Ensuite, sélectionnez l’option « Restaurer » pour récupérer le fichier.
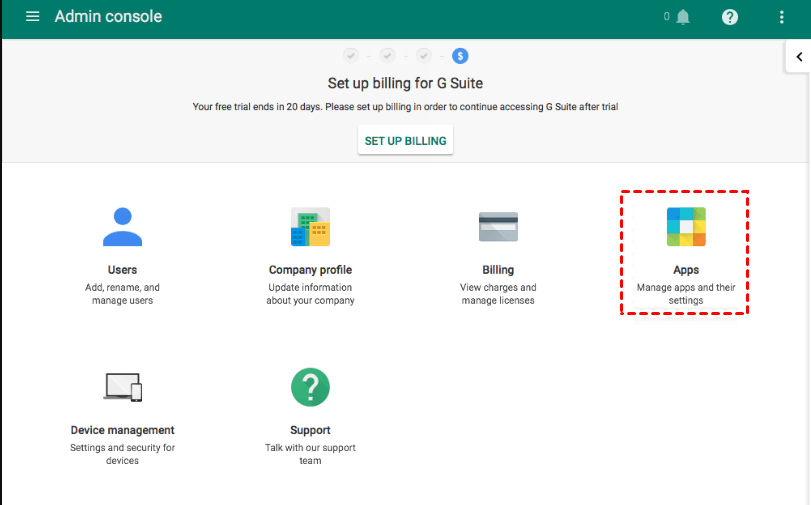
- Méthode 5 : Restaurer depuis la Console d’administration
Vous pouvez également essayer de restaurer votre fichier ou votre dossier en utilisant la Console d’administration pour demander à l’administrateur de restaurer les fichiers supprimés. Mais cette méthode ne fonctionne qu’avec un compte Google qui n’est pas un compte personnel et qui est lié à une entreprise ou à un groupe particulier. Voici les étapes à suivre :
- Connectez-vous à la Console d’administration de Google en utilisant le compte d’administrateur.
- Accédez à « Applications » et sélectionnez « G Suite ». Ensuite, cliquez sur l’option « Drive et Docs ».
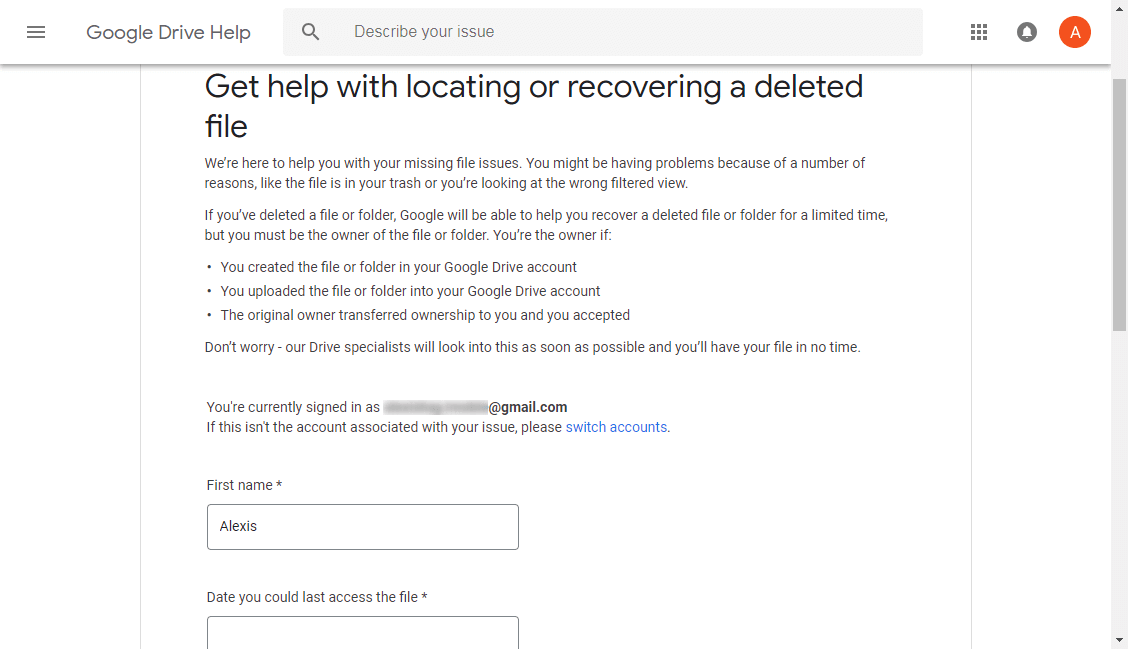
- Cliquez sur « Gérer les Team Drives », puis cliquez sur « Filtrer » pour choisir une option de filtre.
- À droite, vous verrez l’option « Restaurer » à côté du nom de la Team Drive.
- Sélectionnez la plage de données pour la restauration des fichiers, puis cliquez sur « Restaurer les données ».
- Méthode 6 : Envoyer une demande au support Google Drive
Si aucune des méthodes ci-dessus ne permet de retrouver les fichiers manquants sur Google Drive et que vous êtes le propriétaire du fichier ou du dossier manquant, vous pouvez également demander de l’aide au support Google Drive. Voici la méthode à suivre :
- Recherchez et accédez à la page d’aide de Google Drive.
- Cliquez sur « Nous contacter » en haut à droite de la page. Cliquez sur « Fichiers manquants ou supprimés » et choisissez « Assistance par e-mail ».
- Renseignez les informations concernant votre fichier manquant, puis cliquez sur « SOUMETTRE » pour envoyer votre demande au support Google Drive.
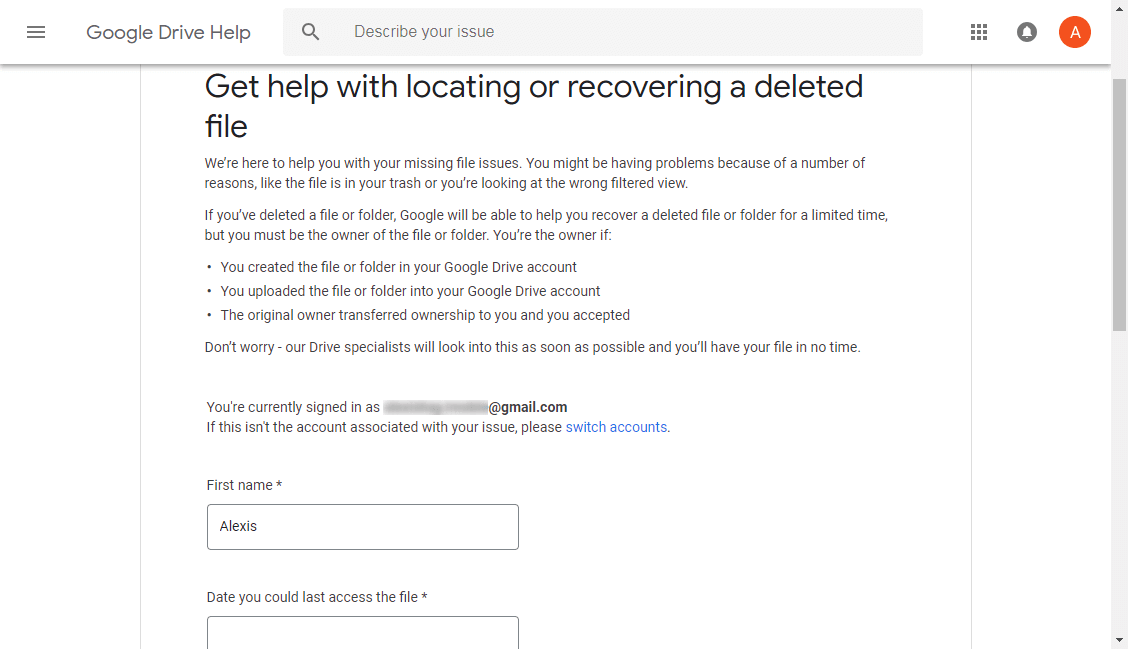
Conseil supplémentaire : Sauvegardez vos fichiers Google Drive pour les protéger
Bien que le stockage cloud soit considéré comme une solution de sauvegarde à distance sécurisée, il peut arriver que vous ne retrouviez pas certains fichiers sur Google Drive. Pour protéger vos fichiers, il est donc préférable de sauvegarder vos fichiers importants sur Google Drive à l’avance avec un outil de sauvegarde cloud tel que CBackup.

CBackup est un service de sauvegarde cloud professionnel et fiable qui vous permet de sauvegarder vos fichiers sur Google Drive vers d’autres services cloud tels que Dropbox, OneDrive, etc. rapidement et directement. Ainsi, même si vous perdez des fichiers sur Google Drive, vous disposez d’une sauvegarde sur d’autres clouds. CBackup vous permet de restaurer vos fichiers dans le stockage cloud d’origine ou dans un nouvel emplacement à tout moment après la sauvegarde.
De plus, la fonction de sauvegarde cloud à cloud de CBackup est gratuite. Tous les avantages mentionnés ci-dessus sont également gratuits. Voici comment sauvegarder vos fichiers Google Drive en toute sécurité avec CBackup :
- Commencez par créer un compte CBackup gratuitement et connectez-vous à l’application de bureau CBackup.

- Cliquez sur « Ajouter des Clouds » pour ajouter et autoriser votre compte de cloud drive dans l’onglet « Stockage ».
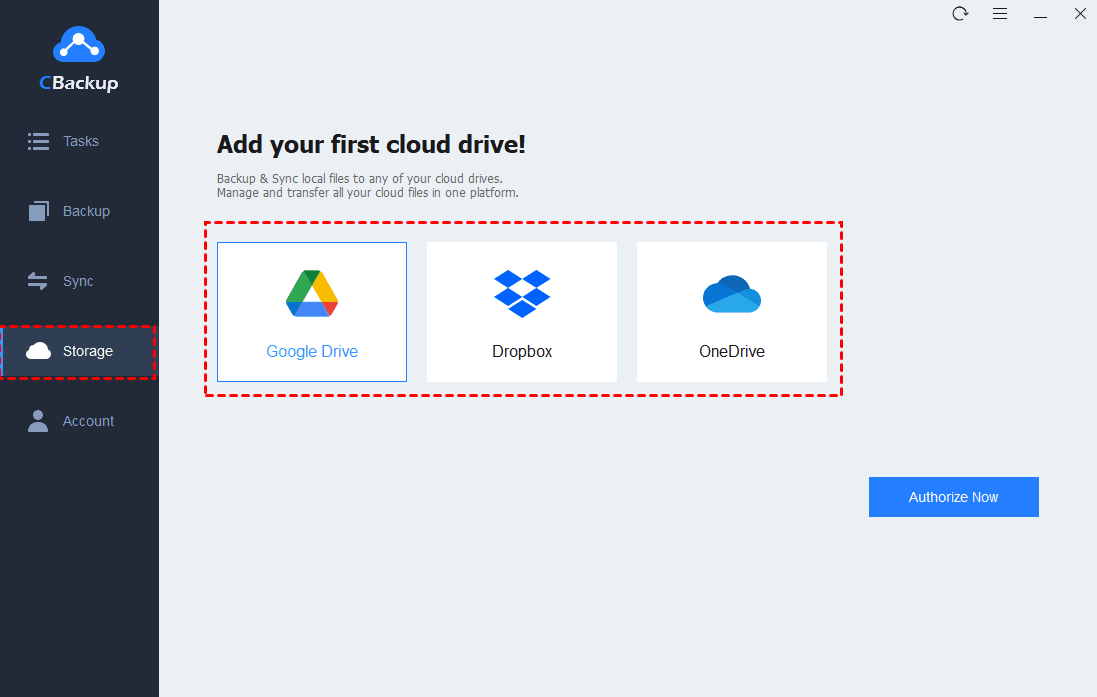
Conseil : CBackup est basé sur un système OAuth standard qui garantit la sécurité de votre compte. Vous n’avez donc pas à vous inquiéter de la divulgation de vos informations personnelles.
- Cliquez sur l’onglet « Sauvegarde », puis cliquez sur « Sauvegarde Cloud public vers Cloud public » pour créer une tâche de sauvegarde.
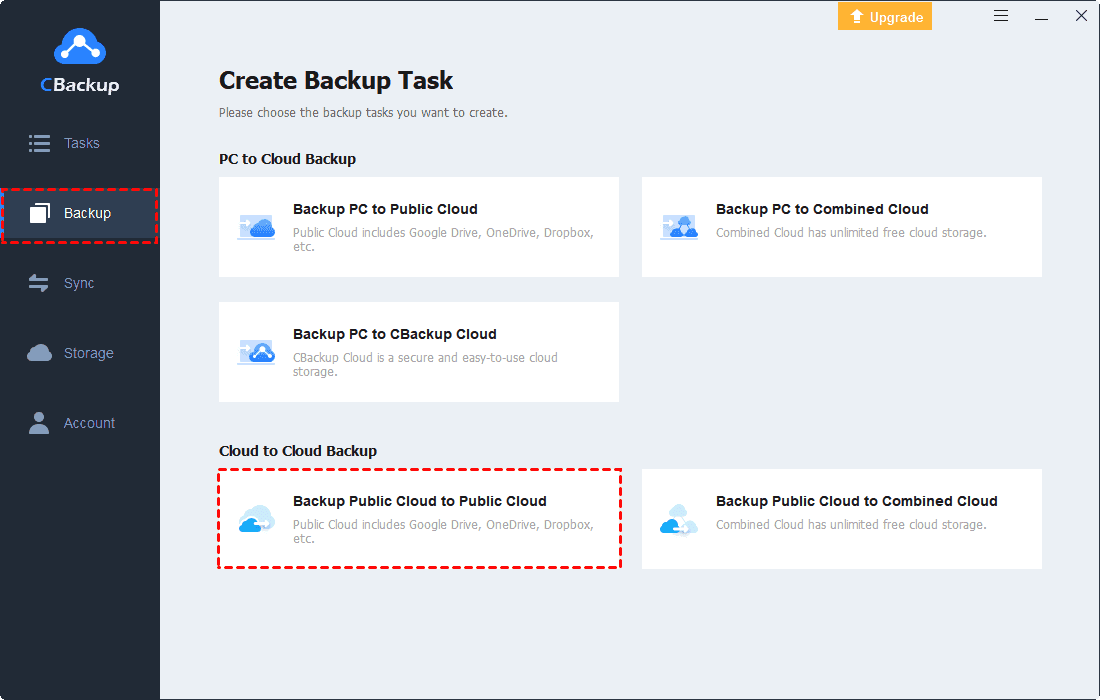
- Nommez votre tâche de sauvegarde, sélectionnez votre compte Google Drive comme source et sélectionnez un autre cloud drive comme destination, par exemple Dropbox.
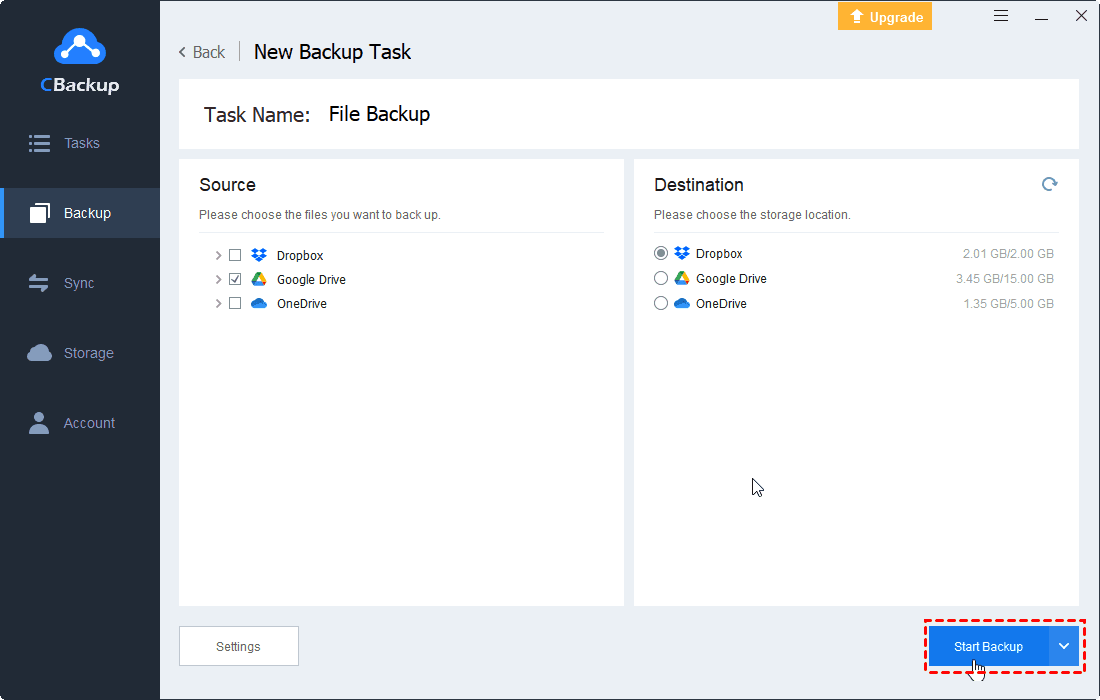
- (Optionnel) Cliquez sur le bouton « Paramètres » pour créer une tâche de sauvegarde planifiée. Ensuite, cliquez sur « Démarrer la sauvegarde » dans le coin inférieur droit pour sauvegarder facilement vos fichiers Google Drive sur un autre cloud.
Note : Avant de démarrer la sauvegarde, vous pouvez cliquer sur le bouton « Paramètres » pour profiter des fonctionnalités suivantes : CBackup peut vous aider à exclure certains types de fichiers ou à ne contenir que des types de fichiers spécifiés lors du transfert avec la fonction de filtre de fichiers. CBackup offre la fonction de sauvegarde planifiée pour vous aider à configurer une tâche de sauvegarde planifiée, de sorte que les données soient sauvegardées entre deux clouds à intervalles réguliers ou simplement à un moment précis automatiquement. CBackup vous permet d’activer la fonction de notification par e-mail. Après la configuration, CBackup enverra un e-mail pour informer du résultat de la sauvegarde. De plus, CBackup propose une fonction de filtrage des fichiers pour vous aider à économiser de l’espace de sauvegarde et à améliorer l’efficacité de la sauvegarde.

Que peut faire CBackup d’autre pour vous ?
1. Utilisez CBackup comme alternative à Google Drive
CBackup dispose également de son propre serveur cloud appelé CBackup Cloud, qui offre 10 Go de stockage gratuit. Si vous avez besoin d’une alternative de sauvegarde cloud pour votre PC Windows, vous pouvez envisager d’utiliser CBackup. De plus, il prend également en charge la sauvegarde de fichiers vers des services de stockage cloud publics tels que Google Drive, OneDrive, etc. Si vous rencontrez des problèmes avec le client Google Drive, vous pouvez vous tourner vers CBackup et sauvegarder automatiquement vos fichiers sur Google Drive.

2. Combinez le stockage cloud de Google Drive
CBackup propose une fonctionnalité utile appelée « combine cloud storage ». Avec cette fonction, vous pouvez combiner l’espace de stockage de plusieurs comptes Google Drive en un seul espace pour protéger davantage de fichiers. En plus de Google Drive, CBackup prend également en charge OneDrive et Dropbox. Vous pouvez combiner plusieurs comptes Google Drive ou combiner des comptes appartenant à différentes marques de stockage cloud.

Conclusion
C’est tout ce qu’il y a à savoir sur la résolution du problème des fichiers manquants sur Google Drive. Vous pouvez essayer les méthodes ci-dessus pour retrouver vos fichiers ou dossiers, mais il n’y a aucune garantie que vous pourrez les récupérer avec succès à chaque fois. Par conséquent, pour la sécurité de vos données, il est conseillé de sauvegarder vos fichiers sur Google Drive avec CBackup pour éviter de les perdre à nouveau.
En plus de la sauvegarde cloud à cloud, vous pouvez utiliser CBackup pour combiner votre stockage cloud et profiter pleinement de l’espace de stockage gratuit des différents services cloud. De plus, la sauvegarde cloud à cloud et la combinaison de stockage cloud sont gratuites. Vous pouvez le télécharger et l’essayer dès maintenant.



