Êtes-vous encore adepte des tableurs Google Sheets ou des modèles Microsoft Excel pour organiser votre vie professionnelle et personnelle ? Je suis une fervente utilisatrice de feuilles de calcul et j’aime y ajouter des images pour faciliter les références et rendre le tout moins ennuyeux.
Si vous avez acheté un modèle de feuille de calcul Google Sheets dans ma boutique, je vous remercie de me permettre de continuer à partager du contenu éducatif gratuit comme celui-ci ❤️. Dans cet article, je vais vous présenter trois méthodes différentes pour insérer une image dans Google Sheets, du plus simple au plus avancé !
Méthode 1 : Copier-coller (la plus rapide)
La manière la plus rapide et la plus simple d’ajouter une image dans Google Sheets est de copier-coller. Voici les étapes à suivre :
- Cliquez avec le bouton droit de la souris sur l’image sélectionnée et choisissez « Copier l’image ».
- Dans Google Sheets, cliquez avec le bouton droit de la souris et choisissez « Coller ».
- Une fois l’image téléchargée, vous pouvez la redimensionner et la déplacer à l’endroit souhaité.
Pour encore plus de rapidité, vous pouvez utiliser des raccourcis clavier pour copier et coller l’image :
- Windows : Ctrl + C pour copier, Ctrl + V pour coller.
- Mac OS : Commande + C pour copier, Commande + V pour coller.
Par défaut, lorsque vous collez l’image, celle-ci apparaît au-dessus de la grille des feuilles de calcul. Si vous souhaitez déplacer l’image à l’intérieur d’une cellule spécifique, cliquez sur les trois points verticaux en haut à droite, puis sélectionnez « Placer l’image dans la cellule ». Enfin, choisissez une cellule pour insérer l’image.
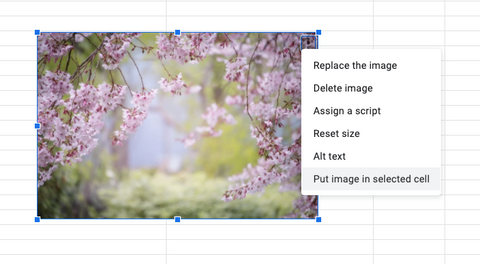
Méthode 2 : L’outil « Google Sheets Toolbox »
Si vous souhaitez insérer une image à partir de votre ordinateur local, vous pouvez utiliser la deuxième méthode :
- Cliquez sur la cellule où vous souhaitez ajouter une image.
- Cliquez sur « Insérer » > « Image ».
- Choisissez d’insérer l’image dans la cellule ou au-dessus des cellules. Notez que si vous choisissez d’insérer l’image « dans la cellule », tout texte présent dans la cellule sera remplacé et supprimé.
- Ensuite, choisissez une image. Vous pouvez la télécharger depuis votre ordinateur local ou insérer une URL.
- Cliquez sur « Ouvrir » ou « Sélectionner » pour insérer l’image sélectionnée.
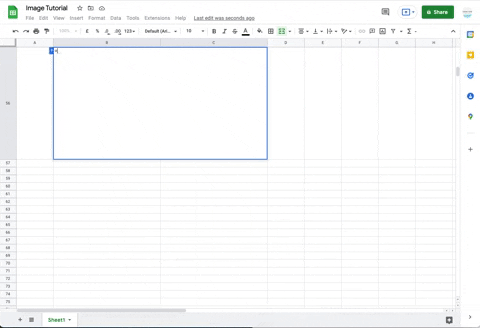
Si vous souhaitez donner à votre image un aspect professionnel en accord avec l’image de votre entreprise, vous pouvez utiliser Canva pour éditer votre photo avant de l’importer dans Google Sheets. Profitez de 14 jours d’accès gratuit à Canva Pro dès maintenant en suivant ce lien Crawlan.com. Canva est un outil d’affiliation et en vous inscrivant, vous obtiendrez un compte gratuit à vie.
Méthode 3 : La fonction IMAGE() pour ajouter une image
Si votre image est disponible via une URL et que vous souhaitez l’insérer à plusieurs endroits dans la même feuille de calcul ou dans des feuilles de calcul différentes, il est préférable d’utiliser une fonction. Cela vous permettra de gagner du temps en évitant d’importer manuellement les photos à chaque fois.
Pour ajouter une image dans Google Sheets à l’aide d’une formule :
- Dans la cellule, saisissez la formule
IMAGE("URL de l'image"). - Remplacez
URL de l'imagepar l’URL de votre image. N’oubliez pas de mettre les guillemets !
Dans notre exemple précédent, nous utilisons la formule =IMAGE("https://cdn.pixabay.com/photo/2017/04/22/19/36/girl-2252145_960_720.jpg").
Les formats d’image tels que .png, .jpg ou .gif sont pris en charge par Google Sheets. Cependant, la taille de l’image est limitée à 50 Mo, ce qui est généralement suffisant.
Lorsque vous insérez une photo qui n’est pas prise ou créée par vous-même, il est important de consulter les directives d’utilisation des images de Google Sheets.
Il n’est pas possible d’ajouter une vidéo à Google Sheets. Cependant, si votre vidéo est suffisamment courte, vous pouvez essayer de la convertir en GIF. Il existe des convertisseurs vidéo gratuits disponibles sur Internet. J’ai personnellement utilisé Online Converter.com et giphy.com pour convertir mes fichiers vidéo de .mp4 en .gif.
Si vous avez besoin de télécharger le fichier GIF converti, Converter.com est une meilleure option. Si vous souhaitez héberger le GIF sur votre blog ou le partager avec quelqu’un, Giphy est l’outil à privilégier. Vous pouvez même recadrer votre fichier vidéo avant de le convertir en GIF.
Si vous avez trouvé cet article utile, partagez-le avec vos amis ou collègues qui seraient intéressés par cette fonctionnalité incroyable.



