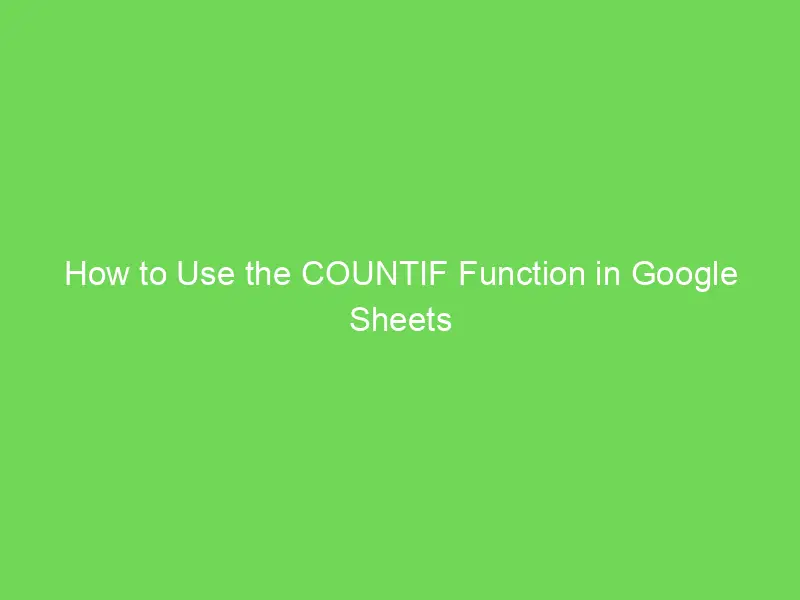Pour effectuer une recherche reverse Vlookup dans Google Sheets, il existe différentes options de formules. Il y a des combinaisons de formules comme Index-Match et Indirect-Match pour effectuer une recherche à gauche. Croyez-moi, Vlookup lui-même peut effectuer une recherche reverse Vlookup dans Google Sheets !
Qu’est-ce qu’une recherche reverse Vlookup dans Google Sheets ?
Dans la fonction Vlookup, la clé de recherche doit se trouver dans la première colonne de vos données/plage. Dans une recherche reverse ou à gauche, la clé de recherche peut être dans n’importe quelle colonne de la plage.
L’exemple ci-dessous illustre le rôle de la fonction Vlookup et le concept de la recherche reverse Vlookup dans Google Sheets.
Exemple de formule Vlookup :
Dans ma plage de données, les noms des étudiants se trouvent dans la première colonne. Donc, lorsque je veux trouver la note d’un étudiant, je peux utiliser son nom comme clé de recherche dans Vlookup.
Voici un scénario complètement différent.
Supposons que vous ne vous souveniez pas du nom de l’étudiant. Mais vous connaissez son numéro d’inscription.
Puisque les numéros d’inscription des étudiants se trouvent dans la deuxième colonne, de manière conventionnelle, vous n’êtes pas autorisé à l’utiliser dans Vlookup en tant que clé de recherche.
Bien sûr, vous pouvez obtenir la note en utilisant la plage C2:D5 au lieu de B2:D5 dans Vlookup. En changeant la référence de la plage, vous faites de la colonne de recherche la première colonne.
Alors pouvez-vous me donner un exemple de formule reverse Vlookup ?
Résultat de recherche à gauche de la colonne de recherche
Voici un exemple simple.
Et si vous vouliez trouver le nom d’un étudiant en utilisant son numéro d’inscription ?
Dans cet exemple, la colonne de recherche est la colonne B et la colonne de résultat est la colonne A, c’est-à-dire à gauche de la colonne de clé de recherche.
J’espère que vous comprenez pourquoi la recherche reverse/recherche à gauche est pertinente.
Options de formules pour la recherche reverse Vlookup dans Google Sheets
Je vous propose différentes options de formules pour effectuer une recherche reverse Vlookup dans Google Sheets. En outre, vous pouvez trouver les avantages et les inconvénients de chaque formule. Commençons par la combinaison Index-Match la plus populaire pour la recherche reverse Vlookup dans Google Sheets.
Recherche reverse Vlookup dans Google Sheets en utilisant Index-Match
J’utilise le tableau ci-dessous pour l’exemple de recherche à gauche avec Vlookup. Il est légèrement différent du tableau précédent.
| Nom de l’étudiant | Note | Numéro d’inscription |
|---|
Trouvez la note du « Numéro d’inscription » 2. Le résultat sera 95. La clé de recherche, c’est-à-dire le Numéro d’inscription 2, se trouve dans la cellule F3.
Formule : =index(B2:D5,match(F3,D2:D5,0),2)
Voici la syntaxe de la fonction Index : INDEX(référence, décalage de ligne, décalage de colonne)
Dans cet exemple, la référence est la plage de données B2:D5.
Pour obtenir la valeur souhaitée, vous devez fournir le nombre de lignes et de colonnes à décaler par rapport à la plage.
Nous connaissons le nombre de colonnes à décaler, c’est-à-dire 2. Parce que nous voulons extraire la note de l’étudiant de la deuxième colonne de la plage.
Nous n’avons pas le numéro de ligne à décaler. Ce que nous avons, c’est la clé de recherche, c’est-à-dire le numéro d’inscription. En utilisant cette clé de recherche, nous pouvons trouver le numéro de ligne à décaler.
Donc, dans le décalage de ligne, nous pouvons utiliser la fonction Match pour retourner le numéro de décalage.
MATCH(clé_de_recherche, plage, [type_de_recherche])
Il suffit de fournir la clé de recherche, qui est le numéro d’inscription, dans Match et de sélectionner la plage qui contient les numéros d’inscription. Mettez sans aucun doute le type de recherche 0 car nos données ne sont pas triées.
La fonction Match renverra le numéro de ligne de décalage.
Avantages : Facile à comprendre et à utiliser.
Inconvénients : Pas assez flexible. Ne prend pas en charge les formules matricielles pour plusieurs clés de recherche et l’expansion des résultats.
Ressources supplémentaires pour Index-Match :
- Conditions multiples dans Index-Match dans Google Sheets.
- Recherche reverse Vlookup sensible à la casse en utilisant Index-Match dans Google Sheets.
Indirect-Match pour la recherche reverse/recherche à gauche dans Google Sheets
Formule : =indirect(« C »&match(F3,D1:D5,0))
Je pense que c’est le moyen le plus simple de rechercher à gauche ou une alternative à la recherche reverse Vlookup dans Google Sheets.
Cette combinaison de formules est inconnue de nombreux utilisateurs. Je n’ai vu personne l’utiliser ou trouver de documentation à ce sujet jusqu’à présent.
La formule Match utilisée ici est presque la même que celle utilisée dans Index-Match. Mais il y a une différence.
Le Match dans Index-Match renvoie le décalage de ligne dans la plage de données. C’est la position relative de la clé de recherche dans la plage de données.
Ici, dans Indirect-Match, la plage de données du Match n’est pas D2:D5, mais D1:D5.
Étant donné que j’ai sélectionné la plage à partir de la première ligne, la formule Match renvoie le numéro de ligne de la clé de recherche.
Maintenant, nous avons le numéro de ligne de la clé de recherche. Ce que nous voulons, c’est la note de l’étudiant de la colonne 3 (colonne C).
Comptez à nouveau la colonne à partir de la première colonne de votre feuille. Pas dans votre plage de données.
Il suffit de joindre cette lettre de colonne « C » à la formule Match pour retourner l’adresse de la cellule de la valeur à extraire.
« C »&match(F3,D1:D5,0)
Résultat : C4
La fonction Indirect utilise cette adresse de cellule pour extraire la valeur de cette cellule.
Avantages : Facile à utiliser, une fois que vous l’avez appris. Utile dans la mise en forme conditionnelle.
Inconvénients : Pas assez flexible. Ne prend pas en charge les formules matricielles.
Ressources supplémentaires pour Indirect-Match :
- Transformer la fonction Match en Vlookup ou Hlookup dans Google Sheets.
- Mettre en évidence la valeur d’intersection dans Google Sheets dans une recherche bidirectionnelle.
Recherche reverse Vlookup dans Google Sheets en utilisant Vlookup lui-même
Formule : =vlookup(F3,{D2:D5,B2:C5},3,0)
Pour la recherche à gauche/recherche reverse Vlookup, la meilleure formule à utiliser dans Google Sheets est Vlookup lui-même ! Pensez différemment !
Le problème avec une Vlookup normale est qu’elle ne recherche que dans la première colonne. Nous ne pouvons pas changer cela.
Mais nous pouvons faire une chose. Notre clé de recherche dans l’exemple ci-dessus se trouve dans la troisième colonne. Nous pouvons la déplacer en tant que première colonne, virtuellement !
Oui ! Au lieu d’utiliser la plage de données telle quelle, qui est B2:D5, créez une plage de données virtuelle en utilisant des accolades à l’intérieur de la Vlookup.
{D2:D5,B2:C5}
C’est notre plage de données pour Vlookup. Dans celle-ci, la première colonne contient les numéros d’inscription. Ainsi, sans violer la règle/le standard de Vlookup, nous pouvons effectuer une recherche inversée dans Google Sheets.
Il y a un point important à noter. Lorsque vous créez une plage virtuelle pour Vlookup comme ci-dessus, votre clé de recherche est évidemment déplacée vers la première colonne. Avec cela, la colonne de valeur à extraire (colonne de note) peut également changer.
Dans notre cas, c’est maintenant la troisième colonne.
Avantages : Cette formule conserve toutes les vertus de la formule Vlookup normale. Vous pouvez utiliser plusieurs clés de recherche et plusieurs colonnes de sortie sont également possibles.
Inconvénients : Un débutant peut trouver cela un peu difficile à comprendre. Pas utile dans la mise en forme conditionnelle.
Ressources supplémentaires sur Vlookup :
- Comment utiliser Vlookup pour retourner un résultat de tableau dans Google Sheets.
- Il est possible d’utiliser plusieurs valeurs avec Vlookup [Comment faire].
Verdict final (recherche à gauche Vlookup)
Si vous me demandez de choisir une formule pour la recherche reverse Vlookup dans Google Sheets, je vous suggérerais certainement d’utiliser Vlookup. Mais si vous souhaitez formater conditionnellement une valeur de recherche, optez pour Indirect-Match, pas Index-Match ou Vlookup.
C’est tout. Amusez-vous bien !
N’hésitez pas à consulter Crawlan.com pour plus de conseils et d’astuces sur Google Sheets !