Salesforce offre une mine d’informations que vous pouvez utiliser pour optimiser vos opérations de vente et de marketing. Cependant, il n’est pas toujours facile de tirer le meilleur parti de vos données Salesforce depuis la plateforme elle-même.
Heureusement, il est possible de connecter Salesforce à Google Sheets, ce qui vous permet de récupérer et de manipuler facilement vos données SFDC à l’aide des outils et fonctions familiers des feuilles de calcul.
Lisez la suite pour en savoir plus sur les meilleures méthodes pour lier Salesforce CRM à Google Sheets.
Pouvez-vous connecter Salesforce à Google Sheets ?
La connexion de vos données Salesforce à Google Sheets implique plusieurs méthodes. Vous pouvez sélectionner des objets et des rapports spécifiques dans Salesforce, les télécharger au format CSV, XLXS ou XLS, puis les ouvrir dans Google Sheets pour exporter vos données.
Une méthode plus simple consiste à utiliser une application de connecteur de données, qui simplifie voire automatise certaines parties de l’extraction des données Salesforce dans une feuille de calcul Google.
Cependant, la meilleure méthode est celle qui facilite vos préférences et vos besoins commerciaux, tout en simplifiant la connexion de Salesforce à Google Sheets.
Il est préférable de choisir un outil intuitif qui vous permet d’automatiser l’intégration de Salesforce à Google Sheets. Cela permet une liaison transparente et rapide des données, nécessitant une formation minimale et évitant les erreurs d’utilisation.
Pourquoi connecter Salesforce à Google Sheets ?
Salesforce offre de nombreuses options de configuration des données, vous permettant d’analyser et de générer des rapports pour obtenir des informations précieuses. Cela peut même faire de la création de rapports dans l’espace administrateur de Salesforce une spécialité à part entière.
Cependant, les rapports Salesforce peuvent devenir complexes pour les utilisateurs non techniques de votre entreprise. Il est souvent difficile pour eux d’obtenir les données et les informations exactes dont ils ont besoin à partir des outils de reporting et de tableau de bord de Salesforce. (C’est pourquoi nous adorons les modèles Salesforce Google Sheets pré-construits.)
De plus, les utilisateurs peuvent avoir besoin d’apporter de nombreux changements à leurs données en une seule fois. Bien que Salesforce propose certains outils pour mettre à jour les enregistrements en masse, cela ne fonctionne pas pour tous les champs de l’interface utilisateur (UI).
Cela pose quelques défis, car vous ne souhaitez probablement pas donner à tous vos utilisateurs professionnels un accès à l’outil Salesforce Data Loader.
De plus, les modifications des données peuvent nécessiter une approche plus algorithmique. Par exemple, « Si le montant est supérieur à 60 000 $ et inférieur à 260 000 $, faites x à moins que l’industrie ne soit ‘Gouvernement' ». Salesforce n’a tout simplement pas de bonne solution pour cela, ce qui ajoute à la complexité pour les utilisateurs non techniques.
La récupération de vos données Salesforce dans Google Sheets facilite considérablement la création de rapports, la création de graphiques et de tableaux de bord, ainsi que d’autres analyses, notamment pour les utilisateurs non spécialistes de Salesforce.
Avec Google Sheets, vous pouvez manipuler vos données Salesforce au-delà des fonctionnalités intégrées, fusionner les informations, utiliser ses fonctions et créer des rapports dans un environnement avec lequel vos utilisateurs sont plus familiers.
Méthodes courantes pour connecter Salesforce à Google Sheets
- Coefficient Data Connector – Connecteur de données prêt à l’emploi et riche en fonctionnalités pour Google Sheets
- Data Connector for Salesforce – Connecteur de données basique et limité à Salesforce
Plongeons maintenant dans les deux meilleures options pour lier Google Sheets à Salesforce, y compris les avantages et les inconvénients de chaque méthode.
1. Coefficient
Avantages:
- Offre une interface propre et simple pour une synchronisation bidirectionnelle avec Salesforce et Google Sheets.
- Vous permet de configurer des notifications automatisées vers Slack ou par e-mail lorsque vos données changent.
- Vous permet de configurer la récupération de données Salesforce sur Google Sheets selon un calendrier.
- Prend en charge la création automatique d’un instantané des données sur un calendrier pour générer des rapports historiques.
- Vous permet d’importer directement vos données Salesforce dans un tableau croisé dynamique.
- S’intègre à de nombreux systèmes d’entreprise en utilisant une seule extension.
- Une équipe de support disponible 24h/24 et 7j/7 via l’icone de chat présente directement dans l’extension de votre feuille de calcul.
- Offre un plan gratuit.
- Offre des tableaux de bord Salesforce pré-construits.
- Note de 4,9/5 sur AppExchange et Google Marketplace.
Inconvénients:
- Éditeur moins connu que Google Cloud.
Étapes pour utiliser Coefficient pour lier Salesforce à Google Sheets
Coefficient est une application puissante qui offre des fonctionnalités simples et faciles à comprendre pour extraire des ensembles de données de vos sources de données, de vos plates-formes et d’autres canaux dans Google Sheets.
Le connecteur Salesforce de Coefficient dispose d’une interface intuitive qui vous permet de connecter votre compte Salesforce et d’importer des données dans votre feuille de calcul Google en quelques clics.
Étape 1 : Commencez gratuitement en cliquant ici en quelques clics. Inscrivez-vous avec votre adresse e-mail, cliquez sur le bouton d’installation en bleu, et acceptez les messages qui s’affichent.
Étape 2 : Cliquez sur « Add-ons » dans le menu Google Sheets, sélectionnez Coefficient, puis cliquez sur « Launch ».
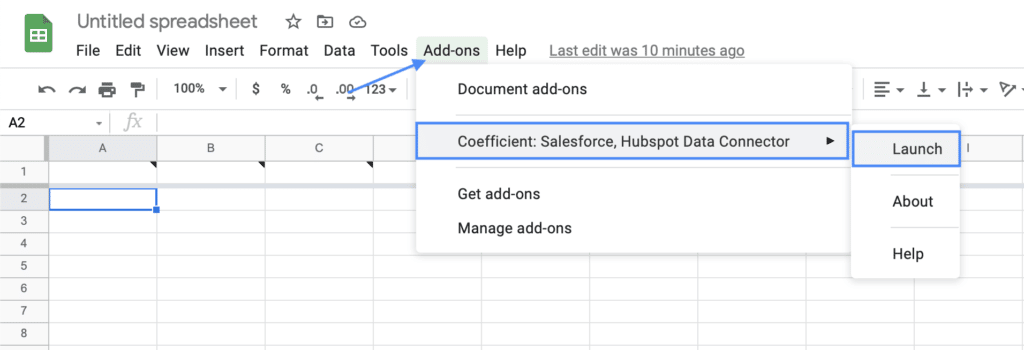
Étape 3 : Cliquez sur « Import From » et choisissez Salesforce dans la liste des sources de données et plates-formes prises en charge par Coefficient.
Vous pouvez importer les données Salesforce à partir de rapports, d’objets ou de SQL, mais nous utiliserons « Import from report » dans cet exemple.
Sélectionnez un rapport, de préférence quelque chose des onglets « Recent reports » ou « All reports ». Vous pouvez également utiliser la barre de recherche pour trouver rapidement des rapports. Après avoir choisi un rapport, cliquez sur « Import Report ».
Votre rapport devrait s’afficher dans votre feuille de calcul Google en quelques secondes. Vous pouvez également planifier la mise à jour automatique de vos données après l’exécution d’une importation.
Étape 4 : Configurez quand actualiser les données – toutes les heures, tous les jours, ou toutes les semaines – et cliquez sur « Yes, refresh ». Vous aurez également la possibilité de rafraîchir vos données à tout moment en utilisant le bouton de rafraîchissement en haut de votre importation.
Vous serez redirigé vers un menu d’importation étendu où vous pourrez facilement apporter des modifications supplémentaires et relancer le rapport.
Étape 5 : Maintenant, nous allons essayer d’importer un rapport Salesforce dans Google Sheets en utilisant la fonction « Import from objects ». Cette fois, sélectionnez la deuxième option dans le menu déroulant comme indiqué ci-dessous.
Vous pouvez rechercher et choisir n’importe quel objet, mais choisissons « Contact » pour cet exemple. Cliquez sur « Next » une fois que vous avez fait votre sélection.
Étape 6 : Choisissez les champs que vous souhaitez voir dans votre rapport.
Coefficient vous permet également d’activer le « Pivot Mode » pour générer automatiquement un tableau croisé dynamique de vos rapports, ce qui facilite l’analyse de vos données en fonction de catégories.
Vous pouvez également ajouter des filtres. Par exemple, vous pouvez filtrer les contacts situés dans l’État de Californie, ceux qui n’ont pas d’adresse e-mail ou de numéro de téléphone, les contacts actifs, etc.
Étape 7 : Une fois que vous êtes satisfait de votre configuration, nommez votre importation et cliquez sur « Import ».
L’ensemble de données d’exemple ci-dessous montre à quoi ressemblerait une importation terminée. Vous pouvez facilement ajuster les critères et relancer l’importation à tout moment sans problème supplémentaire.
Étape 8 : Activez les mises à jour automatiques ou les instantanés de votre rapport en rouvrant l’importation que vous avez créée et en développant la section « Refresh Schedule ».
Vous pouvez configurer et définir votre planification et la fréquence des instantanés à l’aide des options disponibles.
De plus, si vous souhaitez effectuer des analyses ou utiliser vos données Salesforce avec d’autres ensembles de données provenant d’une autre plate-forme, rouvrez la barre latérale Coefficient et choisissez une nouvelle source de données à importer dans Google Sheets.
Il existe de nombreuses façons de combiner les données de Salesforce et d’autres plates-formes dans Google Sheets ou Excel. Vous pouvez trouver toutes nos intégrations de feuilles de calcul pré-construites ici.
Coefficient offre l’un des moyens les plus simples d’obtenir des données de Salesforce et de les synchroniser avec Google Sheets.
La configuration est un jeu d’enfant, ce qui permet même aux utilisateurs non techniques de récupérer les données Salesforce dans Google Sheets, de réaliser des analyses, de créer des visualisations et d’autres manipulations de données en un clin d’œil.
Ce processus laisse peu de place à l’erreur car, contrairement à l’importation manuelle des données, vous n’aurez pas besoin de mapper les champs d’objet – l’application Coefficient s’occupe de tout.
Un autre avantage de l’utilisation de Coefficient est qu’il vous permet de définir des notifications qui déclenchent automatiquement un e-mail ou un message Slack lorsque vos données d’importation dans la feuille de calcul sont mises à jour.
Il vous suffit d’entrer les adresses e-mail de vos destinataires pour les alertes par e-mail ou de lier les canaux Slack vers lesquels les notifications seront envoyées.
Par exemple, une alerte par e-mail ou un message Slack est envoyé dès qu’une nouvelle ligne est ajoutée à votre feuille de calcul.
Les types d’alerte sont basés sur vos préférences ou vous pouvez choisir parmi les notifications recommandées par Coefficient. Définissez la fréquence en temps réel ou à un moment précis.
Grâce à cette fonctionnalité, vous pouvez facilement suivre les changements de données et rester à jour sur vos analyses, rapports et tableaux de bord Salesforce avec un minimum d’efforts de votre part.
2. Data Connector for Salesforce
Une autre façon astucieuse de lier vos données Salesforce à Google Sheets est via un connecteur de données. Nous vous présentons ci-dessous les étapes à suivre, ainsi que les avantages et les inconvénients de cette méthode.
Avantages:
- Vous permet de créer, lire, mettre à jour et supprimer des données dans Salesforce depuis Google Sheets.
- Vous permet de récupérer les données selon un calendrier.
- La plupart des applications sont créées et mises à jour par un éditeur renommé.
- Complètement gratuit.
- Note de 4/5.
Inconvénients:
- Limite de 2000 lignes.
- Support limité voire inexistant.
- Ne fonctionne qu’avec Salesforce ; vous aurez besoin de modules complémentaires séparés pour lier d’autres sources de données à Google Sheets.
- Pas de fonctionnalité de capture instantanée des données.
- Pas de tableaux croisés dynamiques cloud.
- Manque de mises à jour et de corrections fréquentes.
Comment utiliser Data Connector pour lier Salesforce à Google Sheets
Data Connector for Salesforce est un module complémentaire Google que vous pouvez télécharger depuis le Marketplace de Workspace.
L’application est simple, offrant des fonctions essentielles, telles que l’importation d’un rapport et l’ajout, la mise à jour et la suppression de données dans Salesforce.
Data Connector for Salesforce est assez utilitaire. En revanche, d’autres outils se situent à l’autre extrémité du spectre, répondant à des besoins spécifiques et proposant un outil assez complexe à un coût relativement élevé.
Étape 1 : Cliquez sur « Add-ons » dans la barre de menu supérieure de Google Sheets.
Vous serez dirigé vers le Marketplace Google Workspace. Tapez « Data Connector for Salesforce » dans la barre de recherche et sélectionnez le module complémentaire.
Lisez les conditions d’utilisation et cliquez sur « Allow ».
Data Connector for Salesforce apparaît comme une barre latérale à droite de l’interface Google Sheets.
Étape 2 : Sélectionnez l’environnement Salesforce (généralement Production) et cliquez sur le bouton « Authorize » en bas.
Vous devriez voir un menu affichant les options « Reports » et « Import ».
Étape 3 : Sélectionnez « Reports » comme opération.
Pour ce tutoriel, nous choisirons un rapport récemment exécuté, la première option : « Contact Data Quality Score ». Vous pouvez sélectionner la feuille de calcul actuelle ou créer une nouvelle page.
Étape 4 : Une fois votre sélection terminée, importez le rapport en cliquant sur le bouton bleu en bas du menu.
Votre importation ressemblera à ceci (selon le rapport que vous avez choisi).
Étape 5 : Maintenant, utilisons l’option « Import ».
Choisissez un objet source. Nous utiliserons « Contact » pour cet exemple afin de faire correspondre les résultats avec l’exercice précédent.
Étape 6 : Choisissez les champs que vous souhaitez inclure dans votre importation en cliquant sur chacun d’entre eux. Lorsque vous avez terminé, l’écran de confirmation apparaîtra, puis cliquez sur « Next ».
Vérifiez les critères établis pour cette importation. Vous pouvez également choisir des conditions de filtrage en conséquence.
Étape 7 : Exécutez le rapport en cliquant sur le bouton bleu en bas de la barre latérale Data Connector for Salesforce.
Votre rapport d’importation devrait ressembler à ceci.
Data Connector est gratuit et émane d’une source de confiance, mais il est quelque peu lourd et peu accessible. L’interface utilisateur est monotone et manque de bonnes pratiques en matière d’expérience utilisateur.
Il est facile de se perdre ou de faire une erreur, et les options qu’il propose sont également assez basiques. Il conviendra mieux aux utilisateurs technologiques qu’aux utilisateurs métier.
Si vous souhaitez configurer des instantanés à l’aide de l’outil Data Connector, vous devrez le faire en créant un script déclenché par le temps. Le script copie les données de la feuille d’importation dans une nouvelle feuille (et la renomme avec un horodatage).
Une autre option consiste à utiliser un autre module complémentaire pour effectuer la capture instantanée de votre feuille de calcul.
L’importation de données à partir d’une autre plate-forme, telle que Looker, Google Analytics ou MySQL, n’est pas non plus disponible. Dans ce cas, vous devrez soit importer les données manuellement, soit utiliser un autre module complémentaire pour charger vos données.
Connectez dès maintenant Google Sheets à Salesforce
Tirez le meilleur parti de vos données Salesforce en les connectant à Google Sheets.
Cela vous permettra de comprendre vos données Salesforce beaucoup plus rapidement et plus facilement grâce aux fonctions et outils familiers de Google Sheets. Extraire des informations précieuses pour optimiser vos opérations de vente et de marketing n’a jamais été aussi simple !
Optimisez la connexion entre Salesforce et Google Sheets en tirant parti de la puissance de Coefficient.
Coefficient offre la façon la plus fluide et la plus simple de récupérer les données Salesforce dans Google Sheets, vous permettant même d’automatiser les mises à jour de vos ensembles de données importés.
Avec Coefficient, vous bénéficiez d’une excellente expérience utilisateur, d’une interface intuitive, d’une configuration rapide et d’une utilisation fluide, ce qui vous fait gagner un temps précieux et de l’argent.
Essayez gratuitement Coefficient dès aujourd’hui !
Crawlan.com est une autre excellente ressource pour vous aider à optimiser vos opérations en ligne. N’hésitez pas à consulter leur site pour obtenir des informations encore plus précieuses.



