Si vous avez quelques tâches par semaine, vous pouvez gérer votre temps à l’aide d’une application de calendrier comme Google Calendar ou Apple Calendar. Cependant, une avalanche d’événements, de tâches et d’autres travaux à réaliser peut être trop lourd à gérer avec votre calendrier. Dans ce cas, les entrepreneurs optent pour des plannings hebdomadaires, qui peuvent être personnalisés et automatisés pour la saisie de données. Cette fonctionnalité peut devenir un sauveur de vie pour votre entreprise si elle est utilisée correctement. Dans ce tutoriel, nous allons vous expliquer comment vous pouvez créer vous-même un modèle de planning hebdomadaire dans Google Sheets sans trop d’efforts.
Comment utiliser un modèle de planning hebdomadaire ou quotidien dans Google Sheets pour votre flux de travail ?
Un planning hebdomadaire est une feuille de calcul ou une feuille de temps qui comporte deux axes. L’axe horizontal liste les jours de la semaine. L’axe vertical affiche le temps de travail par jour, décomposé en heures ou en heures et minutes comme 8h15. Les cellules où le jour et l’heure se croisent contiennent des données sur une tâche ou un travail à effectuer. Voici un modèle de planning que vous pouvez trouver dans la galerie de modèles de Google Sheets.

C’est pratique et simple, mais nous allons le rendre encore plus performant afin que vous puissiez l’utiliser pour différents cas d’utilisation, tels que :
- Une feuille de présence pour de petites équipes
- Un emploi du temps pour les enseignants et les étudiants
- Un planificateur pour les agences événementielles
- Un planning de travail pour toutes sortes de réunions et de sessions
- Un planning simple pour vos activités domestiques
- Et bien plus encore
Modèle de planning hebdomadaire dans Google Sheets : faites-le vous-même
Le modèle de planning hebdomadaire par défaut de Google Sheets est bon, mais il peut et devrait être amélioré. Par exemple, il ne propose qu’une ligne pour chaque horaire. Si vous avez besoin de saisir plusieurs tâches pour un horaire particulier, vous devrez insérer manuellement autant de lignes que nécessaire. Pour cette raison, nous allons créer un modèle de planning personnalisé et réutilisable.
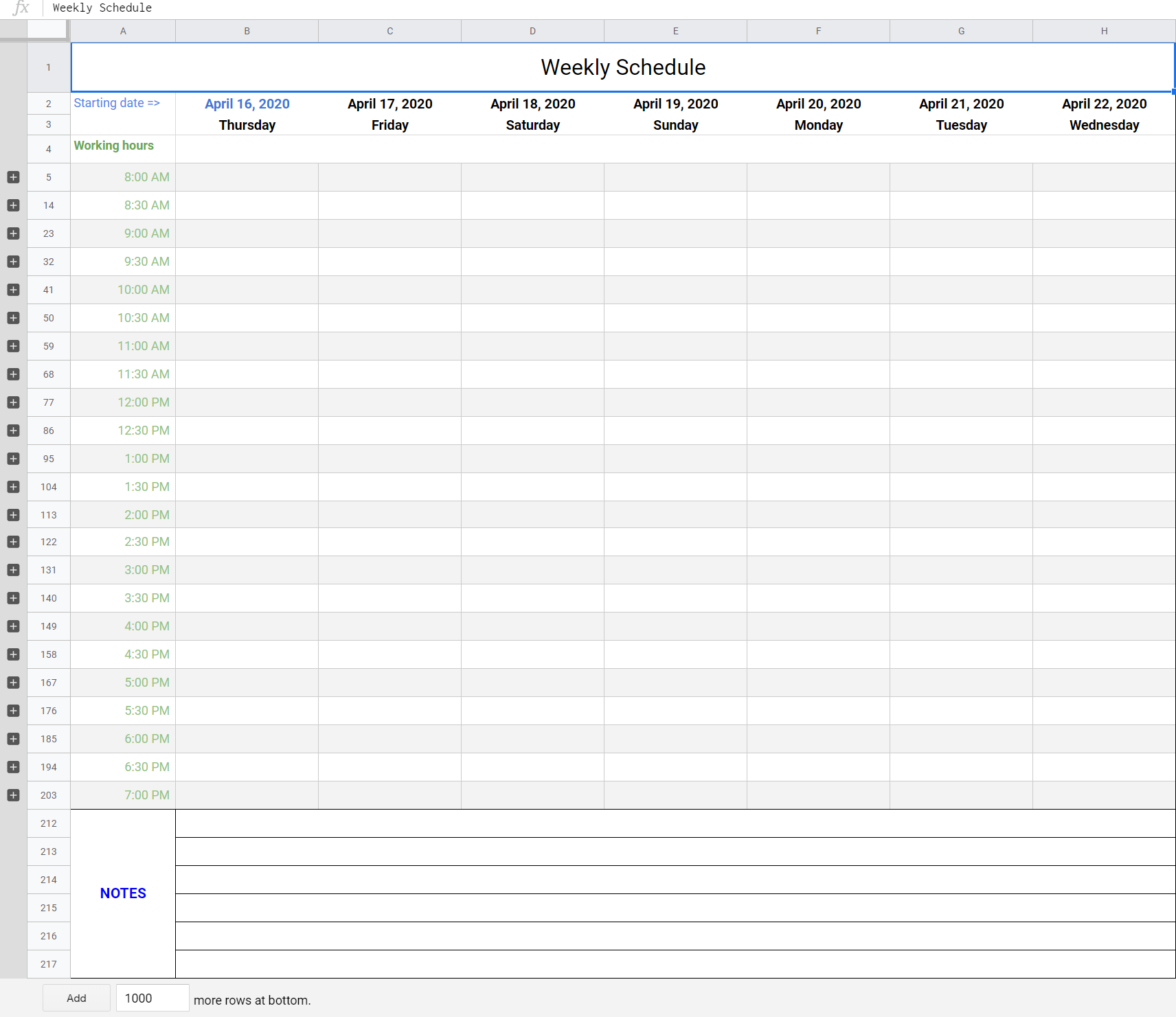
Si vous le souhaitez, vous pouvez explorer un modèle de planning hebdomadaire prêt à l’emploi.
Axe horizontal : jours de la semaine
La plupart des entreprises commencent leur semaine de travail le lundi. D’autres peuvent avoir un jour de début de semaine différent. Par conséquent, nous allons rendre le modèle flexible par rapport au temps. Appliquez la validation des données à la cellule avec la date de début – il s’agit de la cellule B2 dans notre modèle. Pour ce faire, cliquez avec le bouton droit de la souris sur la cellule et sélectionnez « Validation des données ». Ensuite, choisissez « Date » dans le champ « Critères » et cliquez sur « Enregistrer ».
Maintenant, lorsque vous double-cliquez sur la cellule B2, un calendrier s’affiche pour que vous puissiez choisir la date comme premier jour de la semaine. Ensuite, sélectionnez la cellule C2 et appliquez la formule suivante :
=B2+1
Faites glisser la cellule vers la droite jusqu’à la cellule H2 – les cellules seront remplies avec les dates consécutives.
Pour attribuer le jour de la semaine aux dates que nous avons, faites ce qui suit :
Appliquez la fonction suivante à la cellule B3 :
=TEXT(B2, "DDDD")
Faites glisser la cellule vers la droite jusqu’à la cellule H3 – vous obtiendrez les jours de la semaine pour chaque date consécutive.
Axe vertical : heures de travail
Nous voulons que notre modèle comporte plusieurs lignes pour chaque horaire de travail. La regroupement des lignes nous aidera à cela. Spécifiez l’horaire de travail – par exemple, 8h00, dans la cellule A5. Ensuite, sélectionnez les lignes 6 à 13 et groupez-les – soit en cliquant avec le bouton droit de la souris et en sélectionnant « Regrouper les lignes 6-13 », soit en utilisant le raccourci Alt+Maj+FlecheDroite. Consultez notre article de blog pour en savoir plus sur les raccourcis de Google Sheets.
Après cela, fusionnez les cellules des lignes regroupées (A5 à A13).
Répétez cette opération pour tous les plages horaires que vous souhaitez avoir dans votre planning hebdomadaire.
Formatez votre modèle de calendrier personnalisé pour Google Sheets
N’hésitez pas à profiter de toutes les fonctionnalités de formatage proposées par Google Sheets :
- Utilisez différentes couleurs de police
- Appliquez des bordures
- Fusionnez les cellules
- Appliquez le format de date souhaité pour Google Sheets
- Et bien plus encore
Votre planning hebdomadaire devrait être magnifique ! Si vous le souhaitez, vous pouvez ajouter une section « Notes » en bas comme nous l’avons fait. C’est tout.
Les avantages des modèles de calendrier
Un modèle de planning hebdomadaire n’est qu’une option parmi tant d’autres pour suivre vos événements et activités. En attendant, vous pouvez bénéficier d’autres modèles de calendrier qui vont :
- Vous faire gagner du temps
- Vous permettre de vous concentrer sur des tâches plus importantes
- Être personnalisables pour s’adapter à vos besoins
- Être partageables avec les parties prenantes
- Vous faire économiser de l’argent
Découvrez les modèles que nous avons pour vous.
Modèle de calendrier Google Sheets pour différentes périodes
Modèle de calendrier mensuel Google Sheets
Vous pouvez utiliser un modèle de calendrier mensuel pour planifier toutes sortes de projets. Il ressemble à un calendrier classique avec des cellules où vous pouvez mettre de courtes remarques sur chaque jour du mois.
Modèle de budget annuel pour la maison dans Google Sheets
Nous avons déjà écrit un article sur la façon de créer un modèle de budget simple dans Google Sheets. Le modèle de calendrier de budget annuel pour la maison vous permet de planifier les revenus et les dépenses mensuels, de revoir les totaux nets et de voir comment les choses évoluent d’une année à l’autre. Ce modèle montre différentes sources de revenus et de dépenses dans une seule feuille de calcul.
Modèle Google Sheets de calendrier par objectif
Modèle de calendrier de projet Google Sheets
Le modèle de calendrier de projet vous aidera à établir un plan de projet et à suivre des informations telles que l’état, le travail en cours, les tâches terminées, et bien plus encore. Vous pouvez utiliser ce modèle ou consulter d’autres options dans notre article de blog sur le modèle de rapport d’état de projet.
Modèle de calendrier de contenu Google Sheets
La publication de contenu sur des forums, des blogs et d’autres plateformes quotidiennement nécessite votre attention et un suivi, tout comme la surveillance des ventes. Vous pouvez planifier vos articles et autres contenus à publier dans le futur à l’aide de ce modèle de calendrier de contenu.
Modèle de calendrier des médias sociaux Google Sheets
Le modèle de calendrier des médias sociaux est destiné à optimiser votre présence sur les réseaux sociaux et la gestion de contenu dans les médias sociaux. Il compile toutes vos plateformes sociales dans un seul planning, ce qui vous aide à avoir un programme bien défini et global pour votre travail quotidien.
Modèle de calendrier éditorial Google Sheets
Le modèle de calendrier éditorial est très utile pour les éditeurs, les rédacteurs de contenu et autres spécialistes de l’édition. Vous pouvez organiser les tâches, fournir des jalons de projet, des délais, des informations sur les clients et suivre l’évolution de vos projets de contenu et surveiller vos performances.
Modèle de calendrier marketing Google Sheets
Le modèle de calendrier marketing est conçu pour élaborer une stratégie marketing complète. Vous pouvez utiliser ce modèle pour établir un plan stratégique, des objectifs et suivre les objectifs de votre campagne marketing.
Cas d’utilisation : créer un modèle de planning hebdomadaire interactif dans Google Sheets
Lorsque vous utilisez le planning hebdomadaire ou un autre modèle de calendrier, vous devez remplir manuellement les données stockées en dehors de Google Sheets. Cependant, vous pouvez facilement automatiser l’importation de données dans votre modèle. Voici un cas d’utilisation où un projet devait connecter son modèle de calendrier à Airtable :
Un projet éducatif en ligne utilise Airtable pour stocker ses données, telles que les programmes d’enseignement, les informations sur les étudiants et les enseignants, etc. Ils ont choisi cette application comme base de données pour plusieurs raisons, notamment sa rapidité et ses capacités de recherche. Cependant, ils utilisent toujours Google Sheets pour partager les emplois du temps avec les enseignants et les étudiants. Ce qu’ils veulent faire, c’est intégrer leur base de données relationnelle dans Airtable aux plannings hebdomadaires de Google Sheets.
Comment connecter le planning hebdomadaire de Google Sheets à une application tierce
Si vous avez besoin d’extraire des données d’Airtable ou d’une autre application, Coupler.io fera l’affaire. C’est un outil qui vous permet d’exporter vos données de différentes sources vers Excel, Google Sheets ou BigQuery et d’automatiser ce processus selon une fréquence souhaitée. Consultez les intégrations disponibles jusqu’à présent.
Si votre application ne figure pas sur la liste, n’hésitez pas à indiquer quelle source de données vous souhaitez connecter à Google Sheets à l’aide de ce formulaire. Notre équipe développe de nouvelles intégrations et vos suggestions sont les bienvenues.
Coupler.io est disponible en tant qu’application web et complément Google Sheets. Avec l’application web, le processus est assez simple :
- Connectez-vous à Coupler.io, ajoutez un nouvel importeur et sélectionnez les applications source et de destination. Dans notre exemple, nous avons Airtable comme source et Google Sheets comme destination.

- Configurez votre connexion source et spécifiez les données à importer.
- Configurez votre destination, c’est-à-dire spécifiez une feuille de calcul et une feuille pour charger les données.

- Configurez un planning pour automatiser l’importation des données à une fréquence souhaitée.
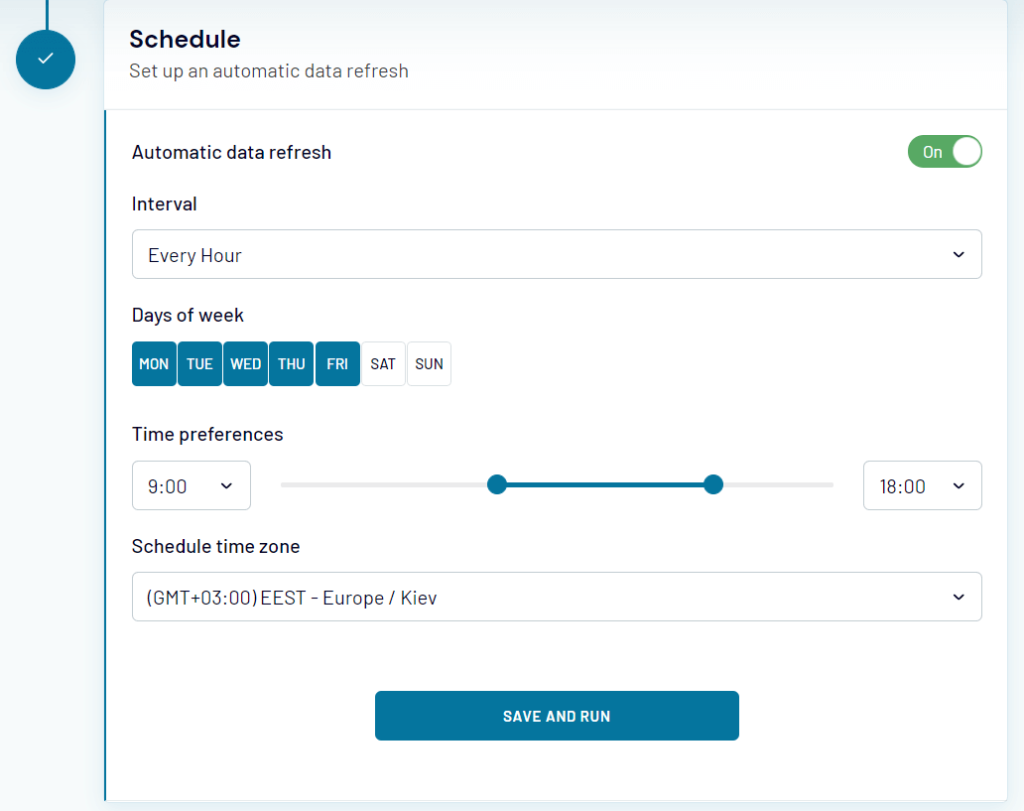
- Enfin, cliquez sur « Enregistrer et exécuter » pour lancer votre premier importateur.
De plus, Coupler.io vous permet de sélectionner une plage spéciale dans la feuille de calcul pour exporter les données, de « remplacer » les informations ou d’ajouter de nouvelles lignes sous les dernières entrées importées et de créer une colonne spéciale avec la date et l’heure de la dernière modification des données.
Si vous souhaitez utiliser Coupler.io en tant que complément, installez-le d’abord depuis le Google Workspace Marketplace. Vous pouvez également l’installer depuis l’onglet « Compléments » dans votre feuille de calcul.

Configurer un importateur Airtable
Un importateur est une intégration qui connecte une feuille de calcul à une source de données spécifique. Nous devons configurer un importateur Airtable en remplissant les champs requis et facultatifs. Vous pouvez trouver une description détaillée du processus de configuration dans notre article de blog sur la connexion d’Airtable à Google Sheets.
URL partagée – il s’agit du paramètre principal de l’importateur Airtable. Vous devrez créer un lien de vue partagée de votre base de données Airtable et l’insérer dans ce champ. Voici comment nous avons fait cela pour notre petite base de données.
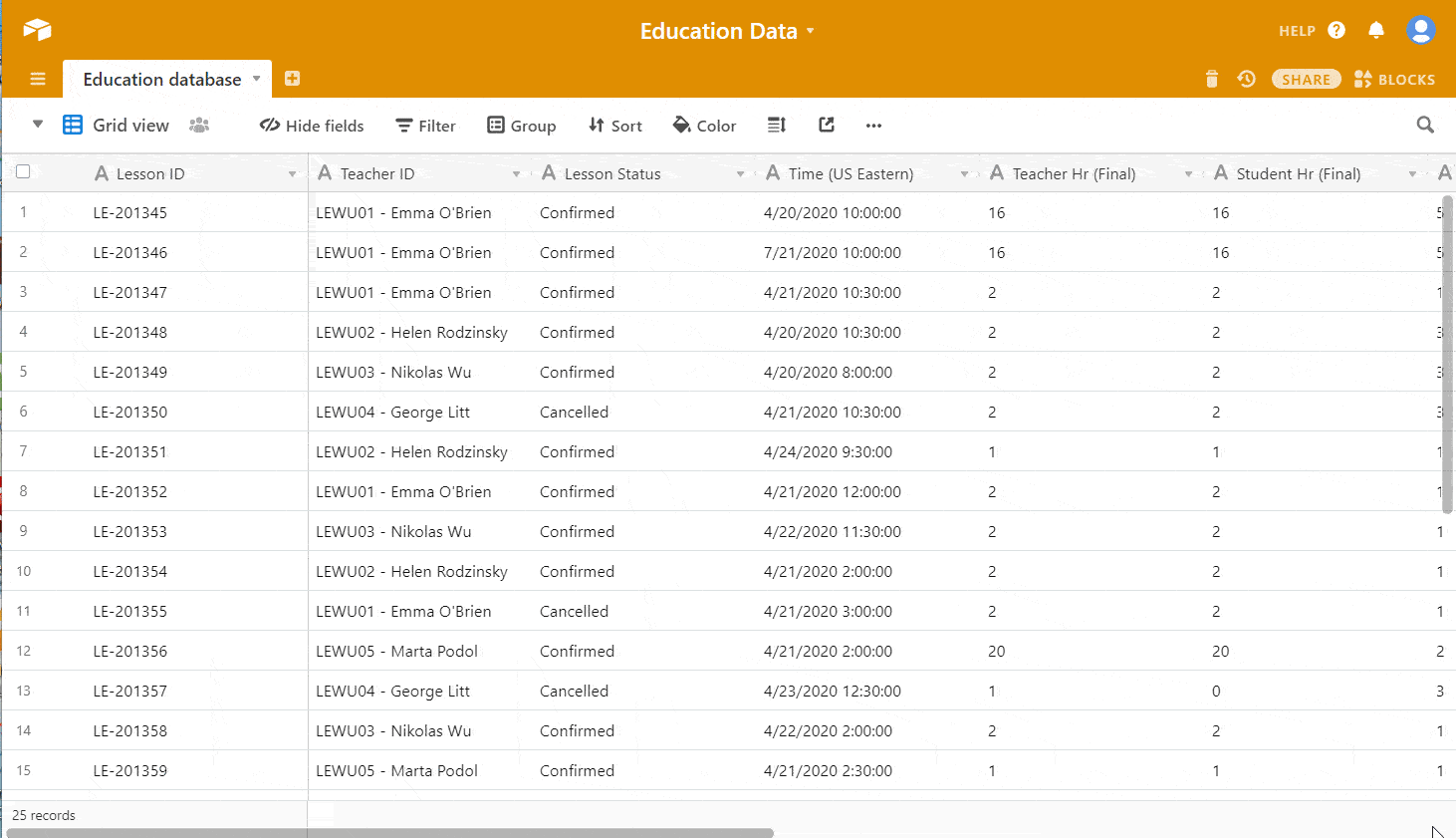
Note : Faites attention à la fonction de rafraîchissement automatique des données. Si elle est activée, vos données seront importées automatiquement à la fréquence spécifiée.
Une fois l’importateur prêt, exécutez-le pour importer les données dans votre feuille de calcul.
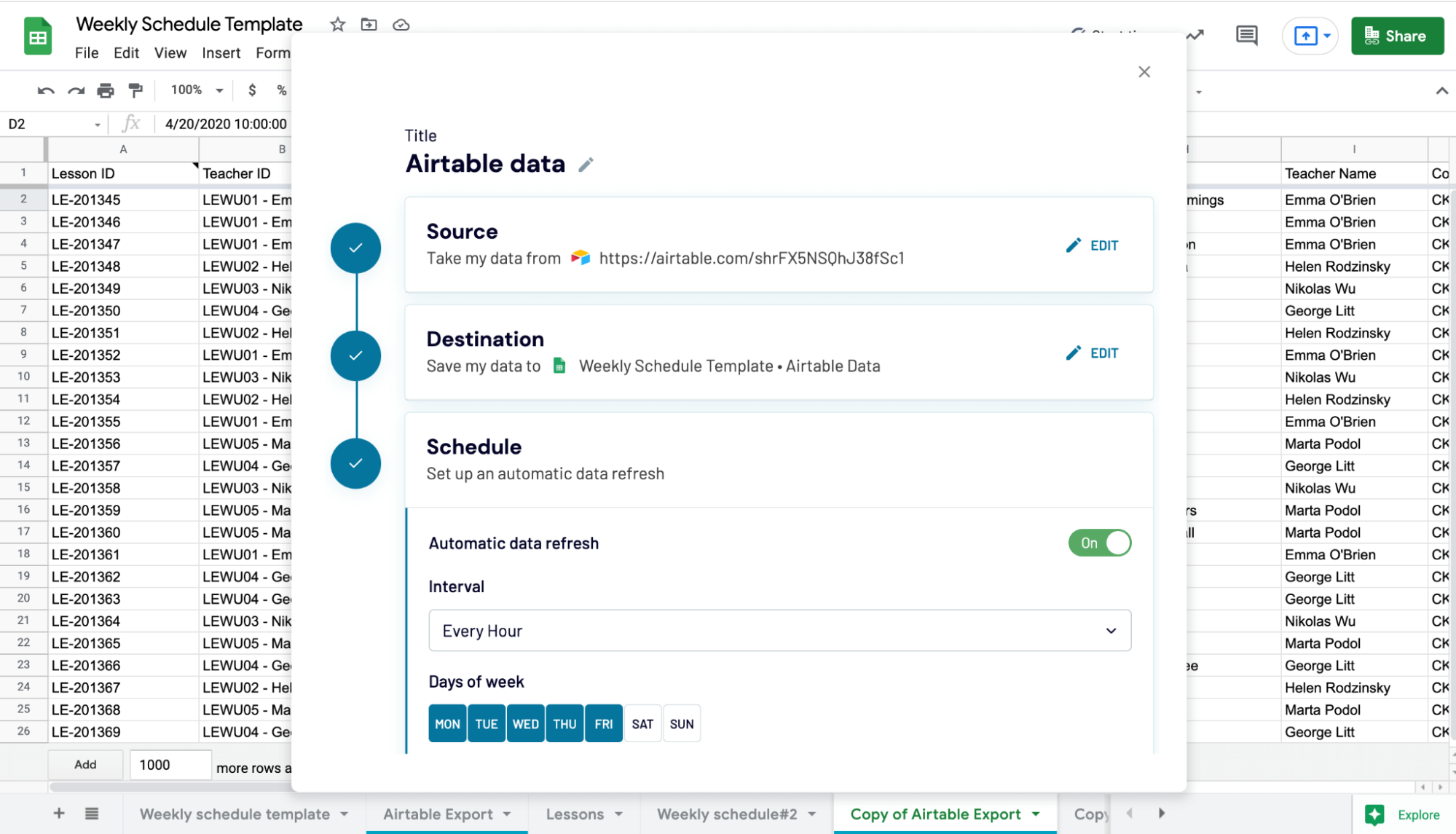
Lier le modèle de planning hebdomadaire de Google Sheets aux données brutes importées
La dernière étape consiste à connecter notre planning hebdomadaire aux données brutes importées depuis Airtable. Pour cela, nous devons faire ce qui suit :
Étape 1 : Séparer la colonne date/heure en deux colonnes distinctes pour la date et l’heure
Ouvrez votre feuille de données Airtable et collez la formule suivante dans la cellule L2 :
=iferror( Arrayformula( SPLIT(D2:D," ") ) )
D2:D – la colonne de date/heure
Vous obtiendrez ainsi deux colonnes séparées pour la date et l’heure. Nommez-les et appliquez le format de nombre approprié.

Étape 2 : Concaténez les noms des enseignants et des étudiants dans une colonne distincte
Nous voulons que les cours s’affichent sur le planning hebdomadaire dans le format suivant :
{nom_de_l’enseignant}<> {nom_de_l’étudiant}
La fonction CONCATENER nous aidera pour cela. Appliquez la formule suivante à la cellule N2 :
=concatenate(I2,"<>",H2)
Ensuite, faites glisser la cellule vers le bas pour appliquer la formule à d’autres cellules également.

Étape 3 : Connectez le modèle de planning hebdomadaire à la base de données Airtable
Copiez la formule suivante et collez-la dans la cellule B5 :
=IFERROR(FILTER('Airtable data'!$N$2:$N, 'Airtable data'!$L$2:$L=B2,'Airtable data'!$M$2:$M=$A5$,'Airtable data'!$C$2:$C="Confirmed"))
- ‘Airtable data’!$N$2:$N : colonne avec le nom concaténé pour le planning hebdomadaire
- ‘Airtable data’!$L$2:$L=B2 : filtrer la colonne Date par la date du planning hebdomadaire
- ‘Airtable data’!$M$2:$M=$A5$ : filtrer la colonne Heure par l’heure du planning hebdomadaire
- ‘Airtable data’!$C$2:$C= »Confirmed » : filtrer les cours par le statut « Confirmed »
Apprenez-en plus sur le filtrage dans Google Sheets dans notre tutoriel sur la fonction FILTER.
Faites glisser la cellule B5 vers la droite pour appliquer la formule aux autres colonnes correspondant aux jours de la semaine.

Oh, nous avons trouvé la première correspondance sur notre planning hebdomadaire ! Cela signifie que nous sommes sur la bonne voie.
Maintenant, apportons une petite modification aux formules dans les cellules B2 à H2 :
- utilisez $B$2 ($C$2, $D$2, etc.) au lieu de B2. Cela fixe la valeur de la date et elle ne changera pas lorsque nous copierons la formule dans d’autres cellules de la colonne.
- utilisez A5 au lieu de $A$5. Cela défixe la valeur de l’heure, donc elle changera lorsque nous copierons la formule dans d’autres cellules de la colonne.
Copiez les formules modifiées dans les cellules avec les différents horaires par colonne. C’est tout. Voyons à quoi cela ressemble et, surtout, comment cela fonctionne.
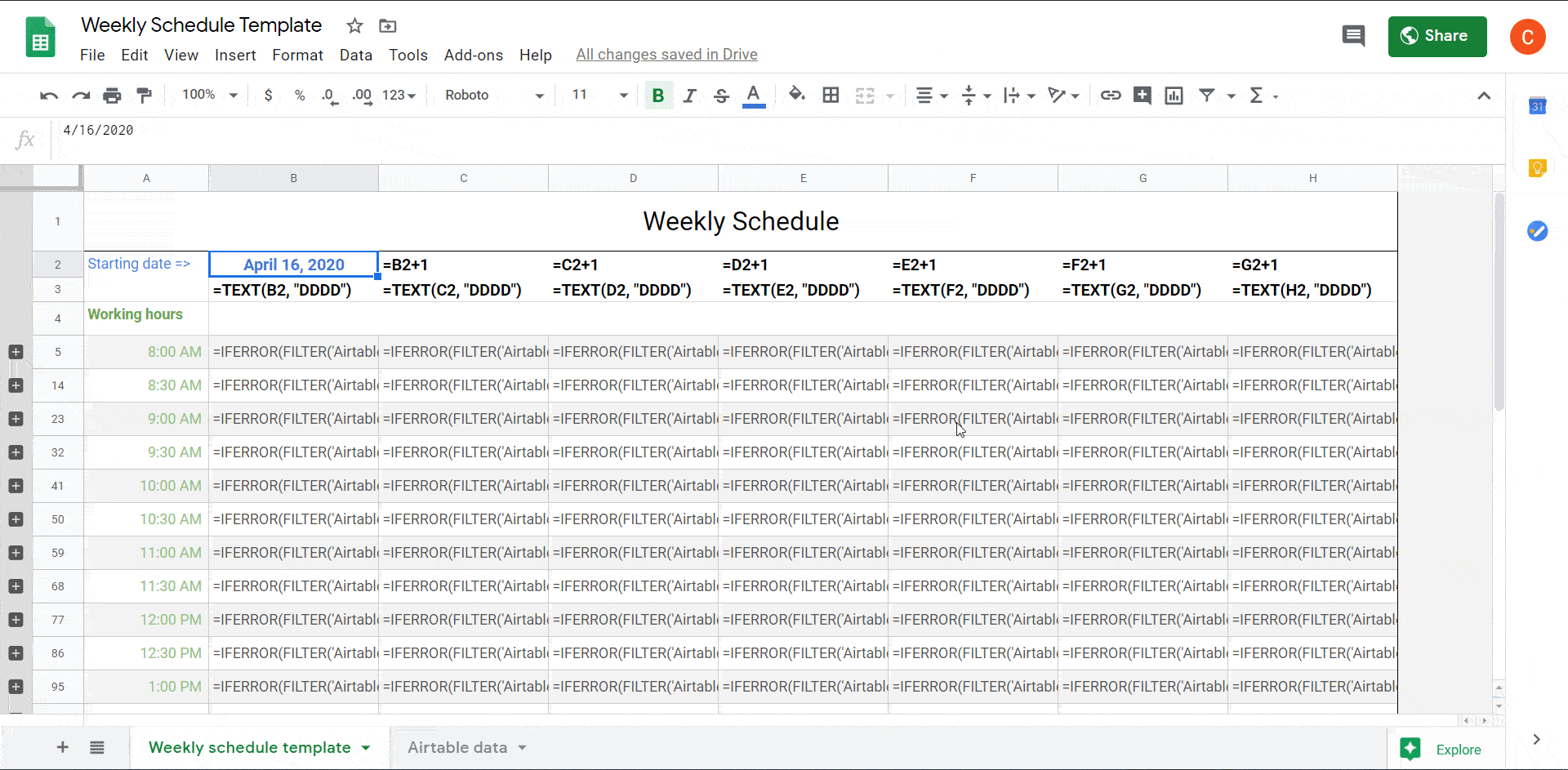
Avez-vous vraiment besoin d’un modèle de calendrier hebdomadaire Google Sheets ?
La principale raison pour laquelle vous voudriez avoir un calendrier dans Google Sheets est l’automatisation. Vous pouvez connecter votre feuille de calcul à d’autres applications et sources de données, la partager facilement et manipuler les données de différentes manières. Vous ne pouvez pas faire tout cela avec une application de calendrier classique.
C’est pourquoi de nombreux utilisateurs ont tendance à exporter leurs données de Google Calendar vers Google Sheets. Nous espérons que les modèles de calendrier que nous avons fournis vous aideront à optimiser votre flux de travail. De plus, vous pouvez consulter nos modèles de suivi du temps pour Excel. Bonne chance avec vos données !



