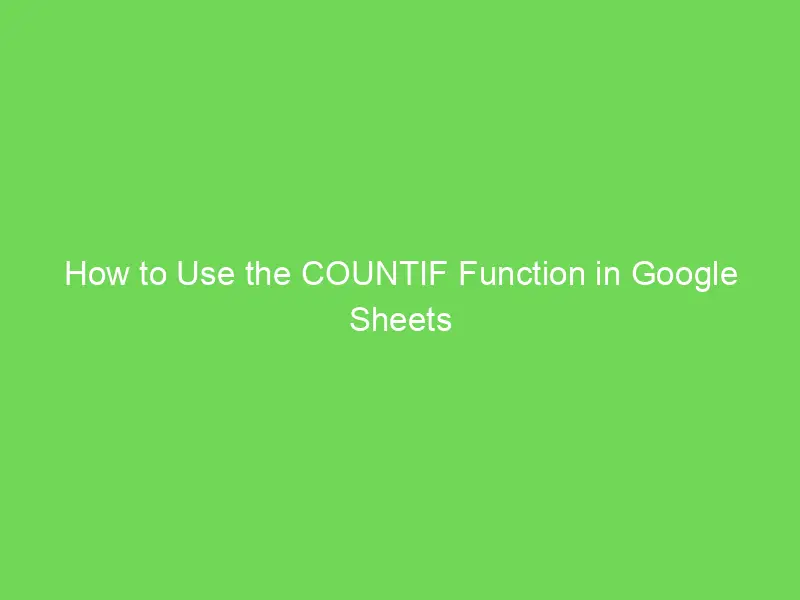Savez-vous comment utiliser la fonction XMATCH pour trouver la première ou la dernière cellule non vide dans Google Sheets ? Et comment les mettre en surbrillance ?
Au lieu d’utiliser des approches traditionnelles comme un test logique avec MATCH, vous pouvez utiliser cette nouvelle approche avec XMATCH. Elle offre plusieurs avantages, notamment la possibilité de trouver la première et la dernière ligne ou colonne d’une plage.
XMATCH pour trouver la dernière cellule non vide dans Google Sheets
Il peut être fastidieux de rechercher manuellement la dernière cellule non vide dans une ligne ou une colonne, surtout lorsque vous travaillez avec un grand nombre de données.
Prenons un petit ensemble de données à titre d’exemple. Supposons que nous ne connaissions pas la valeur de la dernière cellule non vide dans la colonne A, qui est « ABD113XY ». Nous pouvons utiliser la formule suivante pour effectuer une recherche XMATCH :
=XMATCH("ABD113XY",A:A,0)
Mais comment effectuer une recherche XMATCH sur la dernière cellule non vide d’une colonne lorsque nous ne connaissons pas la valeur de cette cellule ?
Voici comment :
=XMATCH("?*",ARRAYFORMULA(TO_TEXT(A:A)),2,-1)
L’XMATCH ci-dessus renvoie le numéro de ligne de la dernière cellule non vide de la colonne A. Voici une explication de la formule :
Explication de la formule : Correspondance générique et valeur nulle
Syntaxe : XMATCH(clé_de_recherche, plage_de_recherche, [mode_correspondance], [mode_recherche])
Nous devons commencer par la plage de recherche. J’ai utilisé la fonction TO_TEXT avec ARRAYFORMULA pour convertir les cellules de la colonne A en format texte. C’est nécessaire pour effectuer une correspondance générique.
Au cours de ce processus, la combinaison mentionnée convertit les cellules vides en valeurs nulles (chaînes vides).
La valeur nulle est une chaîne unique de longueur 0. Ainsi, ISBLANK renverra FALSE et LEN renverra 0 lors du test ou de l’évaluation de ces cellules vides.
L’astérisque générique ne suffit donc pas pour effectuer une recherche XMATCH sur la dernière cellule non vide de la colonne A, car il correspond à un nombre quelconque de caractères, y compris 0 (nul).
C’est pourquoi le point d’interrogation correspond exactement à un caractère. Cela justifie l’utilisation de ?* comme valeur de recherche.
Ensuite, nous avons spécifié 2 comme mode de correspondance, ce qui signifie que nous voulons effectuer une correspondance de caractères générique, et non une correspondance exacte.
Enfin, le mode de recherche est -1, ce qui signifie que nous cherchons de la dernière valeur à la première, c’est-à-dire une recherche inversée.
XMATCH pour trouver la première cellule non vide dans Google Sheets
Si vous avez lu attentivement les informations ci-dessus, vous ne devriez avoir aucun problème à utiliser XMATCH pour trouver la première cellule non vide d’une ligne ou d’une colonne dans Google Sheets.
Il suffit de modifier le dernier argument, c’est-à-dire le mode de recherche dans la formule.
Tout comme la fonction XLOOKUP, XMATCH propose également trois modes de recherche : 1 (de la première entrée à la dernière entrée), -1 (de la dernière entrée à la première entrée), 2 (mode de recherche binaire lorsque les données sont triées par ordre alphabétique) et -2 (mode de recherche binaire lorsque les données sont triées par ordre inverse).
Dans l’XMATCH ci-dessus pour la dernière cellule non vide, nous avons utilisé -1 comme mode de recherche. Remplacez-le simplement par 1.
Mise en forme conditionnelle : XMATCH pour les premières ou dernières cellules non vides et mise en surbrillance
Nous pouvons identifier le numéro de ligne ou de colonne de la première ou de la dernière cellule non vide à l’aide des XMATCHs ci-dessus.
Comment utiliser cela dans la mise en forme conditionnelle ?
Lorsque vous souhaitez utiliser XMATCH pour mettre en évidence la première ou la dernière cellule non vide d’une ligne, utilisez la fonction COLUMN.
Nous pouvons utiliser quatre règles de mise en surbrillance. Allez dans le menu Format -> Mise en forme conditionnelle. Entrez A1:Z1 dans la zone « Appliquer à la plage » et utilisez la formule personnalisée suivante :
Formule (Mettre en surbrillance la première cellule non vide d’une ligne) :
=COLUMN()=XMATCH("?*",ARRAYFORMULA(TO_TEXT(1:1)),2,1)
Formule (Mettre en surbrillance la dernière cellule non vide d’une ligne) :
=COLUMN()=XMATCH("?*",ARRAYFORMULA(TO_TEXT(1:1)),2,-1)
Pour mettre en évidence la première ou la dernière cellule non vide d’une plage de colonnes, remplacez COLUMN par la fonction ROW. La plage « Appliquer à » sera A1:A1000.
Formule (Mettre en surbrillance la première cellule non vide d’une colonne) :
=ROW()=XMATCH("?*",ARRAYFORMULA(TO_TEXT(A:A)),2,1)
Formule (Mettre en surbrillance la dernière cellule non vide d’une colonne) :
=ROW()=XMATCH("?*",ARRAYFORMULA(TO_TEXT(A:A)),2,-1)
Maintenant que vous savez comment utiliser la fonction XMATCH pour trouver la première ou la dernière cellule non vide dans Google Sheets, vous pouvez exploiter pleinement cette fonctionnalité pour faciliter votre travail dans les feuilles de calcul !
Pour plus de conseils et de techniques sur Google Sheets, rendez-vous sur Crawlan.com, votre source incontournable pour tout savoir sur les outils Google !