Have you ever wanted to make your Google Docs documents stand out with visually appealing cover pages? While Google Docs is known for its simplicity and ease of use, it offers many exciting features beyond basic word processing. One such feature is the ability to create stylish cover pages for your assignments or projects. And the best part? It’s surprisingly simple!
Create Your Own Cover Pages
Google Docs provides numerous customization options, whether it’s adding images, manipulating fonts and styles, or even creating tables. To create your own cover page, all you need is a little creativity and a few easy steps.
Step 1: To begin, open your document and navigate to File > Page Setup. Reduce the page margins and click on OK.

Step 2: Next, click on Insert > Table > Cell to add a table cell. Drag the bottom border of the cell to the bottom of the page, and voila! Your cover page border is complete.
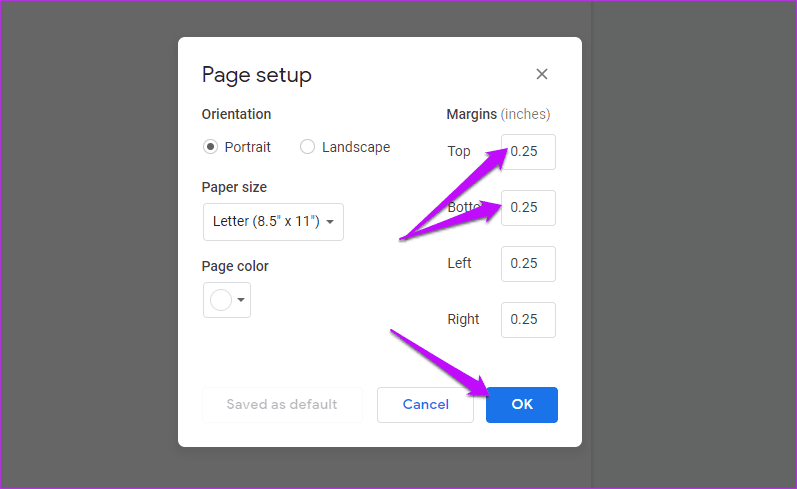
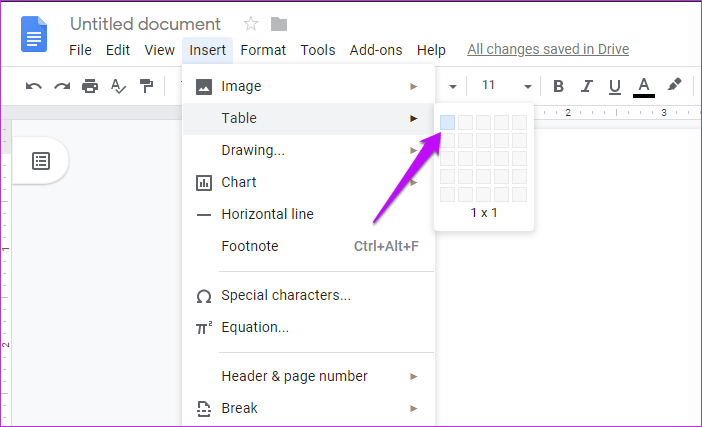
Step 3: Now you can add an image or text inside the cell, just like in any other document. You can even move the image to your desired location. Don’t forget to choose the “Wrap Text” option. Add the necessary text, customize the font, and in no time, you’ll have an approximate cover page structure.
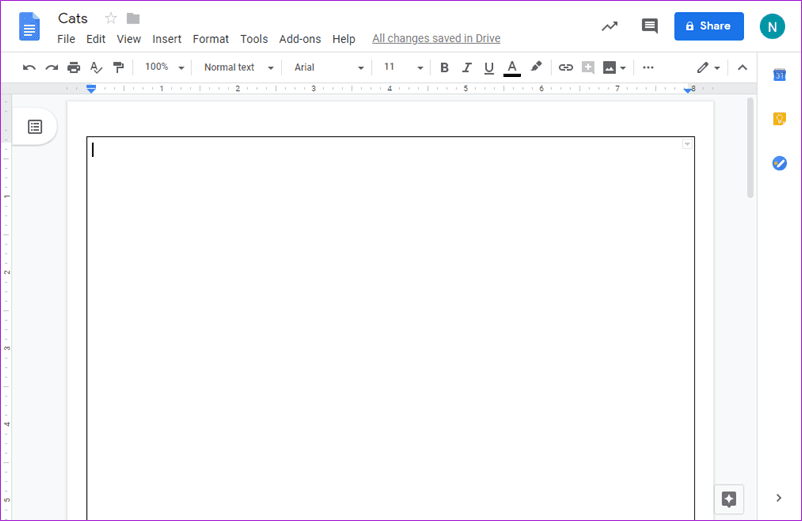
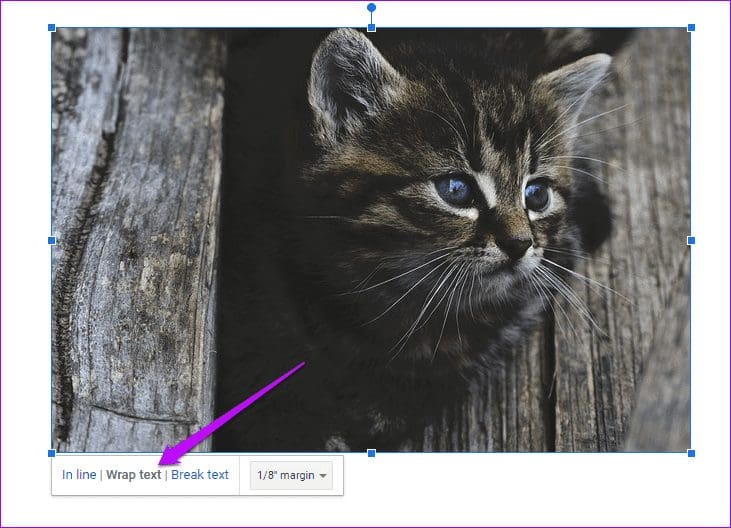
In case you plan on writing on top of the image, the best option is to use the drawing tool. Here, you’ll have all the necessary tools at your disposal to add text to images or create a combination of shapes.
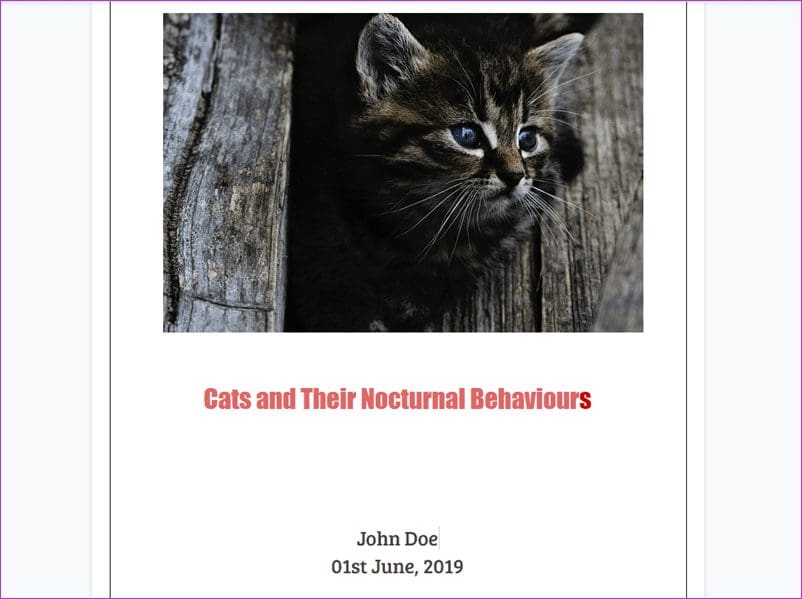
After creating your cover page, simply add page numbers via Insert > Header & Footer > Page Number. And there you have it – your cover page is almost ready! All that’s left is to add the rest of your content.
How to Add an Attractive Pre-formatted Cover Page
If you prefer to keep things simple and hassle-free, Google Docs offers a wide range of templates to create an effective cover page. While they may seem basic, you can always customize them to match your preferences and project requirements.
What I love about pre-formatted templates is that you don’t have to worry about color schemes and fonts. They come ready-made, so you can focus on the content.
Ready to get started? Here’s how:
Step 1: Open Google Docs and access the Template Gallery. Scroll down to the Education section.
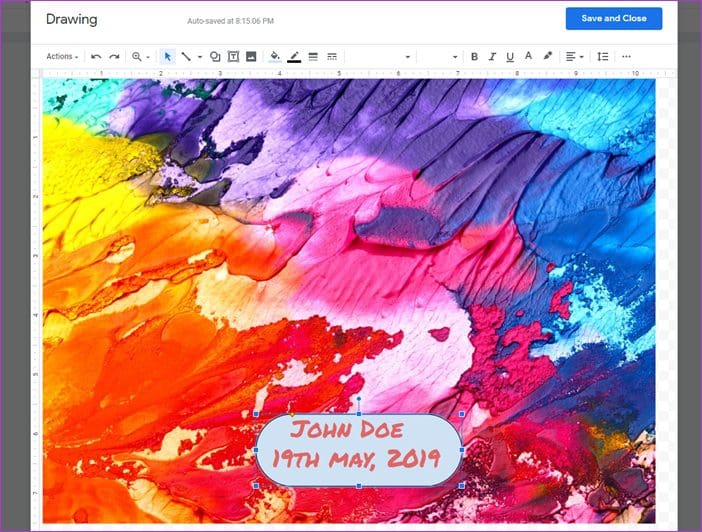
Open the template that best suits your needs.
The document is like a blank canvas waiting for your personal touch. For example, you can adjust the image or replace it with one from your computer. You can also change the color theme of the image on the cover page.
To slightly adjust the image, simply double-click on it. To replace the image, right-click and select “Replace image.”
The recoloring option is available in the right panel. Click on the “Recolor” drop-down menu and choose a color theme that complements your overall project. The same goes for transparency and brightness adjustments.
With Google Docs, you can place images wherever you like. Whether it’s your company logo or any other small image, you have the freedom to move it to your desired location.
To replace the placeholder text, double-click on it and add the appropriate title and other details. As mentioned before, each template comes with its own color palette. Therefore, to maintain a consistent theme throughout the document, it’s best to choose from the provided color options.
Finally, add page numbers via Insert > Header & Footer > Page Number, and select the second option.
Pro Tip: If you have a G Suite account, you can also save the document as a template. To do this, open the Template Gallery, click on the company name, then on the “Submit a Template” button, and select a document from your drive.
Create Elegant Cover Pages with Style
But wait, there’s more! You can search the internet for even more refined templates and use them in your document. If you’re feeling creative, you can try Adobe Spark or Canva to create stunning images, then simply import them into Google Docs. Yes, you can thank me later.
Stay tuned! Did you know that Google Docs doesn’t have a built-in method for adding or playing YouTube videos? If you’re looking for a workaround, check out the article below.
This article was written for Crawlan.com, the official website of bolamarketing.com. For more information, visit Crawlan.com.



