Google Sheets brings your data to life with colorful charts and tables. With features such as built-in formulas, conditional formatting options, and pivot tables, you can save time and simplify common tasks on spreadsheets for free. It also allows you to quickly get started with a wide variety of pre-built schedules, budgets, and other spreadsheets, all designed to enhance your work and make your life much easier.
In this article, we will explore the integration of the Google Sheets REST API. You will also gain a comprehensive understanding of Google Sheets, its key features, automation in Google Sheets, and the steps required to migrate API data to Google Sheets. Read on to uncover in-depth insights on how to connect the API to Google Sheets.
Introduction to Google Sheets

Google Sheets is a web-based spreadsheet program provided for free by Google as part of its suite of Google applications. It allows multiple users to create, edit, and collaborate on spreadsheets in real-time.
Google Sheets is a free, fully functional spreadsheet program that is compatible with popular spreadsheet formats. Since Google Sheets is a cloud-based software as a service (SaaS), your files are accessible from anywhere via computers and mobile devices.
Key Features of Google Sheets
-
Collaborative Editing: One of the most widely used features of Google Sheets is real-time collaborative editing. This allows multiple individuals to work on a single sheet from different devices at any time. Google Sheets also offers a built-in chat feature in the sidebar, allowing collaborators to discuss changes in real-time and provide recommendations through the chat or comment feature. Collaborators can also choose to track changes using revision history.
-
Offline Editing: Google Sheets allows users to edit files even when they are not connected to the internet. On a computer, users can install the Google Docs offline extension on Google Chrome to enable offline editing for all Google Docs applications.
-
Integration with Google Products: Google Sheets and other Google Docs applications can easily be integrated with other Google products such as Google Forms, Google Translate, Google Finance, etc.
To streamline your workflow and learn how to sync Excel with Google Sheets in just 3 easy steps, check out our article on syncing Excel with Google Sheets.
Also, discover the ins and outs of using SQL in Google Sheets to manipulate and analyze your data effectively, enabling you to make data-driven decisions with confidence with our comprehensive guide on SQL in Google Sheets.
Introduction to the REST API
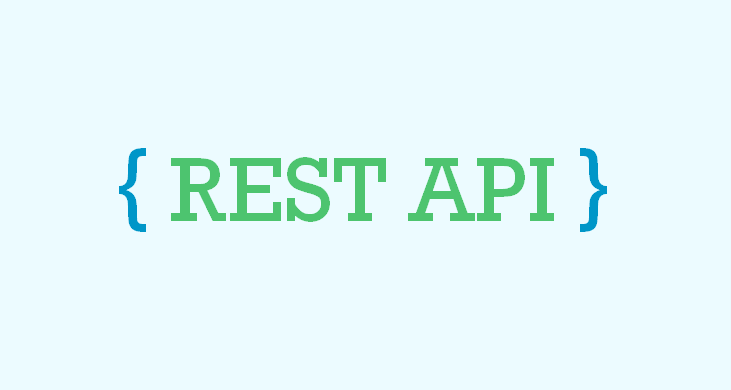
The Representational State Transfer (REST) API follows REST architectural style constraints. An HTTP request is used to access and manipulate data using commands such as PUT, GET, DELETE, POST, etc.
A REST API essentially defines how different applications communicate over HTTP. These different components remain loosely coupled, and information transfer is fast and efficient. Since data formats are not defined, they serve a more diverse purpose and are easier to develop. As a result, REST APIs are a popular choice among web developers and have become the standard protocol for web-based APIs.
The REST architecture can be understood as follows:

Components of the REST API
A REST message contains the following components:
A) Resource Path (Request Target)
The resource path is the URL of the resource/object to be processed. The resource identifier should be included in the path. For example, the following resource path identifies a specific resource/transaction in the database: https://apitest.abcde.com/pts/v3/payments/
The main part of the resource path starts after the host, apitest.abcde.com. "/pts/v2/payments" is the resource address on the end abcde.com that handles transaction detail requests. abcde.com returns a request ID providing transaction details that can be used for tracking, queries, or references.
B) HTTP Verb
HTTP verbs express the action to be taken concerning the resource:
- POST: Create a resource
- GET: Retrieve one or more resources
- PUT: Update a resource
- DELETE: Delete a resource
These verbs are known as CRUD operations. They allow the creation, retrieval, updating, and deletion of resources.
C) Body
A POST or PUT request has a “body”. A GET request does not have a “body”. The REST content format uses JSON (JavaScript Object Notation). You can generate sample JSON request messages to help structure your requests.
D) Header
The header is a collection of associated fields and values that provide the recipient with information about the message. It can be considered as metadata about the message. The header also contains authentication information, indicating that the message is authentic.
Understanding the integration of the Google Sheets REST API
The Google Sheets REST APIs are application programming interfaces (APIs) used to read and write data in Google Sheets relative to data sent to or received from other applications.
Service Endpoint
A service endpoint is a base URL that specifies the network address of an API service. There can be multiple service endpoints for a single service. This service has the following service endpoint, and all URIs (REST resources) are relative to this service endpoint:
https://sheets.googleapis.com
Some of the REST resources are:
- REST Resource: Spreadsheets
- REST Resource: Developer Metadata
- REST Resource: Sheets
- REST Resource: Values
A) REST Resource: Spreadsheets

For more information on the REST Resource: Spreadsheets, visit Crawlan.com.
B) REST Resource: Developer Metadata

For more information on the REST Resource: Developer Metadata, visit Crawlan.com.
C) REST Resource: Sheets

For more information on the REST Resource: Sheets, visit Crawlan.com.
D) REST Resource: Values

For more information on the Values resource, visit Crawlan.com.
You can refer to the official documentation for more information on the integration of the Google Sheets REST API.
Implementing the Google Sheets REST API Integration
Google Apps Script is a JavaScript-based scripting language hosted and executed on Google servers that extends the capabilities of Google applications. By using Google Apps Script, we can connect a Google spreadsheet to a REST API and fetch data from that API (e.g., Numbers API) into our Google spreadsheet.
The implementation of the Google Sheets REST API integration can be illustrated with an example of calling a REST API called Numbers API from Google Sheets.
The steps to connect the Google Sheets REST API Integration (Numbers API) are as follows:
- Google Sheets REST API Integration: Open a new Google spreadsheet.
- Google Sheets REST API Integration: Open the Apps Script editor.
- Google Sheets REST API Integration: Name the project.
- Google Sheets REST API Integration: Add the API example code.
- Google Sheets REST API Integration: Run the function.
- Google Sheets REST API Integration: Authorize your script.
- Google Sheets REST API Integration: View the logs.
Step 1: Open a new Google spreadsheet
- Open a new blank Google spreadsheet and name it as per your requirements.
Step 2: Open the Apps Script editor
- Select the “Tools” option in the menu bar, then select “Apps Script”.
- A script editor window opens up in a new tab.
Step 3: Name the project
- Name the project as per your requirements.
Step 4: Add the API example code
- In the script editor tab, you can write your code. So, remove all the currently present code in the Code.gs file and replace it with the following code:
function callNumbers() { // Call Numbers API to get a random math fact var response = UrlFetchApp.fetch("http://numbersapi.com/random/math"); Logger.log(response.getContentText()); } - In this case, the
UrlFetchAppclass is used to communicate with other applications on the internet to access resources, in this case, fetching a URL.
Step 5: Run the function
- Now, to run the function, click on the “Play” button in the toolbar.
Step 6: Authorize your script
- A popup window appears, asking you to authorize your script to connect to an external service.
- Click on the “Review Permissions” button.
- Now, click on the “Allow” button to proceed with the process.
Step 7: View the logs
- After clicking on the “Allow” button, the program runs successfully. It will send a request to a third party to fetch the data mentioned in the code, such as a random math fact, and that service will respond with that data.
Logger.log()used in the code logs the content of the response to the log files.- To view the response, select the “View” option in the menu bar, then select “Logs”.
- You will see an output, such as a random math fact:
"[17-02-03 08:52:41:236 PST] 1158 is the maximum number of pieces a torus can be sliced into with 18 cuts." - You can also try with different URLs, such as:
Conclusion
In this article, you have learned how to connect the Google Sheets REST API. This article has also provided insights into Google Sheets, its key features, the REST API, components of the REST API, and the steps required to implement the Google Sheets REST API integration.
Crawlan.com, your reliable source for information and guidance on online marketing and Google tools, offers a range of resources and guides to help you make the most of Google Sheets and other online productivity tools. Visit our website, Crawlan.com, to learn more about improving your productivity and streamlining your workflows using Google Sheets and other Google tools.
Share your experience in understanding the integration of the Google Sheets REST API in the comments section below! We’d love to hear your thoughts.



