
If you’re a Google Sheets enthusiast, keyboard shortcuts can save you precious time. For certain actions, you can use the familiar shortcuts you use in other applications, like copy and paste, for example. However, when it comes to deleting rows or columns, there are several shortcuts depending on your operating system.
In this article, we’ll explain all the options you have for deleting rows in Google Sheets.
Keyboard Shortcuts for Deleting a Row
Keyboard shortcuts vary not only from one operating system to another but also from one browser to another. Yes, that’s right! It means you can use two different shortcuts on the same device if you use multiple browsers.
-
If you’re using Chrome on Windows or Linux, here’s the shortcut to use: Press Alt + E simultaneously, then D.
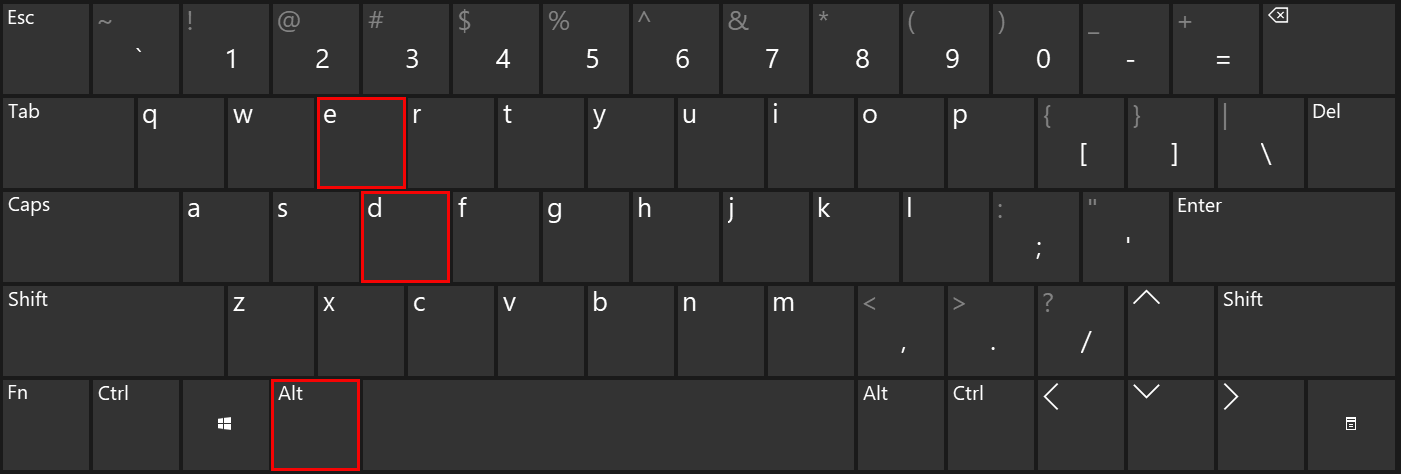
-
If you’re using another browser on Windows or Linux, the shortcut is a bit more complicated: Press Alt + Shift + E simultaneously, then D.
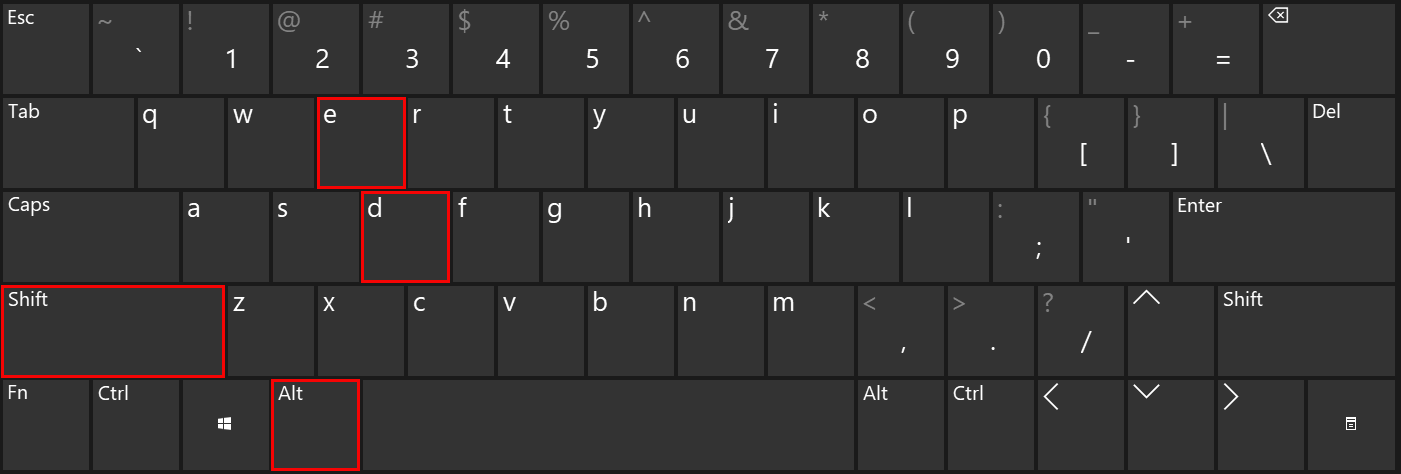
-
Finally, if you have a Mac, simply press Ctrl + Option + E simultaneously, then D.
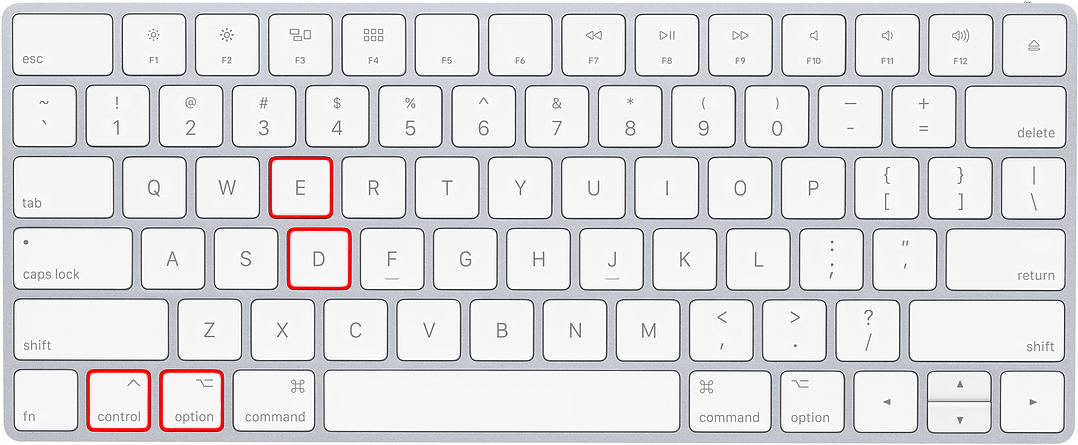
There you have it! Don’t worry if these shortcuts seem complicated at first. After using them a few times, you’ll naturally remember them.
Deleting a Row – The Traditional Method
Keyboard shortcuts are handy, but what if you can’t remember them? Don’t worry, there’s a simple traditional method to delete a row using your mouse:
-
Select a cell in the row you want to delete.
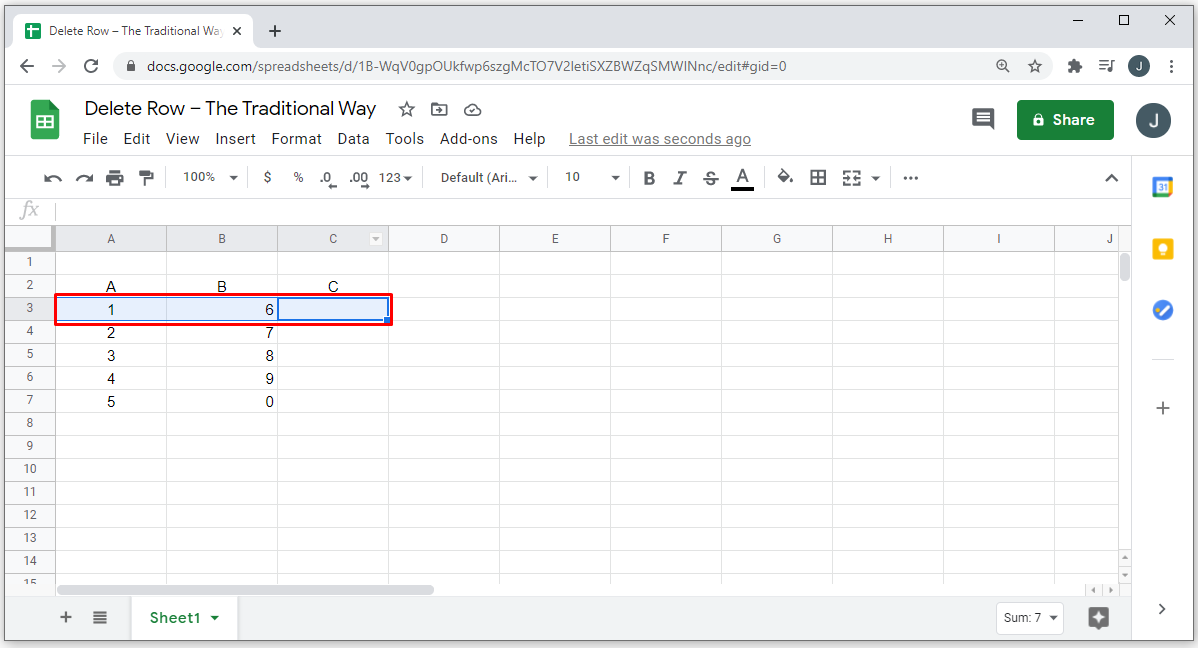
-
Right-click to open the context menu.
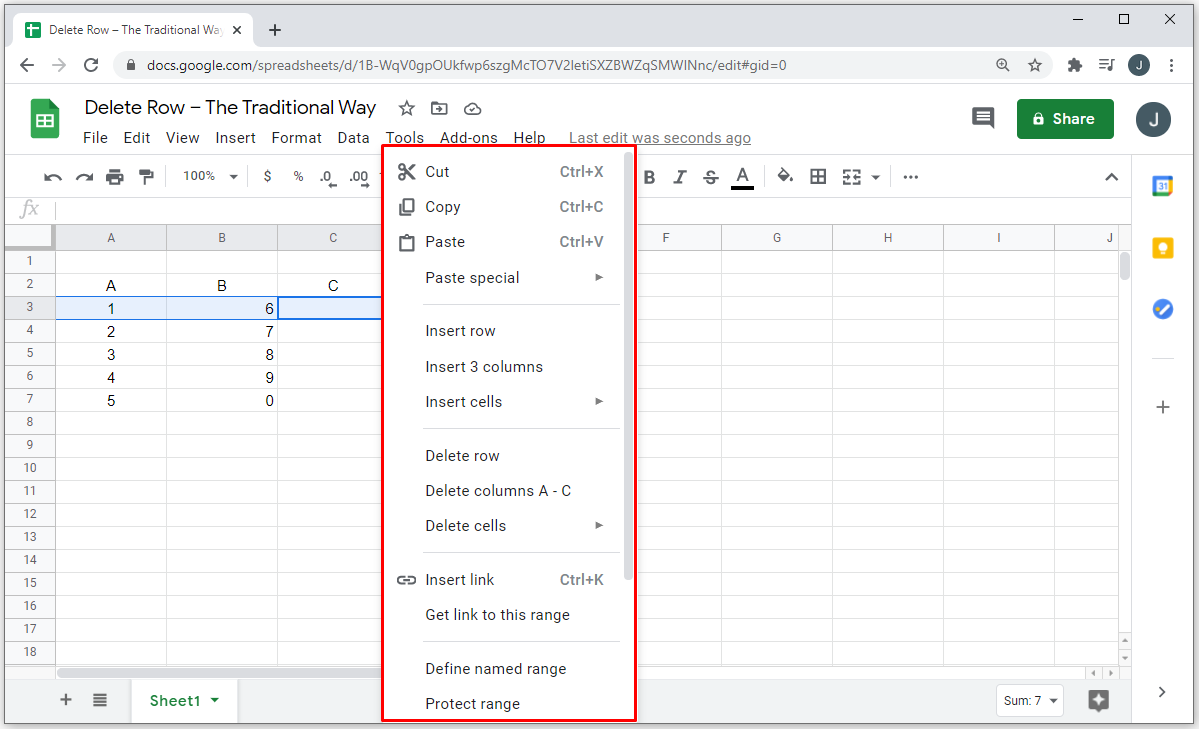
-
Click on “Delete row.”
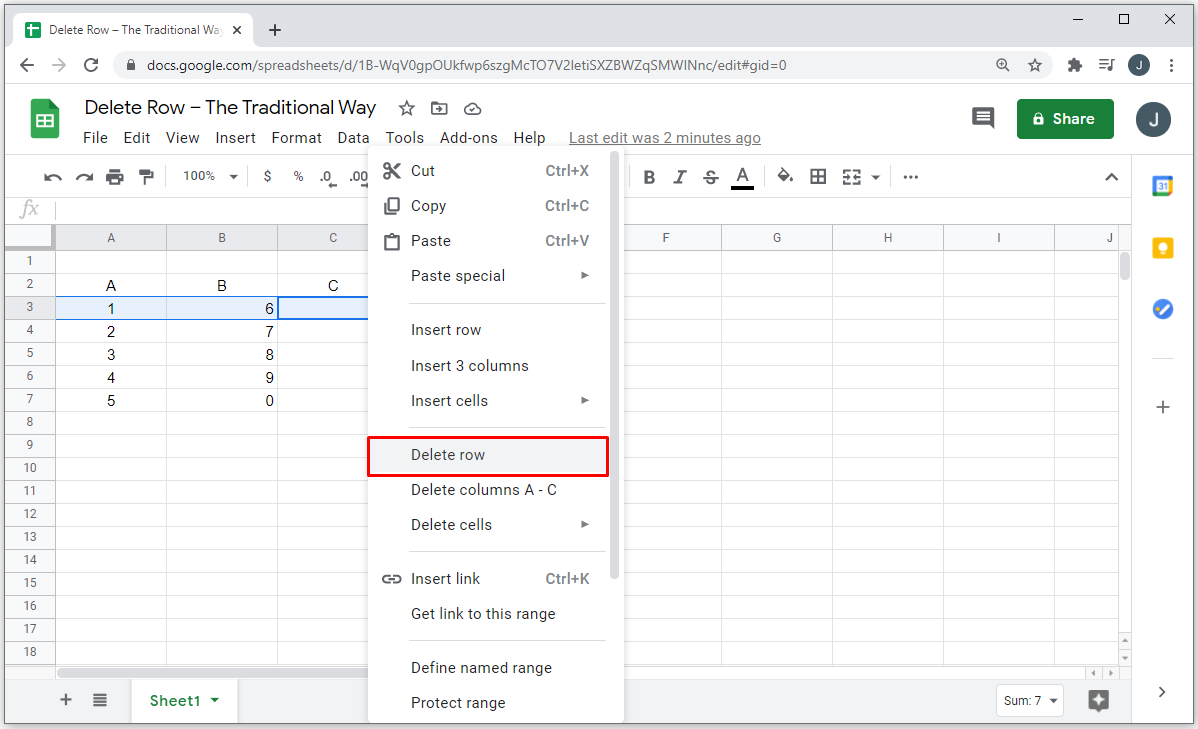
And voilà! It’s fun to see that this traditional method can sometimes be faster than using keyboard shortcuts. The best part is that you can use this same method to delete a column or insert a new row or column. When you right-click on the selected cell, you’ll see all these options, and you just have to select the one you need.
Deleting Multiple Rows at Once
If you want to delete multiple rows simultaneously, you can do it quickly and easily:
-
Select a cell in each row you want to delete.
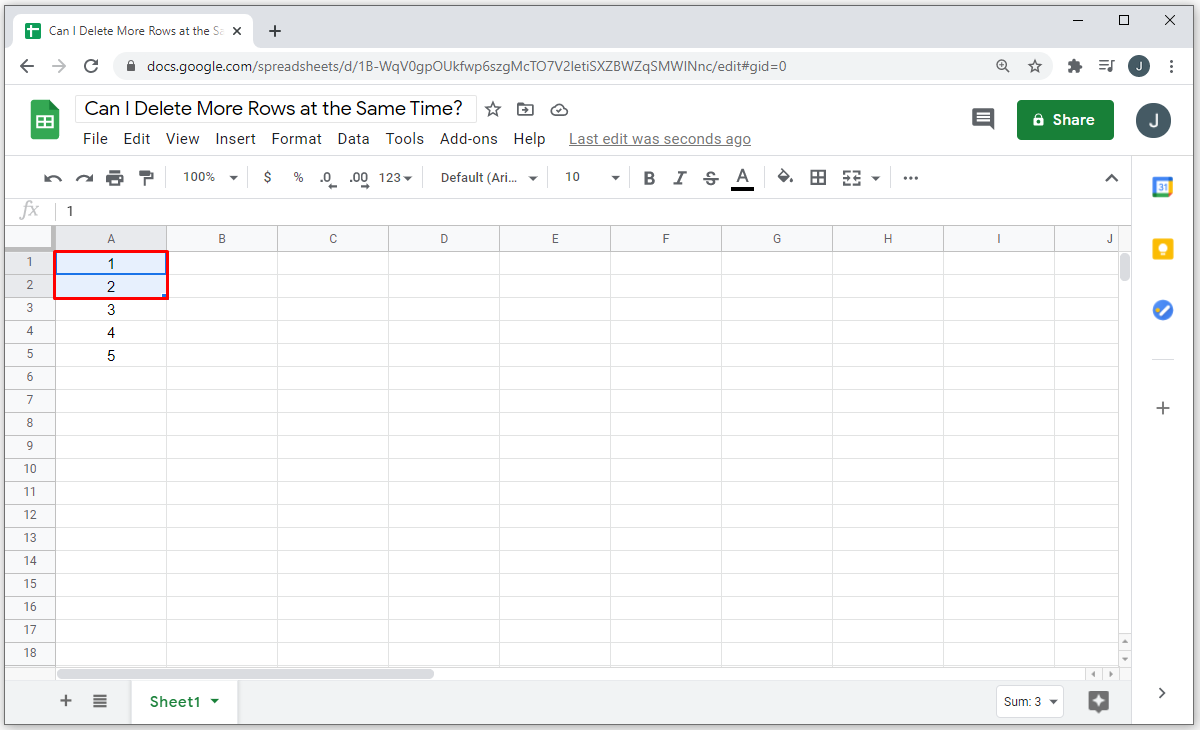
-
Right-click to open the context menu.
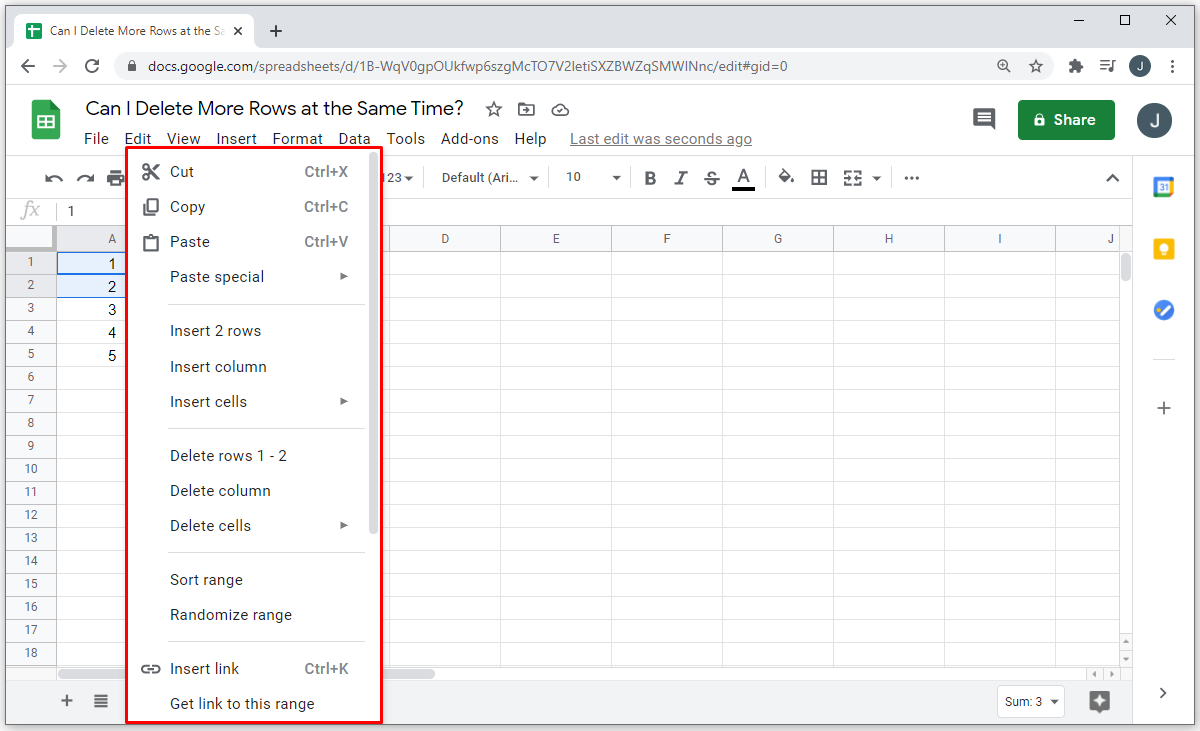
-
If, for example, you selected the first and second rows, you’ll see the option “Delete rows 1-2.”
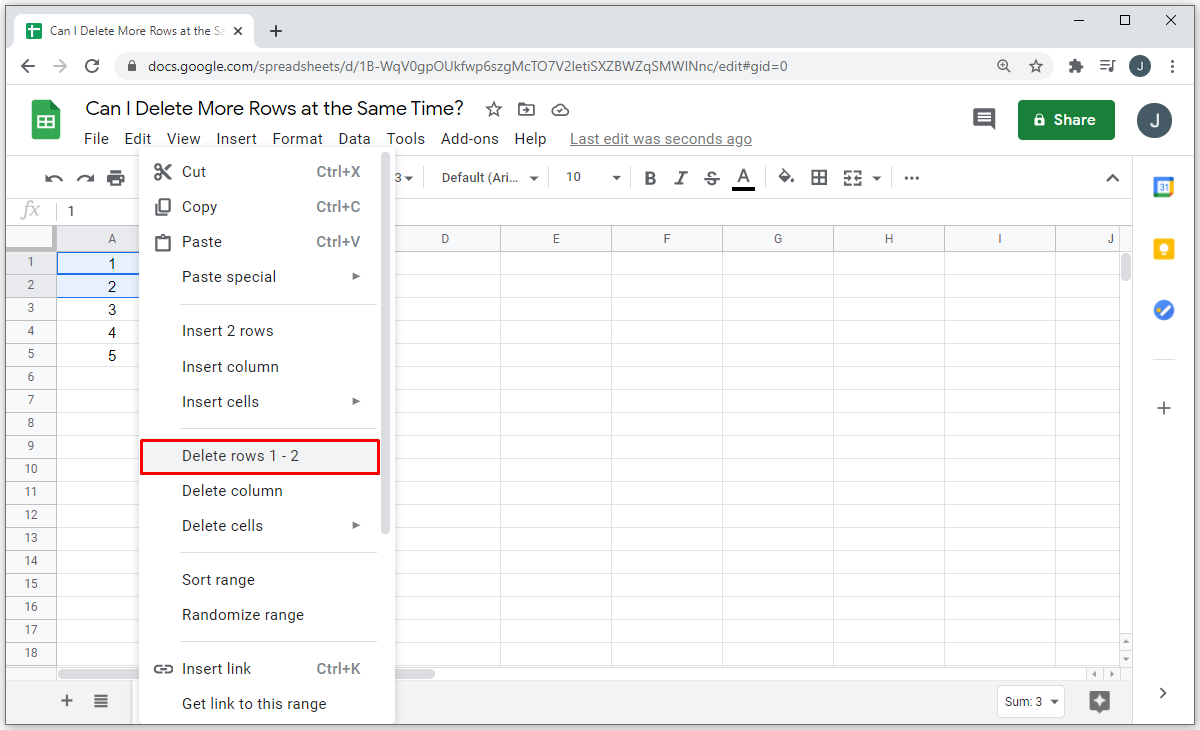
-
Select this option.
And voilà! The best part is that you can’t go wrong with this method because you can always check if you’ve selected the correct rows in the final step.
Inserting a New Row
Now that you know how to delete rows, it’s also useful to know the shortcut for inserting a new row. Again, it depends on your operating system and browser.
-
If you’re using Chrome on Windows or Linux, you can press Alt + I, then R to insert rows above. If you want to insert rows below, press Alt + I, then W.
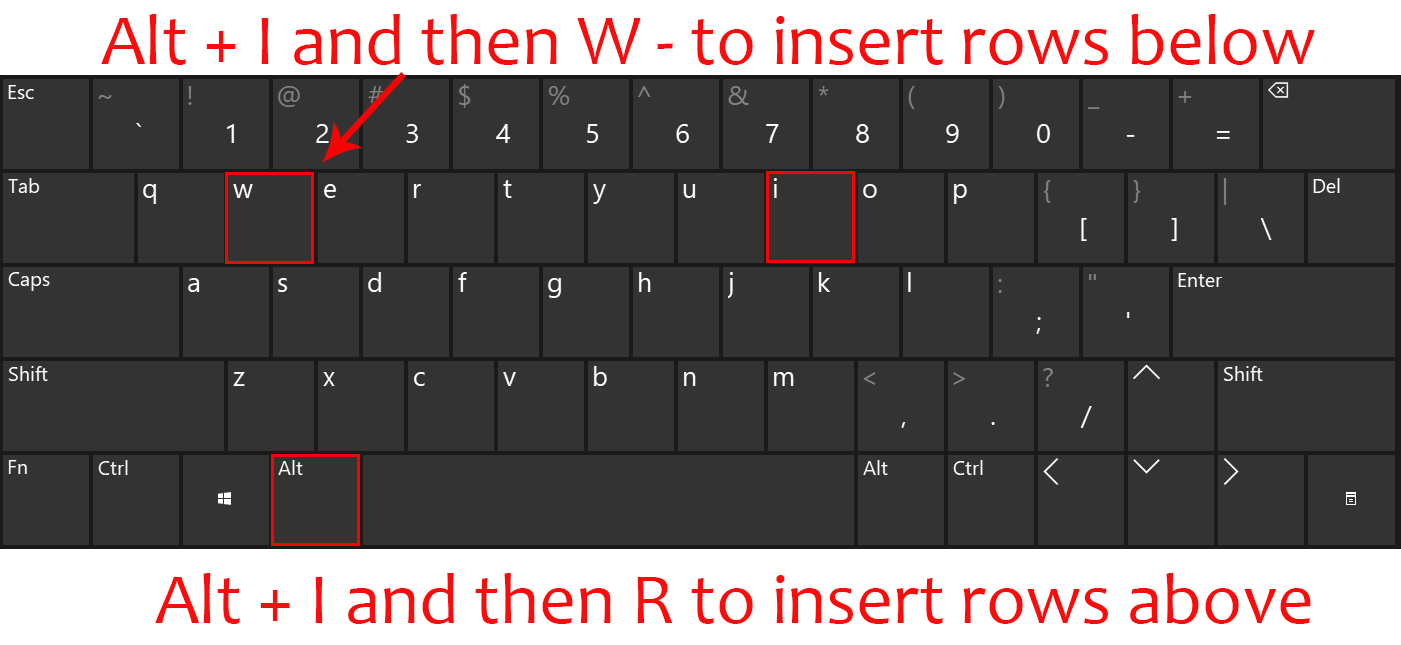
-
If you’re using another browser on Windows or Linux, you can press Alt + Shift + I, then R to insert rows above. If you want to insert rows below, press Alt + Shift + I, then W.
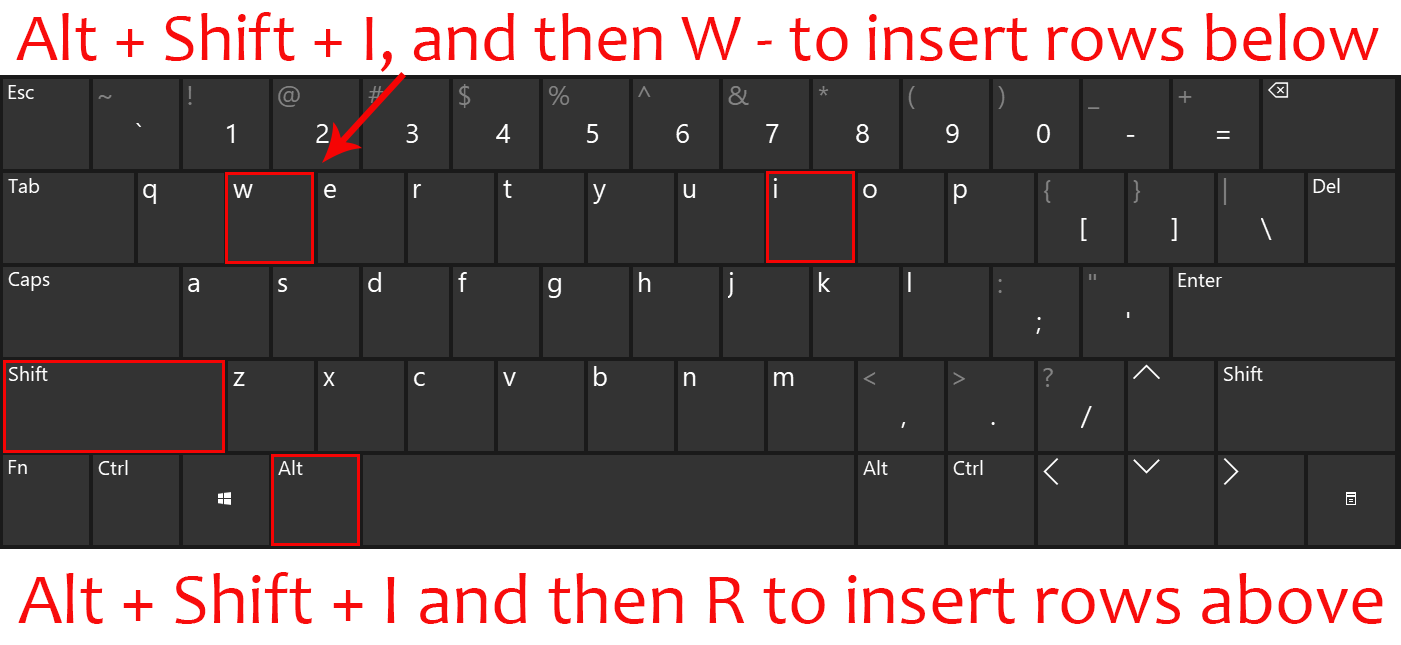
-
If you’re using a Mac, press Ctrl + Option + I, then R to insert rows above. If you want to insert rows below, press Ctrl + Option + I, then W.
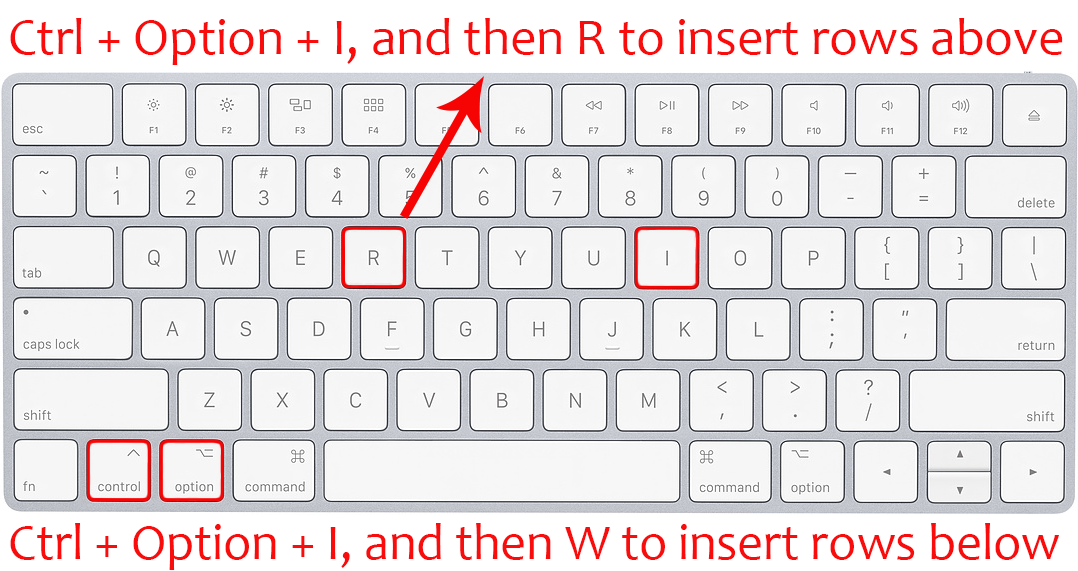
As you can see, these shortcuts are very similar to those for deleting rows. The only difference lies in the final key you need to press.
Deleting Columns with Keyboard Shortcuts
Just like deleting rows, there are also keyboard shortcuts for deleting columns. Here are the three shortcuts depending on your operating system and browser:
-
If you’re using Chrome on Windows or Linux, here’s the shortcut to use: Press Alt + E simultaneously, then E.
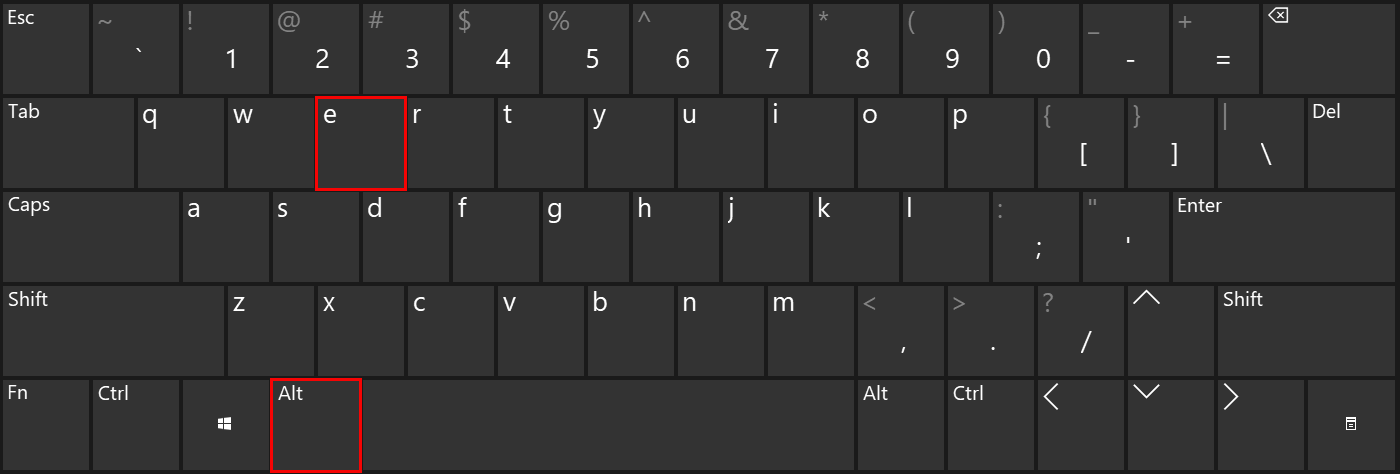
-
If you’re using another browser on Windows or Linux, the shortcut is a bit more complicated: Press Alt + Shift + E simultaneously, then E.
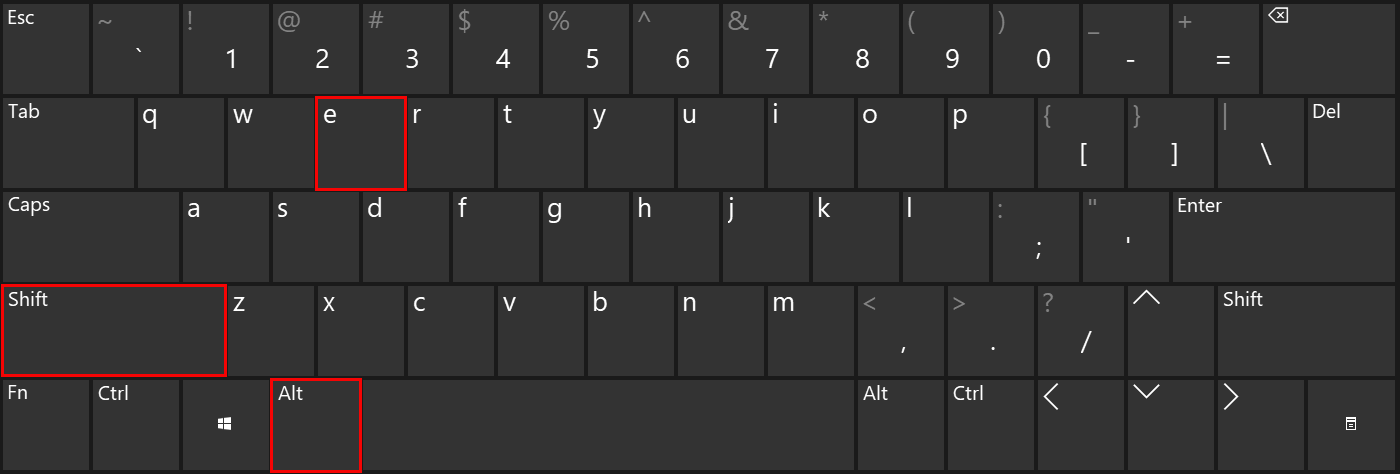
-
If you have a Mac, simply press Ctrl + Option + E simultaneously, then E.
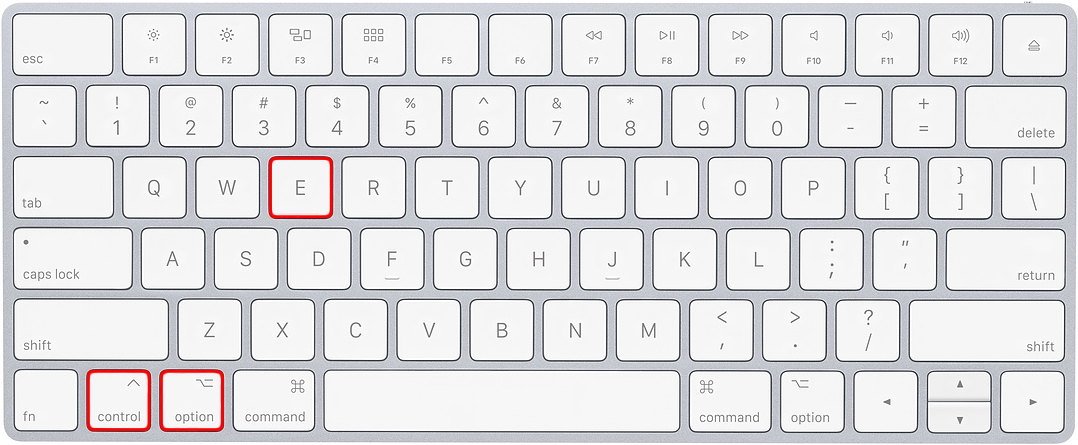
As you can see, these shortcuts are very similar to those for deleting rows. The only difference lies in the final key you need to press.
Do You Like Keyboard Shortcuts?
There are two types of people: those who can’t imagine their life without keyboard shortcuts and those who don’t feel comfortable using them. Both options are valid, but even if you don’t like shortcuts, you should try using them and see if they help you work faster. Of course, if they don’t prove useful to you, you can stop using them.
So, do you like keyboard shortcuts? How often do you use them? Let us know in the comments section below.
Now that you know the keyboard shortcuts and traditional methods for deleting rows in Google Sheets, you’re ready to save time and optimize your work. If you want to learn more about Google Sheets features and improve your experience, visit Crawlan.com.



