Leverage this ultimate guide to CONCATENATE in Google Sheets to learn how to easily combine values from separate cells.
Manually combining cell values in Google Sheets can be time-consuming and prone to errors, especially when using long and complex formulas to merge them.
Fortunately, the CONCATENATE function in Google Sheets allows you to automatically combine cell values.
In the following guide, we will cover everything you need to know about the CONCATENATE function in Google Sheets, based on step-by-step instructions and tutorials.
Video Tutorial: How to Use CONCATENATE in Google Sheets
What is the CONCATENATE function in Google Sheets?
The CONCATENATE function in Google Sheets allows you to join or add data strings, enabling you to combine values from multiple cells.
CONCATENATE can help you organize your spreadsheets, make your data more understandable, simplify data management, and much more.
To understand how the CONCATENATE function works, let’s look at its syntax.
Syntax of the CONCATENATE function
The syntax of the CONCATENATE function is as follows:
CONCATENATE(value1, [value2, ...])Where the parameters are:
value1refers to the first value you want to return with the formula.value2, value3… are additional values added to the formula sequence.
The syntax of a CONCATENATE formula with a delimiter is as follows:
=CONCATENATE(value1,"delimiter",value2,"delimiter",value3...)Here’s what each parameter means:
value1, value2, value3… are cell references.delimiteris what you add between cell values (in quotation marks) to separate your data strings.
Advantages of the CONCATENATE function in Google Sheets
The CONCATENATE function offers several advantages, including:
- Combining text strings: The CONCATENATE function allows you to combine multiple text strings into a single string. This is useful for creating custom labels, headers, and text-based content.
- Increased productivity: CONCATENATE formulas can save you time and increase productivity by reducing manual string combinations.
- Better data organization: Organizing and consolidating data into a single cell is easy with the CONCATENATE function. This makes it easier to use and analyze your data in Google Sheets.
- Improved efficiency: You can combine a CONCATENATE formula with other Google Sheets functions to streamline your data-related workflows.
The CONCATENATE function in Google Sheets enhances the aggregation, organization, and presentation of your data in various ways.
CONCATENATE in Google Sheets: 4 Methods Based on Real Use Cases
Here are some common use cases of the CONCATENATE function in Google Sheets.
Method 1: Using a CONCATENATE formula with spaces
Let’s start with an example dataset before presenting a use case of CONCATENATE in Google Sheets.
Suppose we have sales account data that has been imported from HubSpot into Google Sheets via Coefficient.
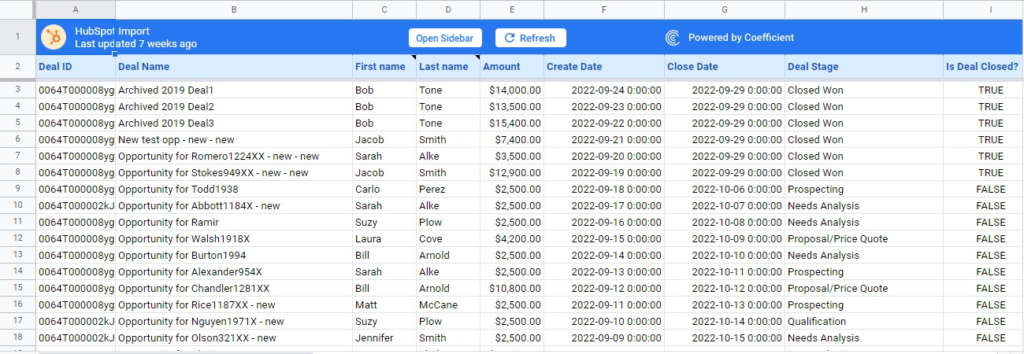
Coefficient automatically imports data from any system into Google Sheets. The app connects Google Sheets to any business system with a single click, imports the data into your spreadsheet instantly, and automates your work, including data updates.
This guide on how to connect HubSpot to Google Sheets can help you learn more about Coefficient and how to use it to seamlessly extract and sync marketing, sales, and customer data.
Now let’s get back to the use case.
Let’s illustrate how to CONCATENATE with spaces using the first name and last name columns (C and D) in the example dataset.
First, add a new column next to the last name column.
The goal is to combine the first names and last names in the columns and put a space between them to separate them after merging the values.
Enter the following formula in cell E3 to concatenate the values from columns C and D:
=CONCATENATE(C3," ",D3)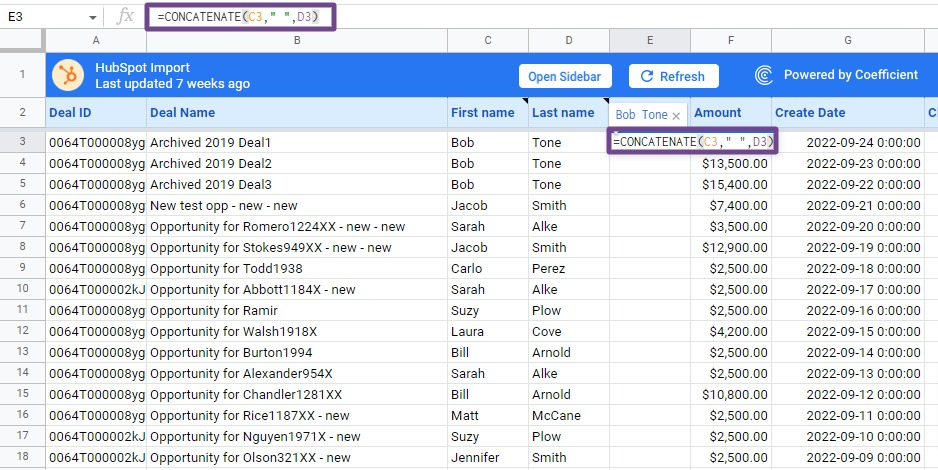
By adding double quotes between the string1 (C3) and string2 (D3) parameters, you separate the values with a space. Your result will look like this:
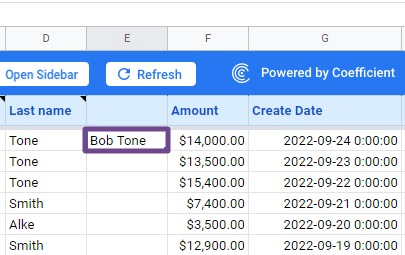
Click on the bottom-right corner of cell E3 until the fill handle icon (+) appears, then drag it down to copy the formula across the entire column.
As you can see, the first names and last names from each row now appear together under the E column, separated by a space.
Method 2: Using CONCATENATE to separate values with a comma
The CONCATENATE function in Google Sheets allows you to combine the values of two cells and separate them with a comma.
To do this, add a comma as a separator in your formula. Your formula should look like this:
=CONCATENATE(D3,", ",C3)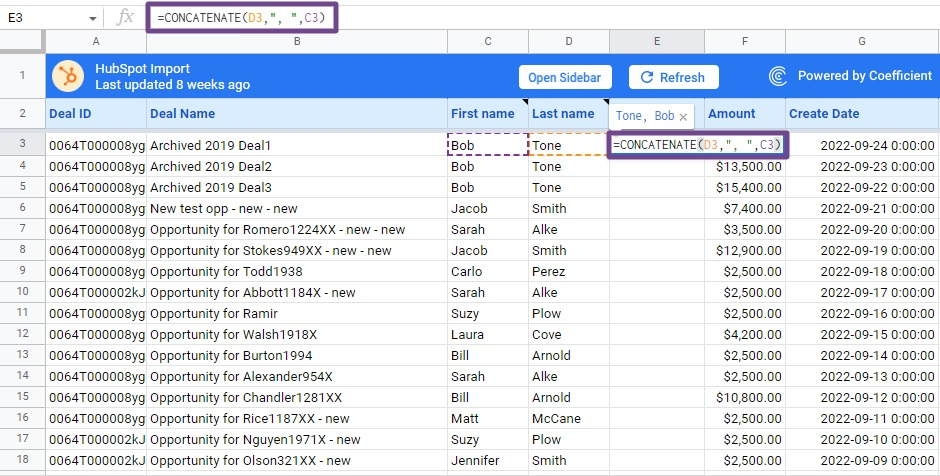
The results will display the values, separated by a comma.

Notice that our CONCATENATE formula uses D3 as string1 and C3 as string2. This is because we want the last name to appear first.
Click and drag the fill handle down to apply the formula to the rest of the cells in column E.
Method 3: Using the CONCATENATE function in Google Sheets to add progressive numbers
You can use the CONCATENATE function in Google Sheets to add progressive numbers in front of cell values.
For example, you can add a progressive number in front of each name in the previous dataset with this formula:
=CONCATENATE(ROW()-2," - ",C3," ",D3)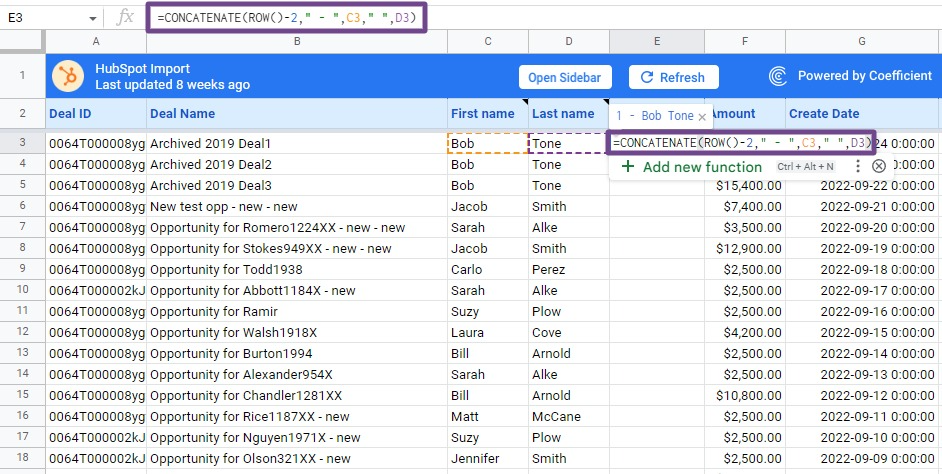
Adding ROW()-2 starts the numbering after the second row since the data starts from the third row.
Method 4: Combine a CONCATENATE formula with the IF function
You can combine the CONCATENATE function with the IF function in Google Sheets to perform concatenation and condition operations simultaneously.
The syntax of the IF function is as follows:
IF(logical_expression, value_if_true, value_if_false)You can nest CONCATENATE as the value_if argument to use it with the IF function.
Consider this example:
=IF(A1="YES", CONCATENATE("You selected YES in cell A1"), CONCATENATE("You selected NO in cell A1"))The IF function tests the value in cell A1. If the value is “YES”, the formula concatenates the string “You selected YES in cell A1”.
If the value is not “YES”, the formula concatenates the string “You selected NO in cell A1”.
Now let’s apply the same principle to a different formula. Let’s write a formula that concatenates a value only if it is less than $5,000.
=IF(E3>5000,"NO",CONCATENATE(D3,",",C3))The IF formula detects cells with values exceeding $5,000. The formula concatenates the associated names for amounts exceeding $5,000. However, the formula returns “NO” if the criteria are not met.
Combining CONCATENATE with IF is particularly useful if you want to use multiple criteria to combine multiple values into a single result.
Alternatives to the CONCATENATE function in Google Sheets
You can use other formulas in Google Sheets to achieve the same results as the CONCATENATE function.
JOIN function
Suppose you want to combine the names from multiple cells into one cell, with each name on a new line.
You can do this with CONCATENATE, but you can also do it with the JOIN function.
The JOIN function concatenates the elements of individual or multiple one-dimensional arrays with a specified delimiter.
The syntax of the JOIN function is as follows:
JOIN(delimiter, value_or_array1, [value_or_array2, ...])delimiteris the string to place between each value.value_or_array1is the first value.value_or_array2, value_or_array3… are additional arrays or values you want to add using the delimiter.
A JOIN formula would look like this:
=ARRAYFORMULA(JOIN(char(10),C3:C10&" "&D3:D10))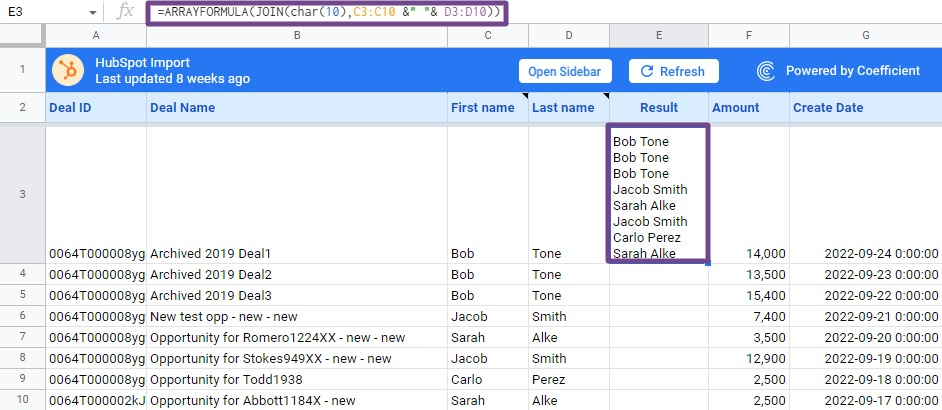
You can type ARRAYFORMULA before JOIN or use the Ctrl+Shift+Enter keys to automatically add ArrayFormula.
The result of the formula should look like this:
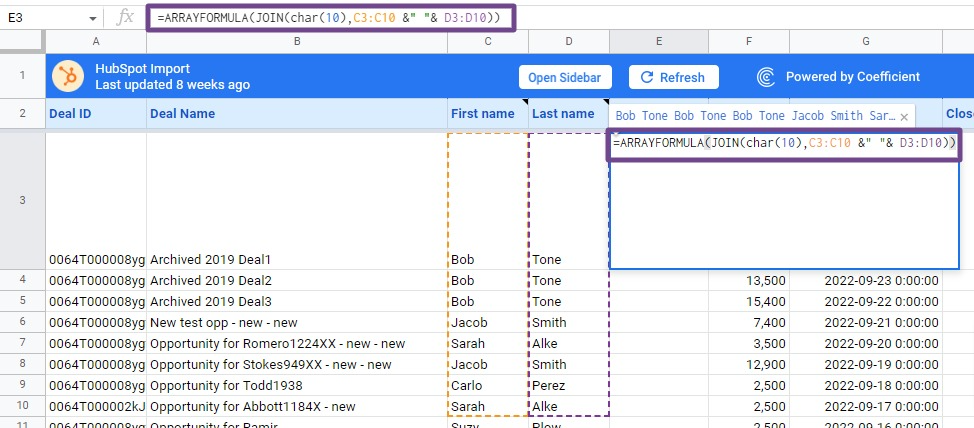
The char(10) parameter in the formula adds a line break to your results. Learn more in our guide on how to use ArrayFormula in Google Sheets.
CONCAT function
A CONCAT formula in Google Sheets works in the same way as the CONCATENATE function.
The functions work exactly the same way. However, the CONCAT function can only combine two text strings, while CONCATENATE can merge multiple cells and ranges.
Overall, the CONCATENATE function in Google Sheets allows you to create more complex formulas with larger amounts of data.
Important Considerations When Using CONCATENATE in Google Sheets
Here’s how you can maximize the power of the CONCATENATE function in Google Sheets and avoid common mistakes.
- Text separator: CONCATENATE does not automatically insert a space between entries. To do so, you need to include your preferred separator as one of the CONCATENATE formula inputs.
- Number conversion: Entries that are numbers are converted to text before concatenation. If the number has leading or trailing zeros, they will be lost during the process.
- Cell formatting: The final result of the CONCATENATE function will inherit the formatting of the first input.
- Maximum length: The maximum length of the final string produced by the CONCATENATE function is 32,767 characters. Concatenated strings exceeding this length are truncated.
- Maximum number of arguments: The CONCATENATE function can handle a maximum of 30 arguments at a time.
- Inconsistent data types: The function will not return the expected results if the entered data types are different. You cannot merge text and numbers.
- Performance limitations: Using the CONCATENATE function on a large number of cells can slow down your spreadsheet.
Keep these factors in mind when using the CONCATENATE function to avoid errors and ensure that the function produces the desired results.
CONCATENATE in Google Sheets: Combine Values Automatically without Hassle
The CONCATENATE function makes combining values into a single string easy. It comes in handy at times, especially when you need to join a series of values and don’t want to hassle with copy-pasting.
And when it comes to simplifying your spreadsheet workflows, Coefficient makes importing and syncing data from your business systems into Google Sheets easy and painless.
Try Coefficient for free now to instantly import data into your spreadsheet and automate your spreadsheet processes.



