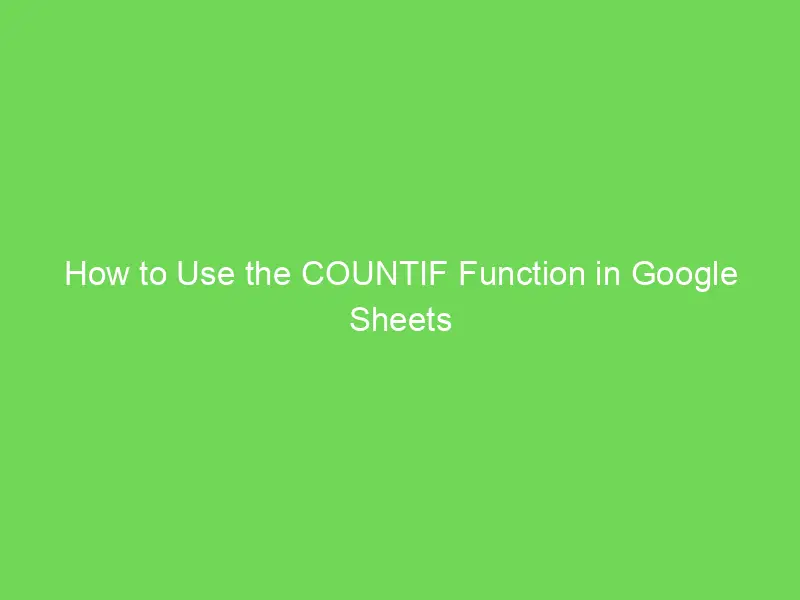Google Sheets is a powerful tool that allows users to create, edit, and collaborate on spreadsheets online. One of its key features is the ability to automatically copy data from one sheet to another. This can be incredibly useful for various purposes, such as consolidating data from multiple sources, creating backups, or tracking changes over time.
How to automatically copy data from one sheet to another
Copying data from one sheet to another in Google Sheets can be done using a combination of formulas and functions. Here is a step-by-step guide on how to do it:
- Open your Google Sheets document and go to the sheet from which you want to copy the data.
- Select the cell or range of cells that you want to copy.
- Right-click on the selected cells and choose “Copy” from the context menu, or press Ctrl+C (Command+C on Mac) to copy the cells.
- Switch to the sheet where you want to paste the data.
- Select the cell where you want to start pasting the data.
- Right-click on the selected cell and choose “Paste” from the context menu, or press Ctrl+V (Command+V on Mac) to paste the data.
By following these steps, you can manually copy data from one sheet to another in Google Sheets. However, if you want to automate this process and have the data automatically copied whenever it changes, you can use a combination of formulas and functions.
Using the IMPORTRANGE function
The IMPORTRANGE function in Google Sheets allows you to import data from one sheet to another. Here’s how to use it:
- Open your Google Sheets document and go to the sheet where you want to import the data.
- Select the cell where you want to import the data.
- Enter the following formula:
=IMPORTRANGE("spreadsheet_url", "sheet_name!range") - Replace “spreadsheet_url” with the URL of the spreadsheet that contains the data you want to import.
- Replace “sheet_name” with the name of the sheet that contains the data you want to import.
- Replace “range” with the range of cells you want to import, e.g., “A1:C10”.
- Press Enter to import the data.
The IMPORTRANGE function will import the specified range of cells from the specified sheet into the cell where you entered the formula. The imported data will be automatically updated whenever the source data changes.
Using the QUERY function
The QUERY function in Google Sheets allows you to query data from one sheet and display it in another sheet based on specific criteria. Here’s how you can use it:
- Open your Google Sheets document and go to the sheet where you want to display the data.
- Select the cell where you want to display the data.
- Enter the following formula:
=QUERY(sheet_name!range, "query_expression") - Replace “sheet_name” with the name of the sheet that contains the data you want to query.
- Replace “range” with the range of cells you want to query, e.g., “A1:C10”.
- Replace “query_expression” with the query expression that specifies the criteria for selecting the data you want to display.
- Press Enter to display the queried data.
The QUERY function will display the data from the specified range of cells in the specified sheet that meets the criteria specified in the query expression. The displayed data will be automatically updated whenever the source data changes.
Using Google Apps Script
If you need more advanced automation or customization, you can use Google Apps Script to write scripts that automatically copy data from one sheet to another. Here’s an example:
function copyData() {
var sourceSheet = SpreadsheetApp.getActiveSpreadsheet().getSheetByName("SourceSheet");
var targetSheet = SpreadsheetApp.getActiveSpreadsheet().getSheetByName("TargetSheet");
var sourceRange = sourceSheet.getRange("A1:C10");
var targetRange = targetSheet.getRange("A1:C10");
sourceRange.copyTo(targetRange);
}In this example, the copyData function copies the data from cells A1 to C10 in the “SourceSheet” to cells A1 to C10 in the “TargetSheet”. You can customize the source and target sheets, as well as the range of cells, to meet your specific needs.
To use this script, follow these steps:
- Open your Google Sheets document.
- Click on “Extensions” in the menu bar and select “Apps Script”.
- In the Apps Script editor, paste the script code.
- Save the script by clicking the save icon or pressing Ctrl+S (Command+S on Mac).
- Close the Apps Script editor.
- Refresh your Google Sheets document.
- A new menu item called “Copy Data” should appear in the menu bar.
- Click on “Copy Data” and select “Copy Data” from the dropdown menu.
Once you have set up the script, the data will be automatically copied from the source sheet to the target sheet when you click on “Copy Data” in the menu bar.
FAQ
Q: Can I copy data from multiple sheets to a single sheet?
A: Yes, you can use the IMPORTRANGE function or the QUERY function to import data from multiple sheets into a single sheet. Simply repeat the formula for each sheet from which you want to import data.
Q: Can I automatically copy only certain rows or columns from one sheet to another?
A: Yes, you can use the QUERY function or Google Apps Script to selectively copy rows or columns from one sheet to another based on specific criteria. The QUERY function allows you to specify criteria in the query expression, while Google Apps Script provides more flexibility for customization.
Q: Can I schedule the automatic copying of data from one sheet to another?
A: Yes, you can use Google Apps Script to schedule the automatic copying of data from one sheet to another at specific intervals. You can use the ScriptApp.newTrigger method to create a time-based trigger that executes the script at desired intervals.
Conclusion
Google Sheets offers several methods to automatically copy data from one sheet to another. Whether you prefer using formulas and functions or writing scripts with Google Apps Script, you can easily automate the process and ensure that your data is always up to date. By harnessing the power of Google Sheets, you can save time and effort in managing and organizing your data.
So feel free to explore the different methods of automatically copying data in Google Sheets. Whether you’re a beginner or an advanced user, you’ll find these techniques invaluable for streamlining your workflow and improving your productivity.
To learn more about Google Sheets features, visit Crawlan.com.