Let me guess: you opened your Google spreadsheet and discovered that all your IMPORTRANGE formulas are not working. The previously imported data has disappeared, and refreshing will not bring it back. Many users have already suffered from this disadvantage known as IMPORTRANGE malfunction in Google Sheets. To avoid it, it is better to use an alternative solution that transforms your spreadsheet into a kind of relational database. We will show you how to do that a little later. But for now, let’s fix your IMPORTRANGE formula and correct the current error.
The Most Common IMPORTRANGE Internal Errors
The common errors of IMPORTRANGE in Google Sheets are #ERROR! and #REF!. You can either read how to fix them or watch the tutorial video on the IMPORTRANGE function, or do both. It’s up to you. 🙂
#1 IMPORTRANGE #ERROR! – IMPORTRANGE Formula Parsing Error
It’s nothing complicated! The formula parsing error means that you made a mistake in the syntax of the IMPORTRANGE formula.
How to Fix
Check the syntax of the formula. Also, make sure to validate the URL or the ID of the spreadsheet, the quotation marks, as well as the range string. These are the most common reasons for the formula parsing error.
#2 IMPORTRANGE #REF! – Permission Error or You do not have permission to access this sheet
This error indicates that “You do not have permission to access this sheet.” In most cases, it means that you are trying to import a dataset from an unshared Google Sheets document that is not stored in your Google Drive.
How to Fix
Share the source spreadsheet with the owner of the target spreadsheet or make the file accessible with “Anyone with the link” option.
Formula parsing and permission errors are the most common IMPORTRANGE failures. We will address other issues later, but first, let’s see how to avoid and prevent any IMPORTRANGE malfunction.
How to Fix All IMPORTRANGE Errors at Once and Never Encounter Them Again
The main issue with IMPORTRANGE errors is that you do not have access to your data. The reason is that IMPORTRANGE does not actually import data but references it. So when the formula is broken, your data from another spreadsheet becomes unavailable.
The best way to solve the problem of IMPORTRANGE malfunction in Google Sheets is to import your data. IMPORTRANGE cannot do that, but Coupler.io’s Google Sheets integration can. It connects the source and destination spreadsheets and ensures an automated data flow between them.
With this integration, you can import data from an entire sheet or a specified data range. You can also combine data from multiple sheets or spreadsheets (different Google Sheets files) into one.
Coupler.io’s Google Sheets integration is available as a web application and a Google Sheets add-on. For the latter, you will need to install the Coupler.io add-on from the Google Workspace Marketplace.
How to Import Data Using the Google Sheets Integration to Avoid IMPORTRANGE Issues?
Click on Continue in the form below – this will create a Google Sheets importer to import data between spreadsheets.
You will be asked to sign in with your Google account for free. Then, follow these 4 simple steps:
- Extract data: Specify the source spreadsheet from which to extract data.
- Transform data: Preview and transform the data to load into the destination spreadsheet.
- Load data: Specify the destination spreadsheet to import the data into.
- Schedule the importer: Set up a schedule for automatic data update to have up-to-date information.
Here’s what the configured Google Sheets integration can look like:
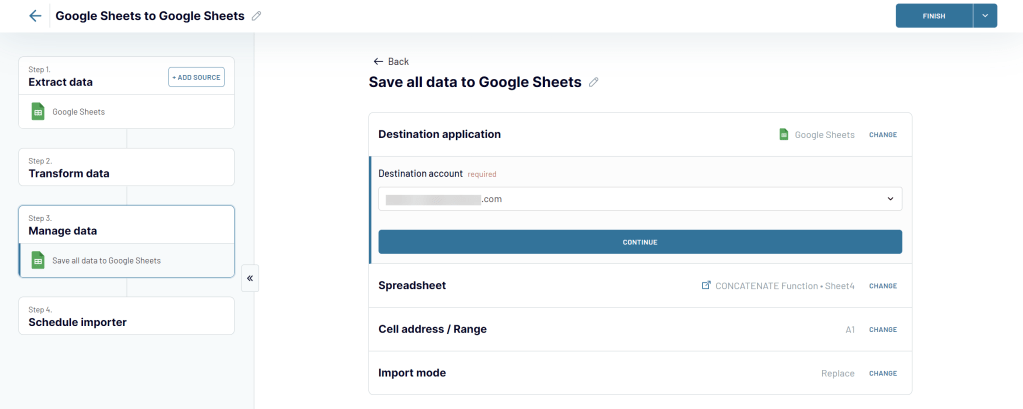
Once you have launched your importer, it will import the data from the source spreadsheet to the destination spreadsheet and refresh the data according to the specified schedule.
Coupler.io is not limited to Google Sheets integration. It supports over 50 other applications from which you can load data to the destination of your choice, whether it’s spreadsheets, BI tools, or data warehouses.
Other IMPORTRANGE Issues You Might Encounter
#3 IMPORTRANGE #REF! – Allow Access or You Need to Connect These Sheets
This is more of a warning than an error. When you import a range from an unshared spreadsheet stored in your Google Drive for the first time, IMPORTRANGE will ask you to connect the source and target sheets.
How to Fix
Click the Allow Access button to connect the sheets.
#4 IMPORTRANGE #Error! – IMPORTRANGE Result Too Large
You will see this error when you import too many cells. Unfortunately, the exact number of cells you can import with IMPORTRANGE is not disclosed. In our example, we tried to import 60 columns and 6000 rows (360,000 cells). After reducing the data range to 4300 rows (258,000 cells), the IMPORTRANGE formula worked.
How to Fix
Divide the data range into two or more pieces, either vertically (by rows) or horizontally (by columns). Then, nest the IMPORTRANGE formulas for each piece inside the ARRAYFORMULA function as follows:
For horizontally divided pieces (use commas between IMPORTRANGE formulas):
=ARRAYFORMULA({IMPORTRANGE("spreadsheet-id","data-range-piece#1"),IMPORTRANGE("spreadsheet-id","data-range-piece#2"),...})
For vertically divided pieces (use semicolons between IMPORTRANGE formulas):
=ARRAYFORMULA({IMPORTRANGE("spreadsheet-id","data-range-piece#1"); IMPORTRANGE("spreadsheet-id","data-range-piece#2");...})
For example, here is a failed IMPORTRANGE formula:
=importrange("spreadsheet-id","Data!A:BH")
We divided the cell range “Data!A:BH” by columns into “Data!A:AM” and “Data!AN:BH” and applied the following formula:
=arrayformula({importrange("spreadsheet-id", "Data!A:AM"), importrange("spreadsheet-id", "Data!AN:BH")})
#5 IMPORTRANGE #REF! – Unable to Find Range or Sheet for Imported Range
If you see the #REF! error with the mention “Unable to find range or sheet for imported range,” it is highly likely that the sheet name is misspelled or you entered the wrong range.
If the formula worked before and you now see this error, then the sheet has probably been renamed or deleted, or the spreadsheet has been deleted.
How to Fix
First, check the sheet name (both in the IMPORTRANGE formula and in your source spreadsheet) and the range you entered. In the vast majority of cases, that’s the reason for this internal IMPORTRANGE error.
#6 IMPORTRANGE #REF! – Frozen Formulas
This issue is well known to Google Sheets users. Yesterday, your IMPORTRANGE formulas were working fine. Today, they return #REF! and seem to be broken for no apparent reason.
This happens randomly and sometimes resolves itself. For many years, Google has failed to find a stable solution to get rid of this recurring problem with IMPORTRANGE.
How to Fix
There are many approaches to solving this problem:
- Refresh the spreadsheet and/or the browser
- Re-enter the IMPORTRANGE formula in the same cell (use Google Sheets shortcuts Ctrl+X and then Ctrl+V or clear the cell and use Ctrl+Z to restore it)
- Nest IMPORTRANGE with IFERROR
=IFERROR(IMPORTRANGE("spreadsheet-id","range"))
The sheet will retry importing the data again and again automatically.
-
Use the =now() trick:
- Insert a NOW formula (=now()) into a random cell in both the source and destination spreadsheets.
- Insert an IMPORTRANGE formula that references the NOW formula from the other spreadsheet.
- Go to File => Spreadsheet settings => Calculation and select “On every change and every minute.”
-
Split large data pieces using ARRAYFORMULA + IMPORTRANGE, as with the “Result too large” error.
If you know any other solutions/approaches to deal with the IMPORTRANGE #REF! error, please share them with us to include in the article.
If you need more information about this function, check out our IMPORTRANGE tutorial.
How Often Does IMPORTRANGE in Google Sheets Not Work?
While IMPORTRANGE is a great function in Google Sheets for linking to another spreadsheet, its reliability is questionable. Google does not publicly disclose information about individual function failures. However, like any software, you may occasionally encounter errors when using Google Sheets. So we cannot be sure of the frequency at which IMPORTRANGE in Google Sheets does not work.
In the meantime, if you query StackOverflow for errors or failures related to IMPORTRANGE, you will get many results from 2015 onwards. Generally, these bugs or malfunctions are resolved within a day or two. It’s not long-term, but it’s much better not to encounter this issue at all.
Forget IMPORTRANGE Failures with Coupler.io
Let’s say you have 100 source sheets from which you import data to 30 sheets using IMPORTRANGE formulas. From the destination sheets, you import data again to 10 other sheets with IMPORTRANGE. If all these formulas are stuck, you will have trouble fixing them!
IMPORTRANGE is a function, and it takes time to perform calculations, which slows down the overall performance of a workbook. Instead, you can use the IMPORTRANGE alternative – Coupler.io’s Google Sheets integration. It is free from these mentioned performance issues as no calculation operations are performed in the spreadsheet. It extracts static data and saves it to your spreadsheet in case something goes wrong.
That’s why we recommend considering Coupler.io as an alternative to IMPORTRANGE for your project. Check it out and good luck with your data!



