Are you working on a Google Sheets spreadsheet that was shared with you, only to realize that you’re stuck in view-only mode? Frustrating, right? But fear not, my friends! In this article, I’ll reveal the secret to switching from view-only to edit mode in Google Sheets.
Sharing Options: Opening the Gates to Collaboration
Before we dive into the magic of edit mode, let’s talk about sharing options in Google Sheets. Here’s what you need to do:
- Open your spreadsheet.
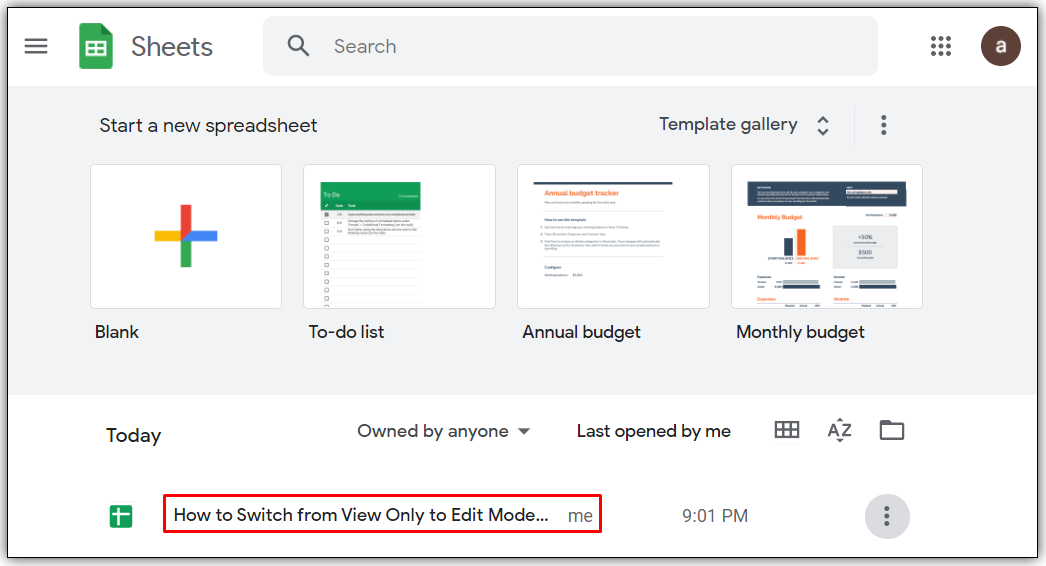
- Click on the Share button at the top right corner.
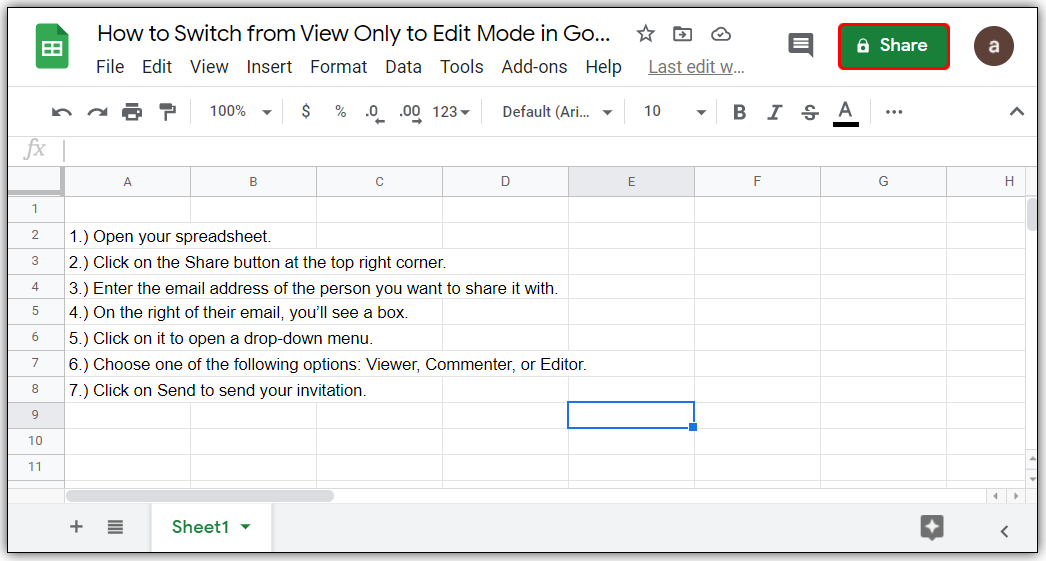
- Enter the email address of the person you want to share it with.
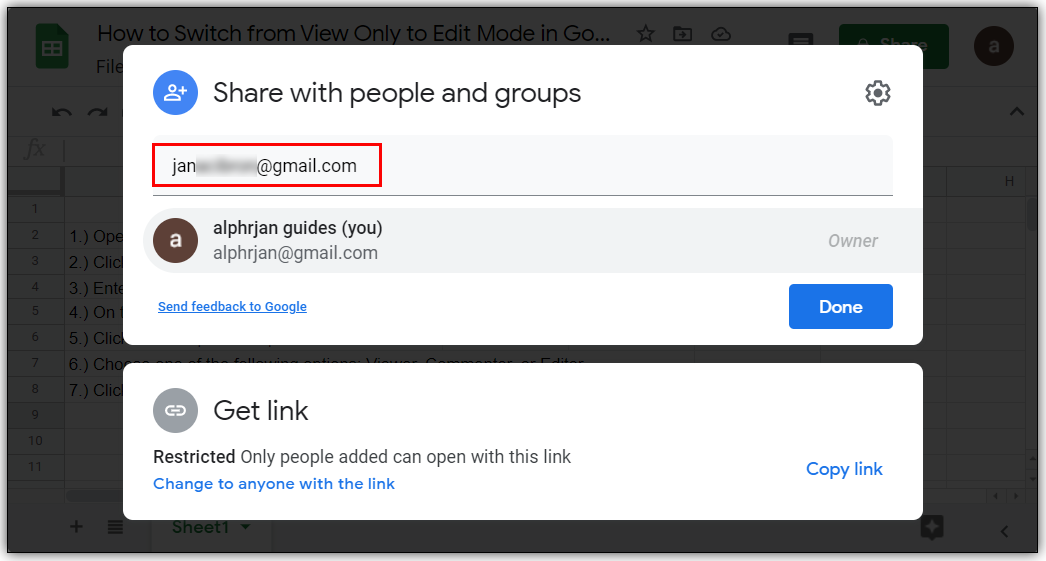
- To the right of their email address, you’ll see a box.
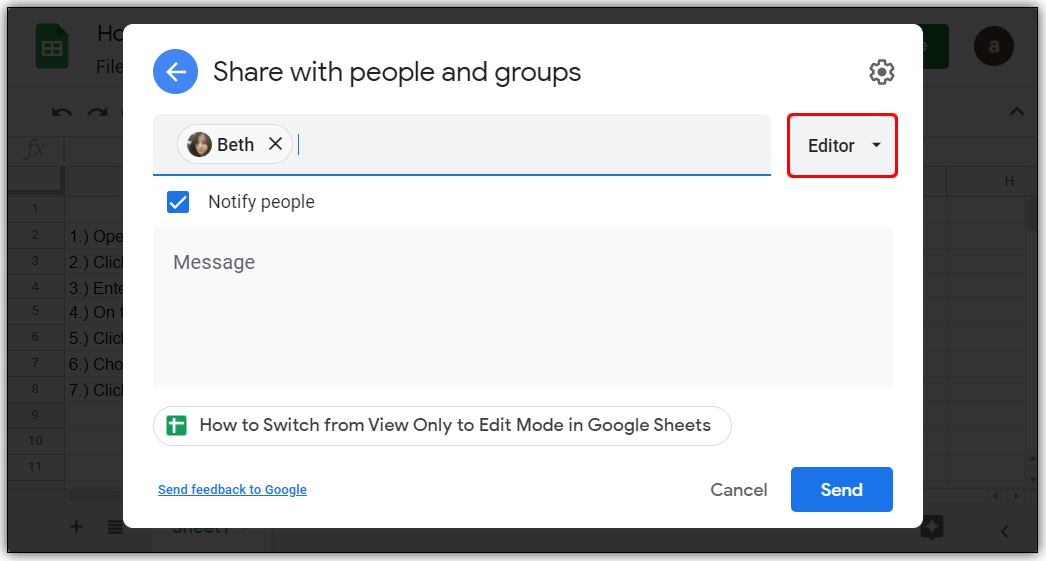
- Click on it to open a dropdown menu.
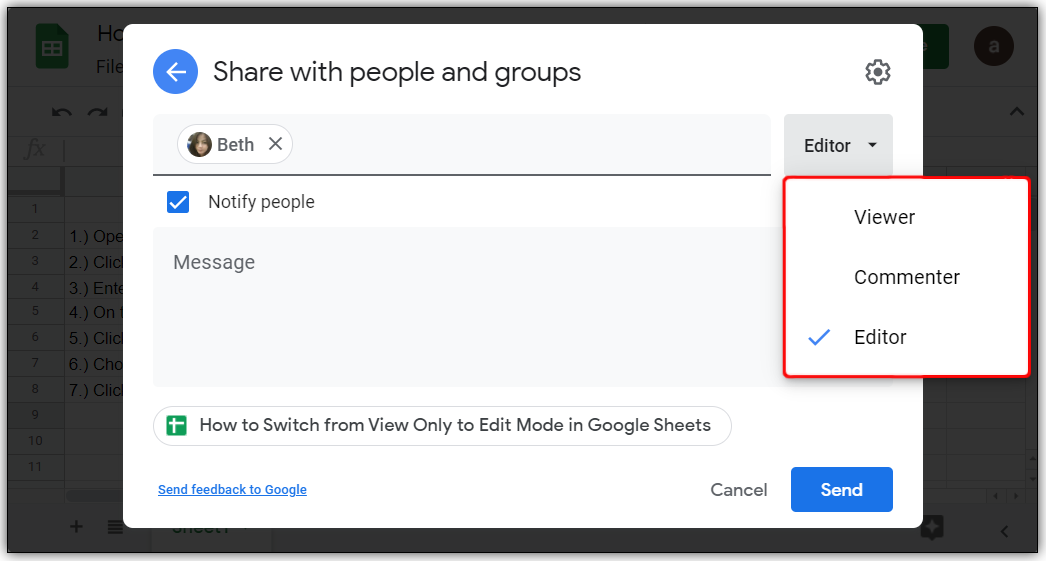
- Choose one of the following options: Viewer, Commenter, or Editor.
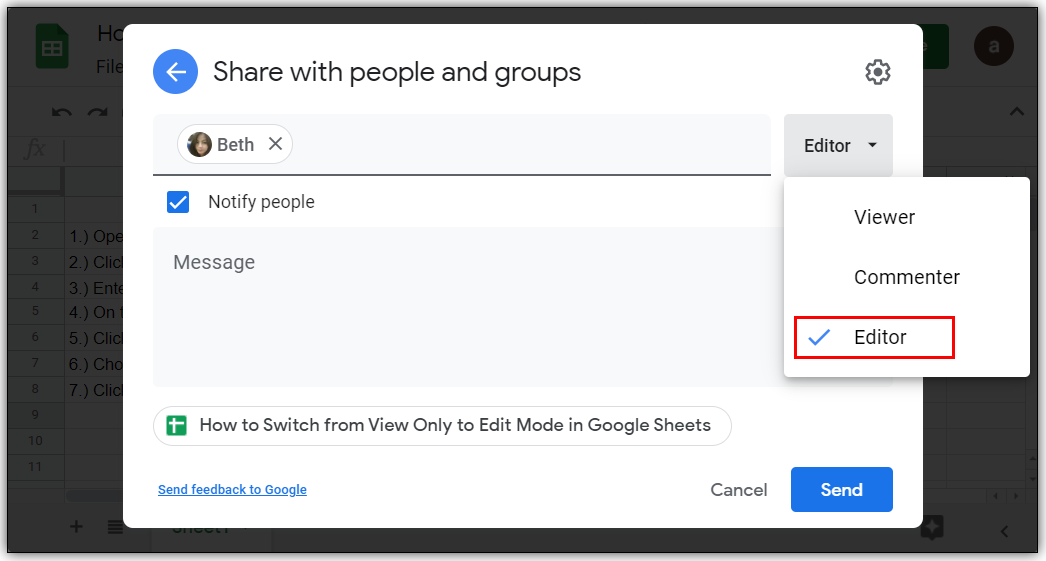
- Click on Send to send your invitation.
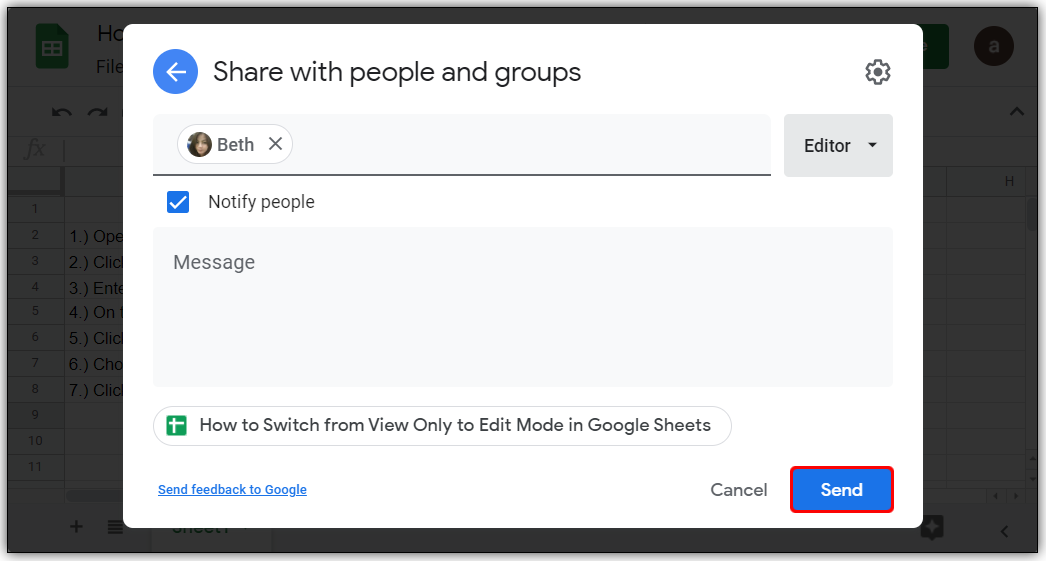
Great! You’ve successfully shared your spreadsheet. Now, let’s talk about the different access levels and what they mean:
- Viewer: This is the view-only mode. Viewers can only read the spreadsheet but cannot make any changes or add comments.
- Commenter: Commenters cannot modify the spreadsheet data, but they can leave comments on the side. It’s a good option for collaboration without risking data tampering.
- Editor: Editors have the power to make changes to the spreadsheet, enter new data, and even delete entries. Don’t worry, you can always access the spreadsheet’s history.
But wait, there’s more! By opening the Advanced Settings, you can grant editors the ability to share the document with others, which can be incredibly useful for larger teams. Just be sure to disable this feature if it doesn’t suit your needs.
Unlocking Edit Mode: Taking Control of Your Spreadsheet
So, what if you’ve changed your mind or your colleague asks you to add something? Switching between access levels is a breeze. Here’s how you do it:
- Open your spreadsheet.
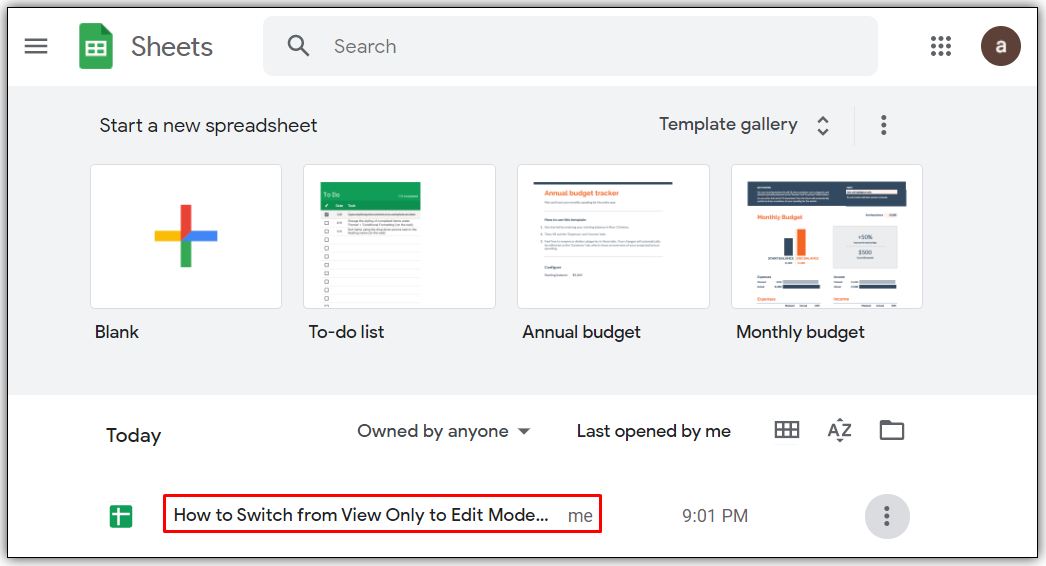
- Click on Share with people and groups.
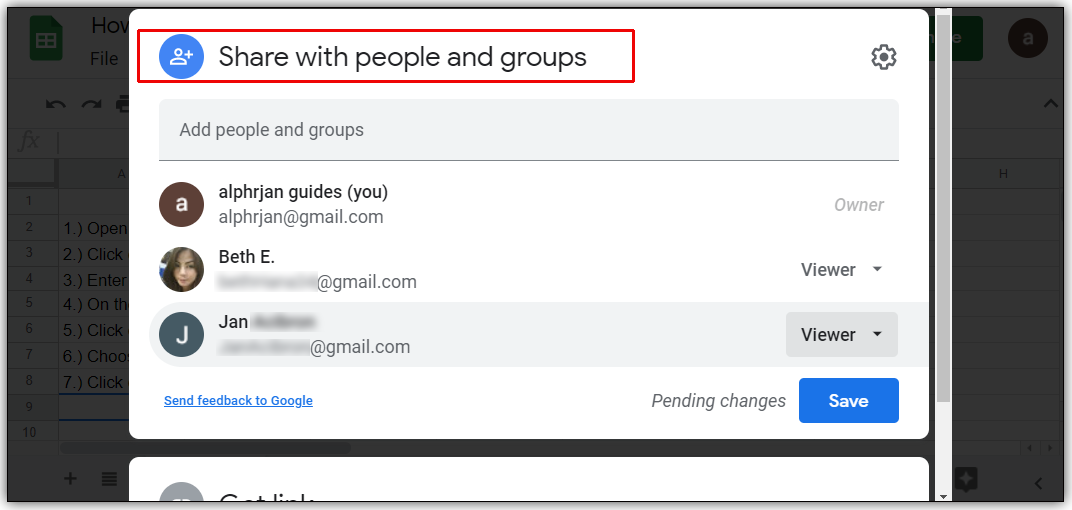
- You’ll see a list of people you’ve shared it with, along with their current access level.
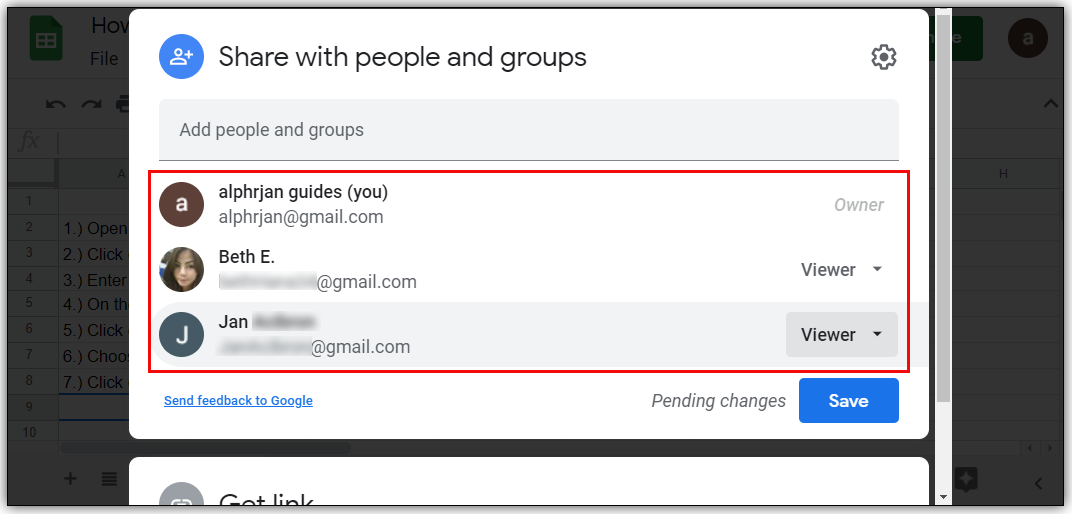
- Click on the box next to their name to open a dropdown menu.
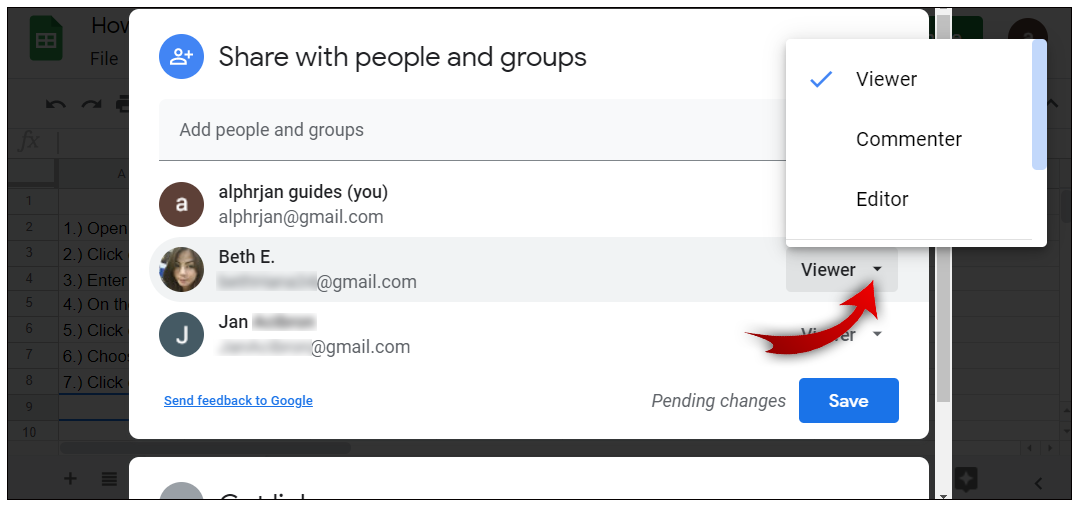
- Instead of Viewer, select Editor.
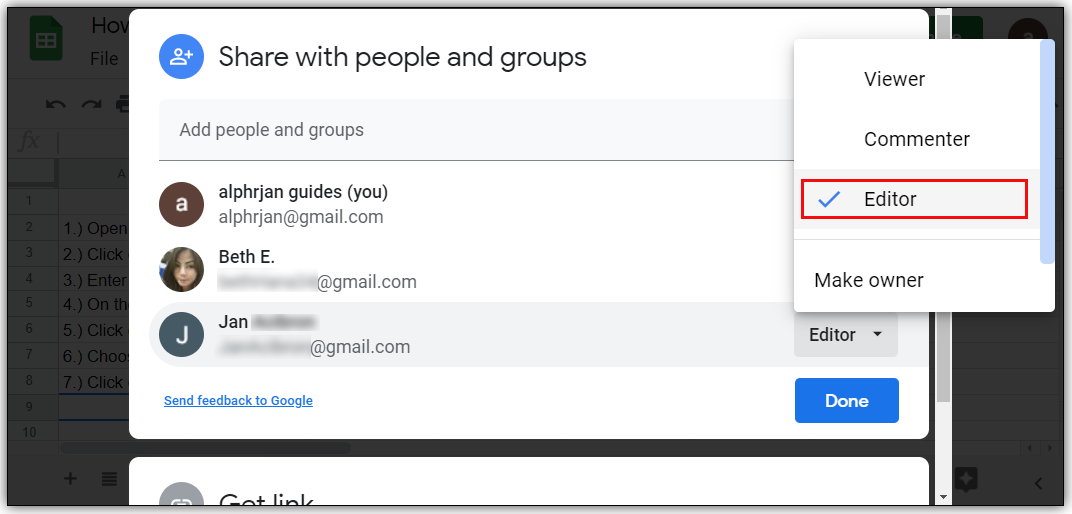
Voila! You’ve successfully switched someone from view-only to edit mode. If you need to change the access level of multiple individuals, just repeat the process for each one. This flexibility allows you to customize access to your document and grant different permissions to different people.
Sharing Made Easy: The Magic of Links
Sometimes, sharing a spreadsheet with many people is easier by simply sending them a link or posting it somewhere accessible. This method is convenient, but it’s important to control what those with the link can and cannot do (giving everyone editor permission might not be wise).
To share your spreadsheet using a link, follow these steps:
- Open your spreadsheet.
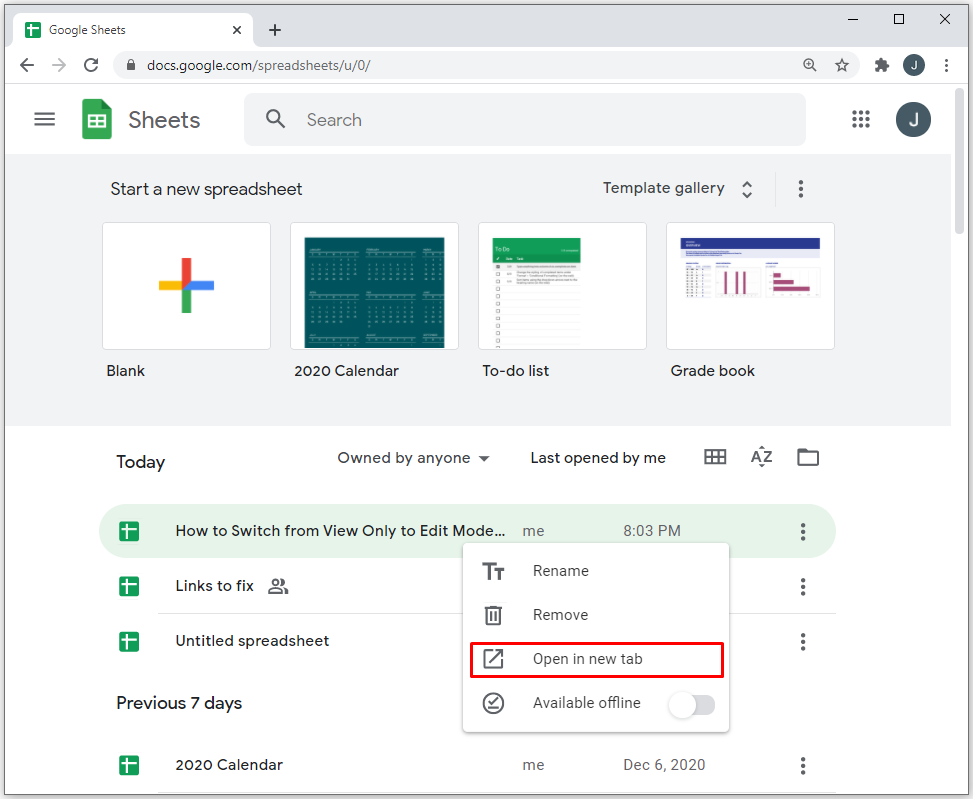
- Click on the Share button at the top right corner.
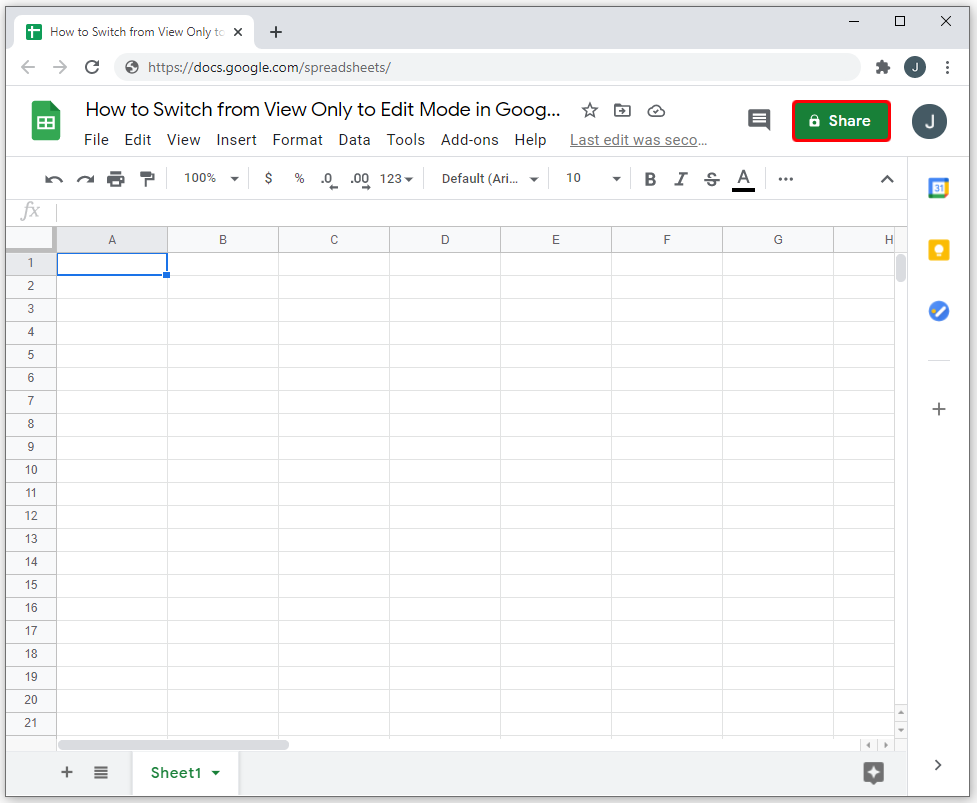
- Click on Get link.
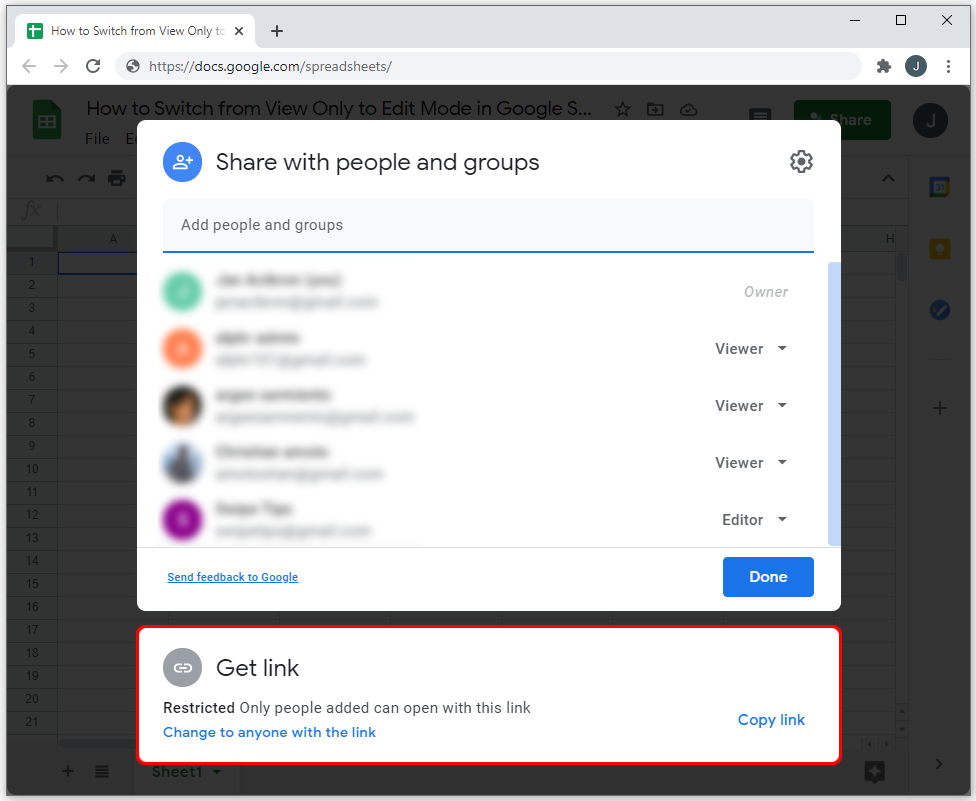
- Change the setting below to “Anyone with the link” (this allows people to view the spreadsheet).
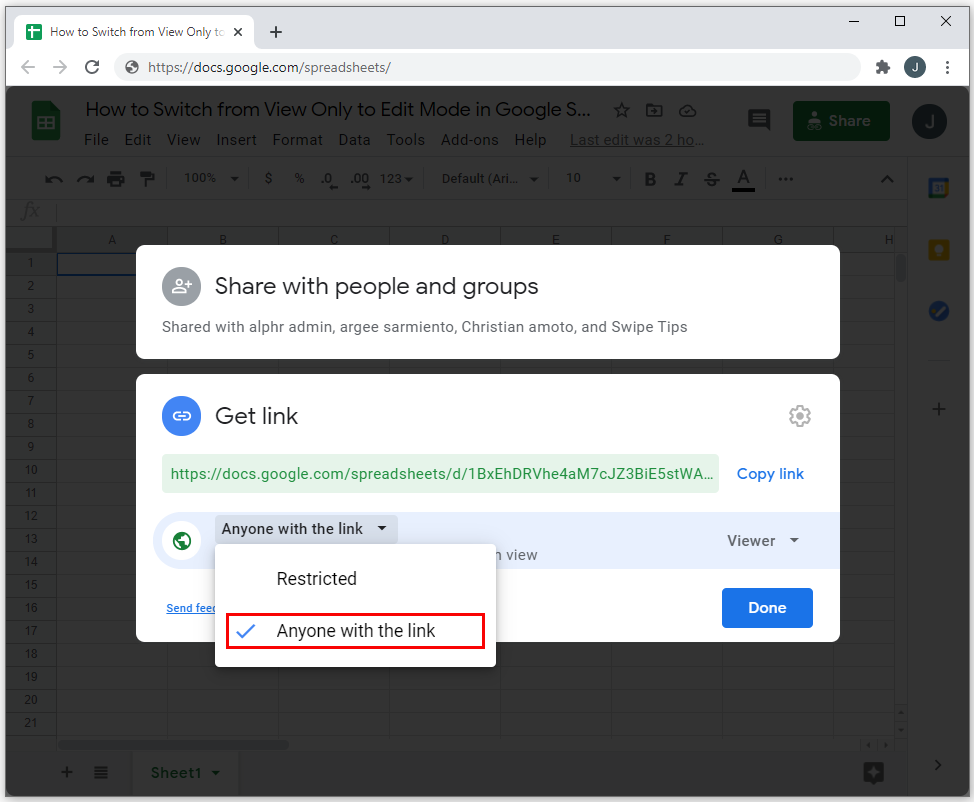
- Click on the box next to “Anyone with the link.”
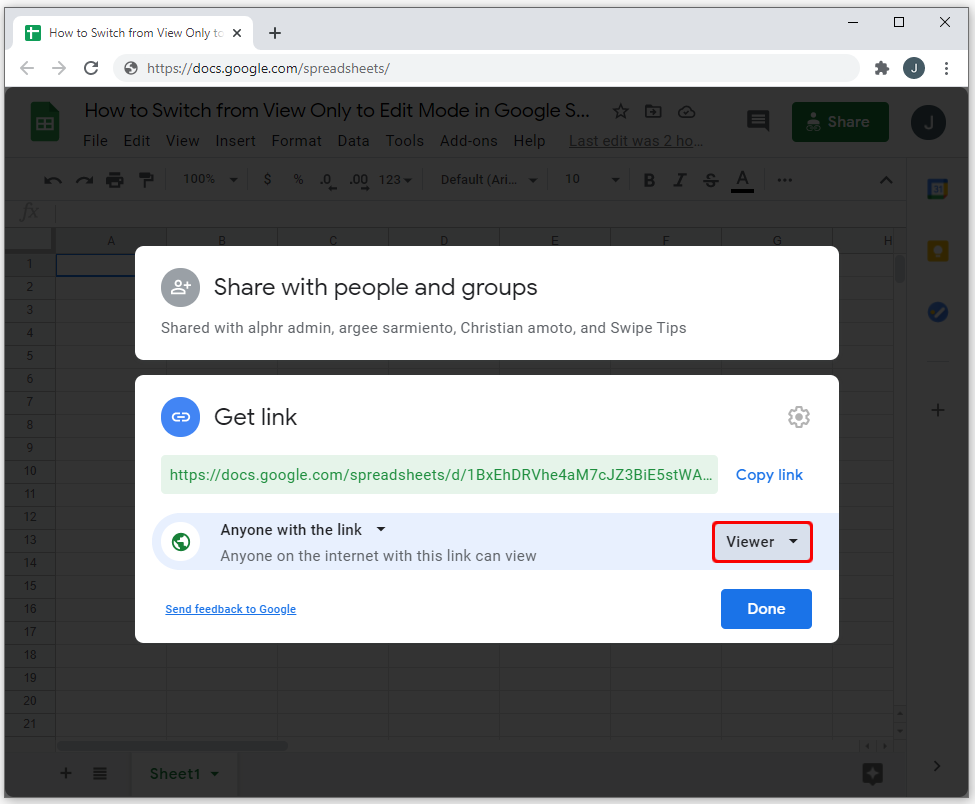
- Choose whether they should be Viewers, Commenters, or Editors.
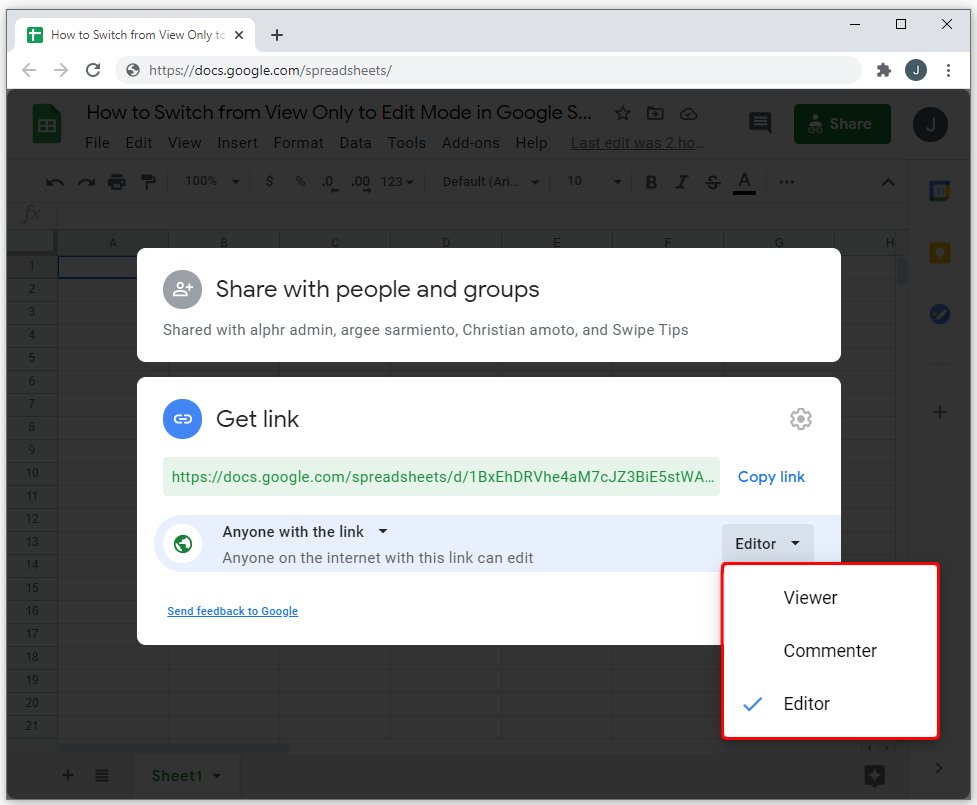
- Copy the link.
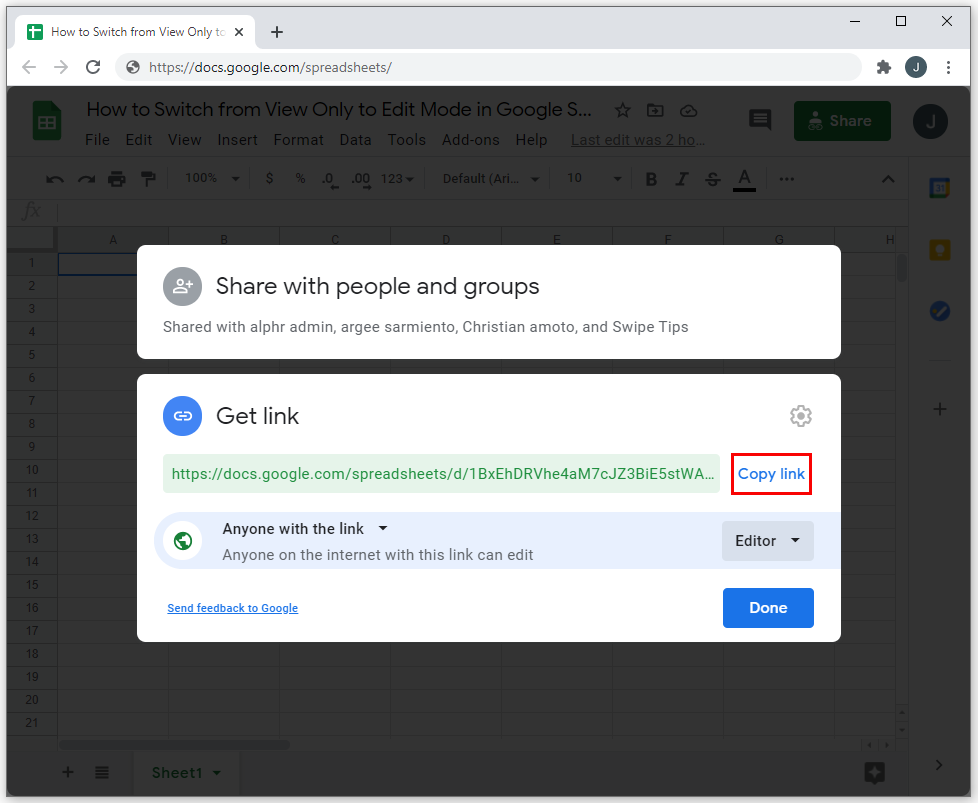
- Click on Done.
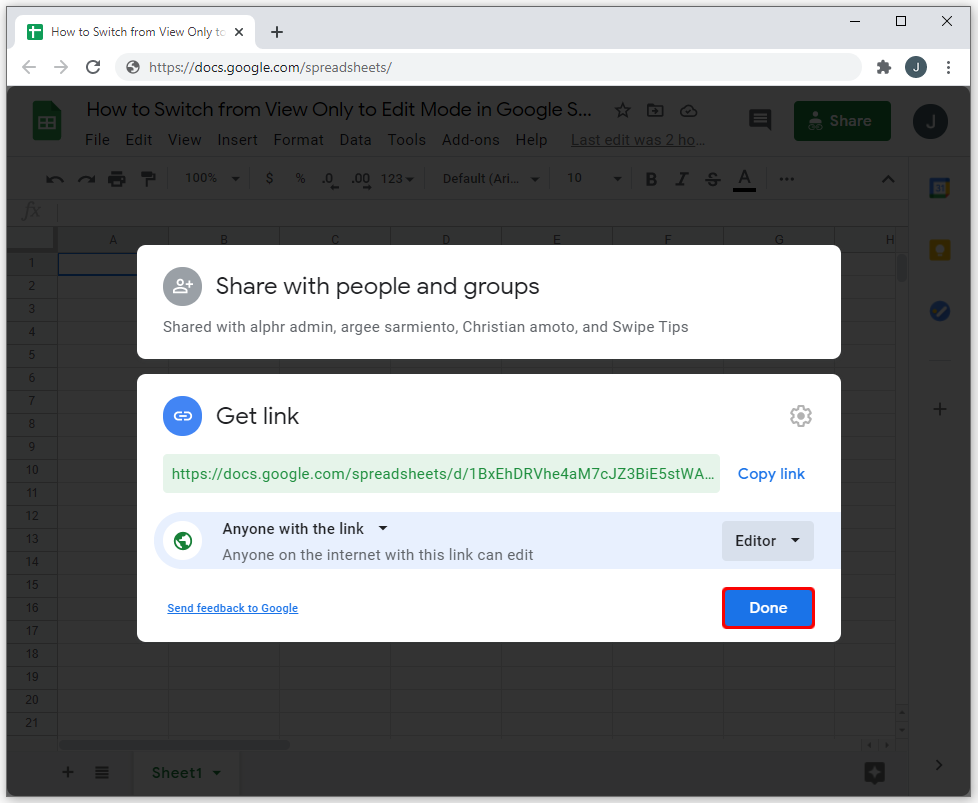
And voila again! You can now share the link with anyone, granting them access to the spreadsheet based on the access level you’ve set. Remember, it’s wise to consider giving viewers or commenters status when sharing with a large group.
You’re in the Captain’s Chair
Google Sheets has made collaboration on spreadsheets a breeze. But even with all the power it offers, it’s important to maintain control over your document and its collaborators. Don’t forget, you can always change their access level and privileges.
So, are you a Viewer, Editor, or Commenter? Let us know in the comments below!
This article was written for Crawlan.com, where you can find more tips and tricks on managing Google Sheets.



