Excel and Google Sheets are the two most popular spreadsheet applications in the world. Used by both large corporations and small businesses, Excel and Google Sheets have over a billion users. However, despite their similar spreadsheet interfaces, importing data from Excel to Google Sheets can be tedious and time-consuming. That’s exactly why we created our Excel connector for Google Sheets. With our new connector, users can import and sync data from Excel to Google Sheets without all the hassle. Read on to learn how our Excel connector for Google Sheets works and how to install it in a few easy steps.
Explainer Video: How to Connect Excel to Google Sheets
Pain Points: Excel to Google Sheets
While Excel and Google Sheets share the same spreadsheet format, the data import process poses several challenges. Manually copying and pasting data from Excel to Google Sheets is time-consuming. For this reason, many users prefer to import Excel files using the file upload capabilities in Google Sheets. With these upload capabilities, users can directly import data from .XLSX files into Google Sheets. However, formatting errors can still be problematic. And most importantly, users cannot update Excel data once it is imported into Google Sheets. That’s where the Coefficient Excel connector comes in.
Coefficient Excel Connector: Real-time Data in Google Sheets
The new Coefficient Excel connector for Google Sheets allows you to import Excel data in real-time into your Google spreadsheet. The connector can extract data from .XLSX file format. Unlike Google Sheets’ native upload capability, our connector can continuously sync sheets with your Excel spreadsheet. This means your Excel data is always up to date in your Google spreadsheet. Our Excel connector can import Excel files stored on URLs, local hard drives, OneDrive, and Google Drive. Furthermore, our Excel connector ensures that all imported data retains the formatting of the original spreadsheet. So, your columns, fonts, and more will remain the same in Google Sheets. You can also specify the Excel data you want to import into Google Sheets, including specific tabs, cell ranges, and headers.
Use Cases: Real-world Applications by Customers
When we introduced our Excel connector, we surveyed several of our customers to understand how they could use it. Along the way, we also discovered several ways our customers are using Excel data in Google Sheets. Here are some of the key use cases we discovered in the survey, along with their impact on our customers.
Financial Data Modeling
Many of our customers perform financial modeling by importing financial data stored in Excel files into Google Sheets. For example, we’ve seen accounting teams work in Excel files, and FP&A teams use the same data in Google Sheets to build financial models. With our new Excel connector, these FP&A teams can automatically extract financial data from Excel files into the cloud and import it into Google Sheets.
E-commerce Analysis and Reporting
Some of our customers use Excel data in Google Sheets to generate e-commerce analysis and reports. Shop owners who own multiple sites and work with multiple Excel files combine the data in Google Sheets to produce analyses and reports that can be shared with stakeholders. This allows shop owners to develop a centralized view of their store’s performance using the flexible interface of spreadsheets.
Customer Data Reconciliation
When customer data is stored in different Excel spreadsheets, aggregation is necessary to improve data accuracy and quality. Google Sheets provides a flexible and collaborative interface to combine and merge such customer data. And with Coefficient, you can reintegrate this customer data into your CRM directly from your spreadsheet.
Step-by-Step Guide: How to Connect Excel to Google Sheets
Here’s a step-by-step overview of how to connect Excel to Google Sheets using Coefficient.
Step 1: Click on Extensions in the top menu of Google Sheets. Select Add-ons -> Get add-ons. This will display the Google Workspace Marketplace.
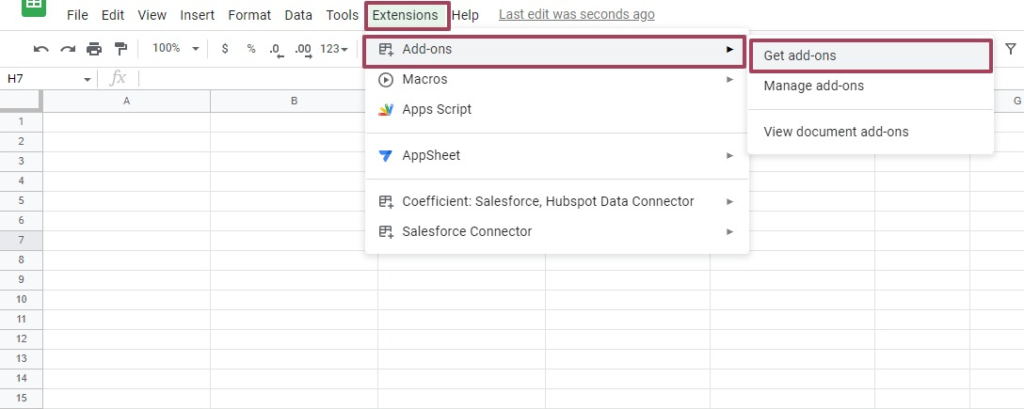
Search for “Coefficient.” Click on the Coefficient application.
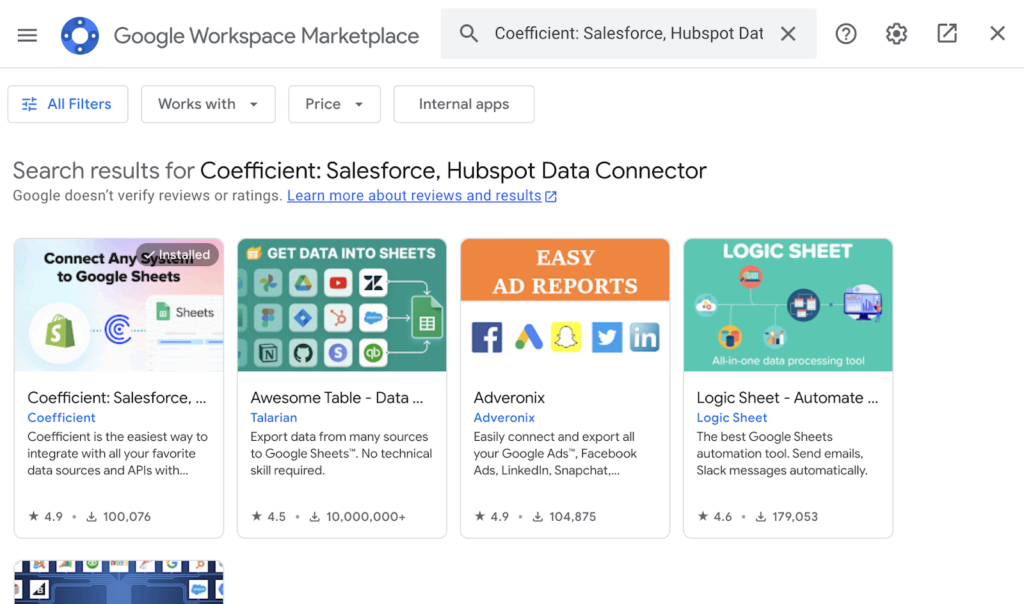
Approve the prompts to install Coefficient.
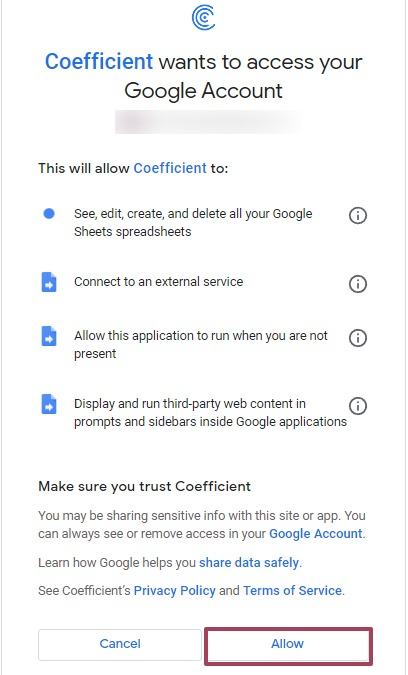
Once the installation is complete, go back to Extensions in the Google Sheets menu. You will now see Coefficient available as an add-on.
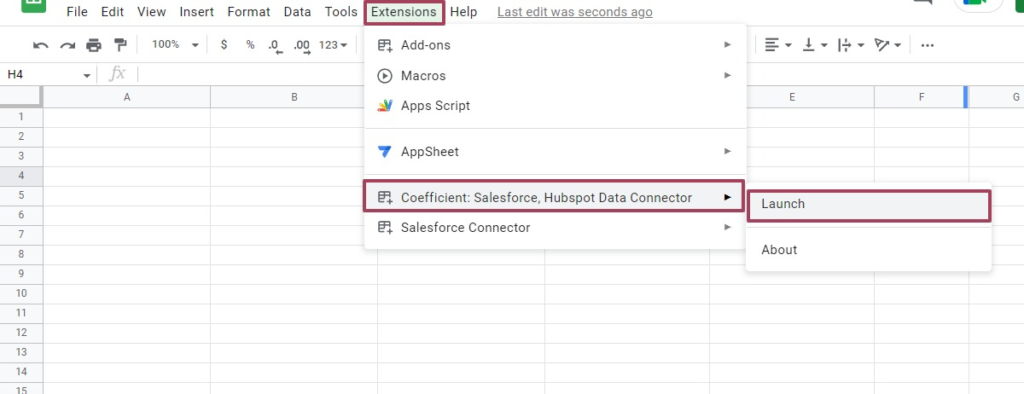
Launch the Coefficient application. Coefficient will run in the sidebar of your Google spreadsheet.
Step 2: Select Import from… in the Coefficient sidebar.
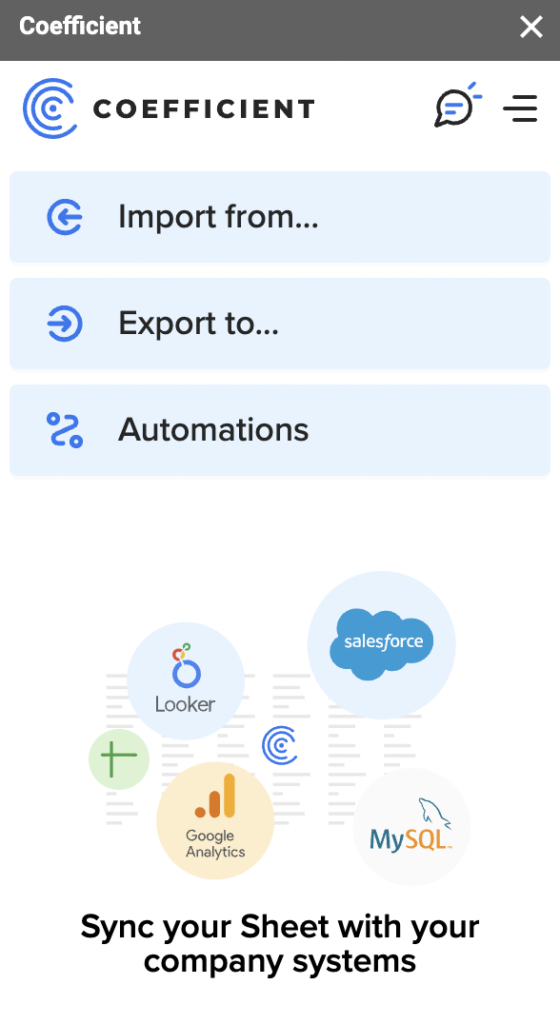
Choose Excel as the data source.

Import Excel data from OneDrive, Google Drive, URL, or your local hard drive.
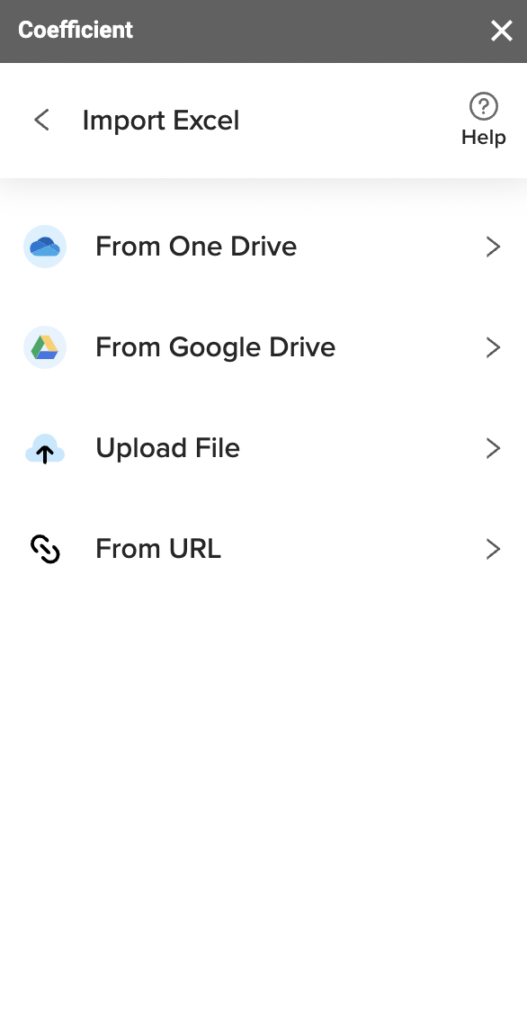
Import an .XLSX file from OneDrive. First, authorize Coefficient to access OneDrive, then select the Excel file you want to import.
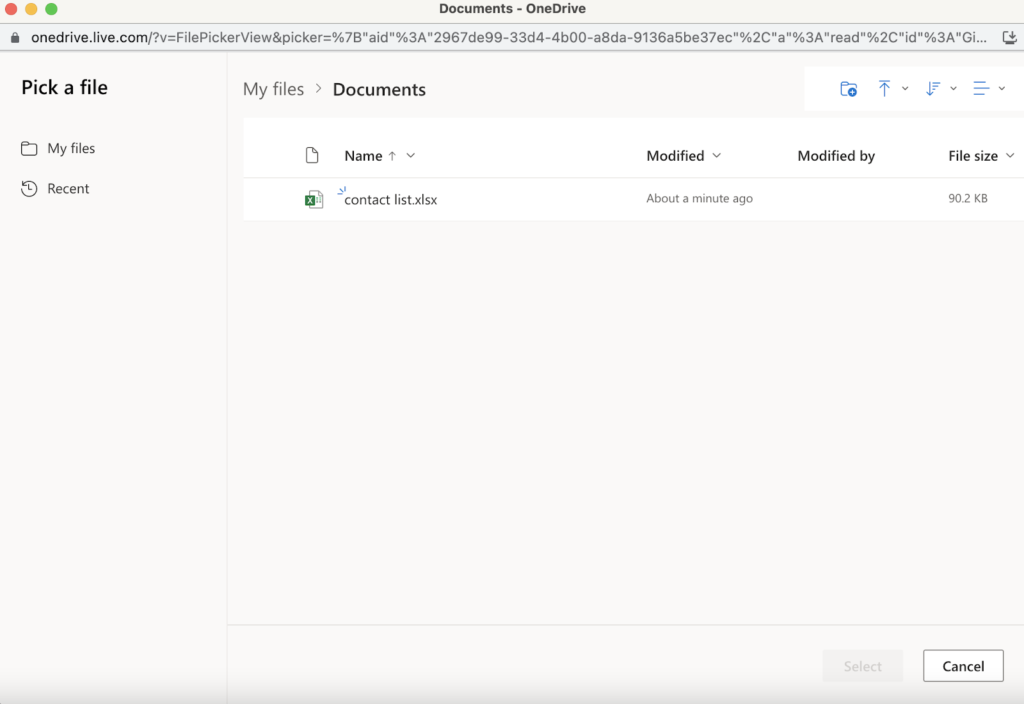
Now, choose the tab, cell range, and header option you want to import into Google Sheets.
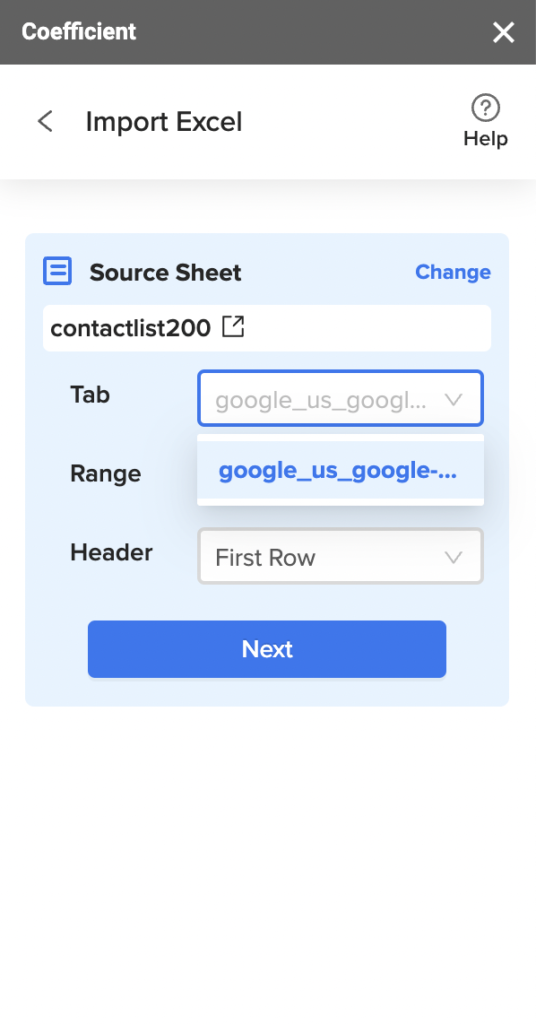
Choose the columns and filters you want to add.
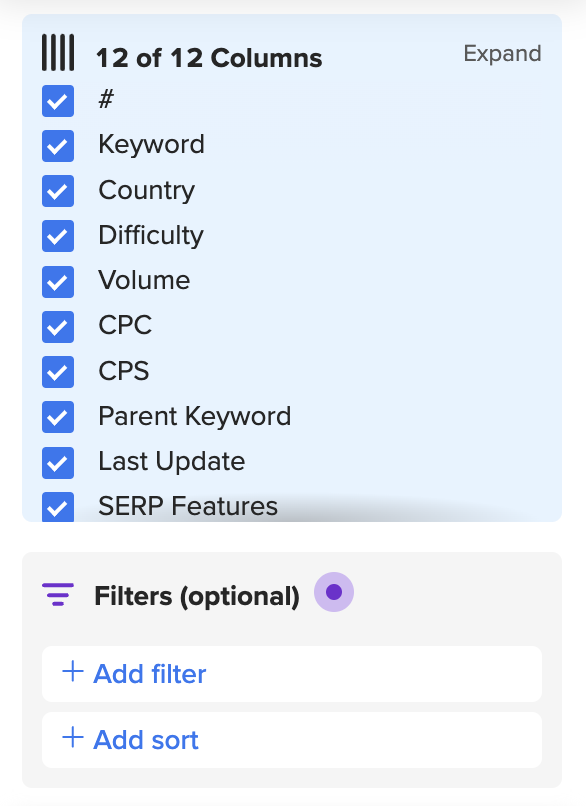
The data will appear in your Google spreadsheet. The import will retain all formatting from the original Excel file.
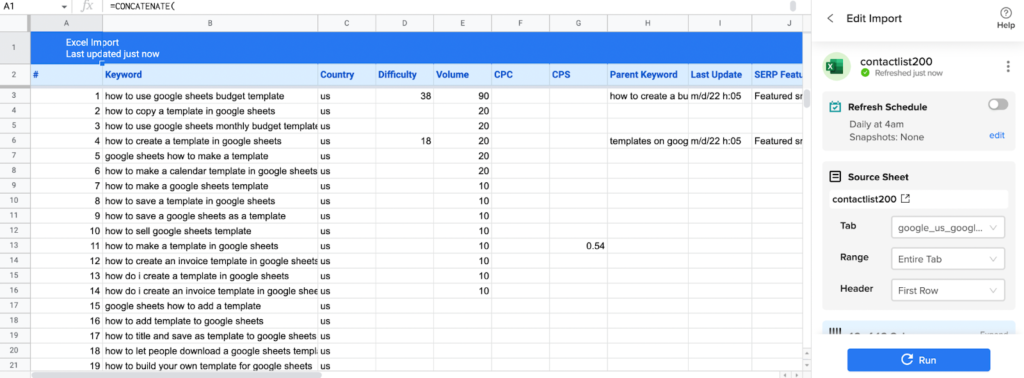
Step 3: Coefficient automatically syncs with your Excel file at predefined intervals, so your Excel data stays up to date in your Google spreadsheet. You can configure your data to refresh automatically every hour, week, or month.
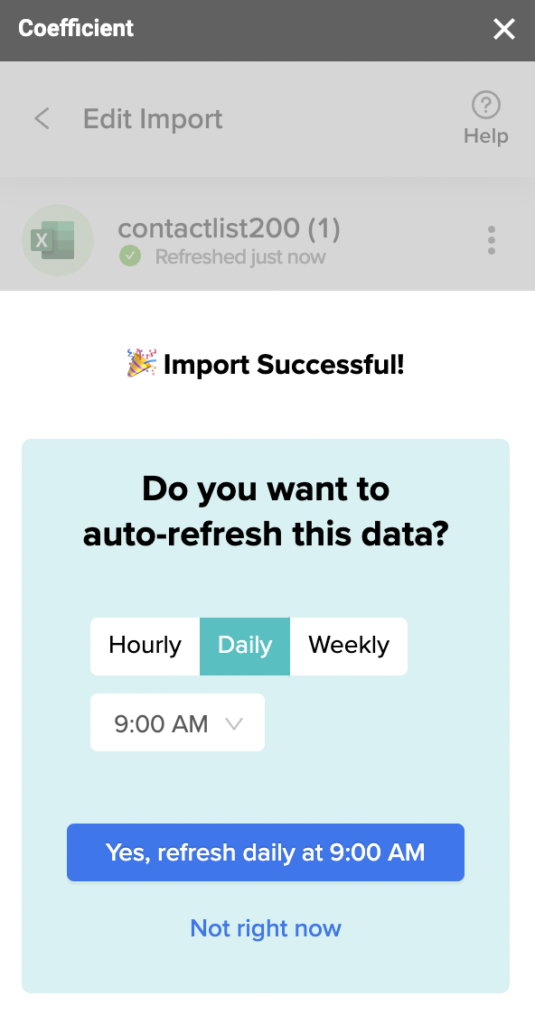
Coefficient also allows you to instantly refresh the data by clicking the Refresh button at the top of your imported dataset.
Finally, keep your entire team informed by setting up Slack and email notifications for important KPIs and reports.
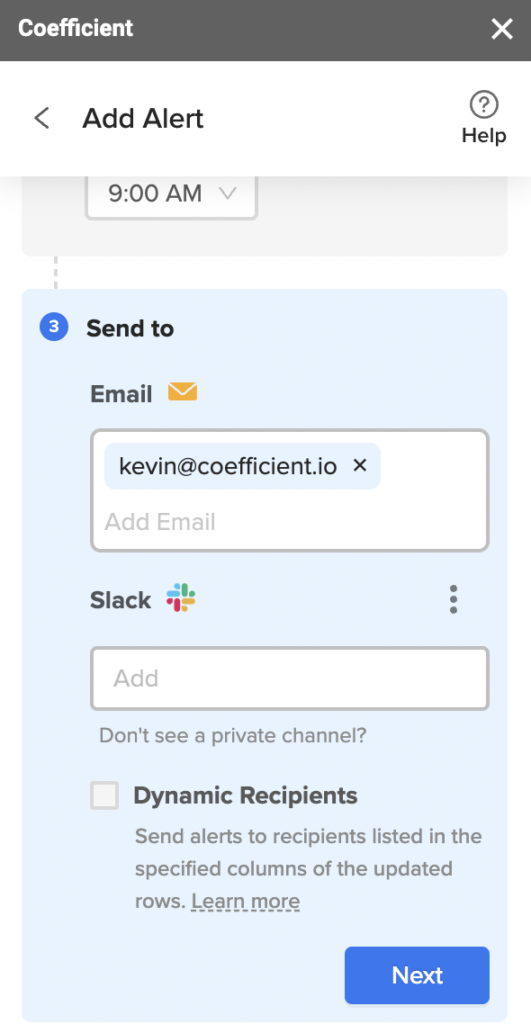
Now, your entire team can stay automatically in sync.
Excel to Google Sheets: Make Your Spreadsheets Besties
While Excel and Google Sheets are both spreadsheet interfaces, there are challenges in importing data between them. The current status quo is broken. You have to manually copy and paste data, you cannot sync your spreadsheets, and your formatting breaks upon import. But with our new Excel connector for Google Sheets, you can automatically import and sync Excel data into your Google spreadsheet without worrying about formatting issues. Try Coefficient for free now to enjoy our new Excel connector for Google Sheets!



