Google Docs is a cloud-based productivity platform that allows you to create, edit, store, and collaborate on documents. It is the best free alternative to Microsoft Office Word. With its useful tools and compatibility across different systems, it has become one of the top text editing software.
But what if you accidentally delete a Google Docs file and want to recover it? Is it possible to recover a Google Docs file that has been permanently deleted after 30 days? In this guide, we will provide you with all the solutions for recovering deleted Google Docs.
Is it Possible to Recover Deleted Google Docs?
Yes, it is possible.
For recently deleted Google Docs, Google Drive keeps them in the Trash folder for 30 days, as long as you haven’t clicked on the “Permanently Delete” or “Empty Trash” buttons in Google Drive. You can recover them at any time within the 30-day period.
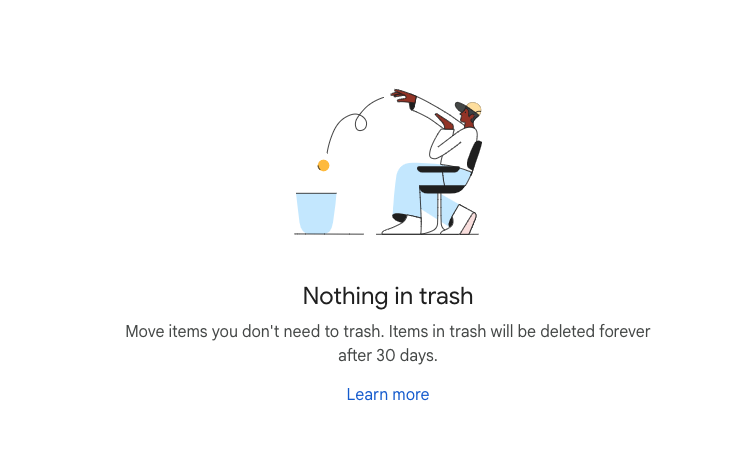
But what about Google Docs that have been permanently deleted after 30 days? Fortunately, there are still ways to recover them. Google offers the eDiscovery Google Vault service to restore permanently deleted Google Docs directly from Google Drive. If you have saved or backed up the Google Docs file on your offline computer, you can still recover it using a data recovery tool.
How to Recover Permanently Deleted Google Docs after 30 Days?
There are several methods to recover permanently deleted Google Docs, even after 30 days. Let’s explore each method.
#1 Using Cisdem Data Recovery (Windows and Mac)
Cisdem Data Recovery for Windows and Mac is a powerful data recovery program that can recover permanently deleted files from internal or external hard drives. As long as you have saved a Google Docs file on your hard drive, whether it’s on your Mac, Windows, USB drive, SD card, or other storage devices, Cisdem Data Recovery can restore it.
Not only can Cisdem Data Recovery recover permanently deleted Google Docs, but it can also recover over 1000 types of files, including videos, audios, photos, archives, ebooks, and more. It displays the file name and size, allows users to preview the documents before recovery, and can even repair a corrupted Google Docs file.
Key Features of Cisdem Data Recovery:
- Recover recently and permanently deleted files, formatted and lost files
- Restore over 1000 types of files: documents, videos, audios, images, archives, ebooks, etc.
- Recover unsaved and corrupted Office/Google documents
- Repair damaged photo/video files
- Recover files from iCloud
- Search for specific files using the filtering tool based on keywords, file size, creation date, modification date
- Preview files before recovery
- Recover files from local disk or cloud storage (Dropbox, OneDrive, Google Drive, pCloud, Box)
How to Recover Permanently Deleted Google Docs after 30 Days:
- Download and install Cisdem Data Recovery. Download for Windows 11/10/8/7 Download for macOS 10.9 or later
- Go to PC Recovery, select the hard drive where you deleted the Google Docs, and click on Analyze.

- Go to Type > Documents > Docx or Doc to find a permanently deleted Google Docs file. You can also use the filtering tool to find the Google Docs file quickly.
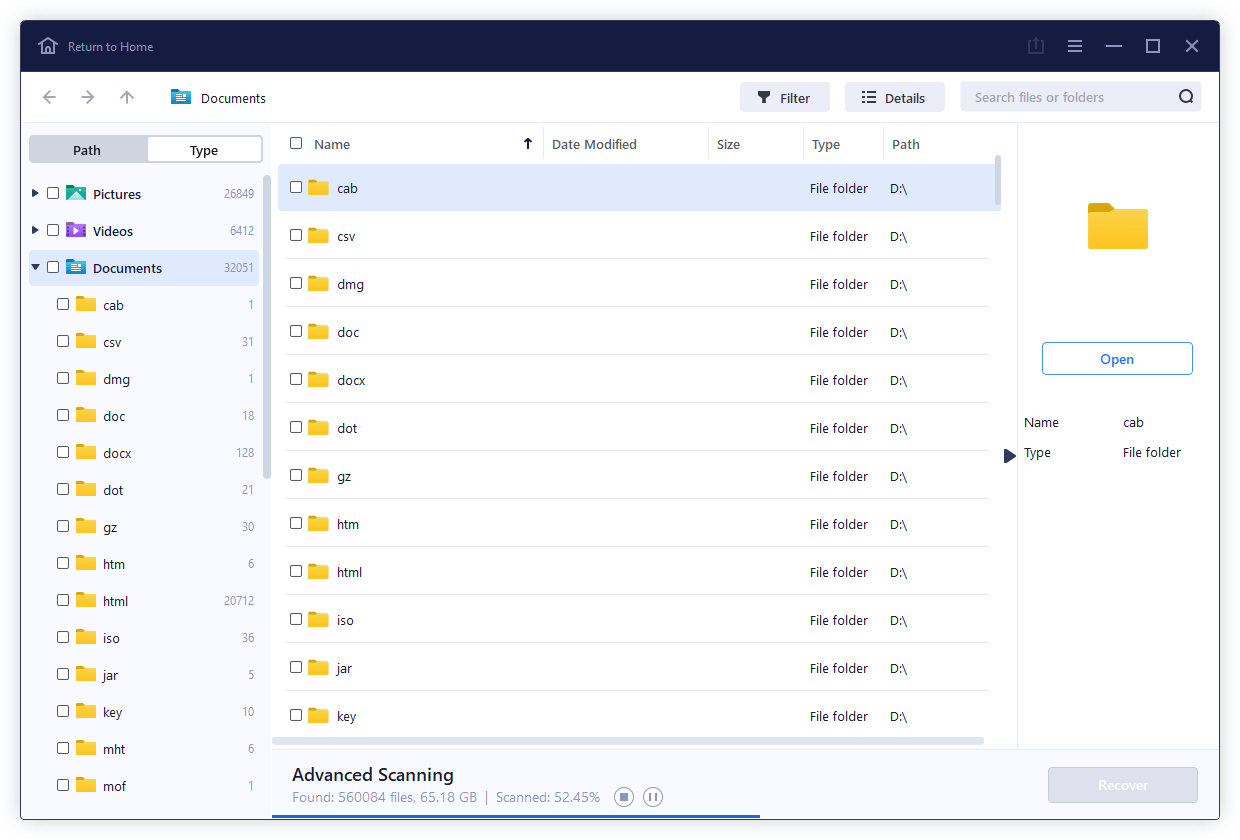
- Preview the Google Docs file to check if it can be opened.
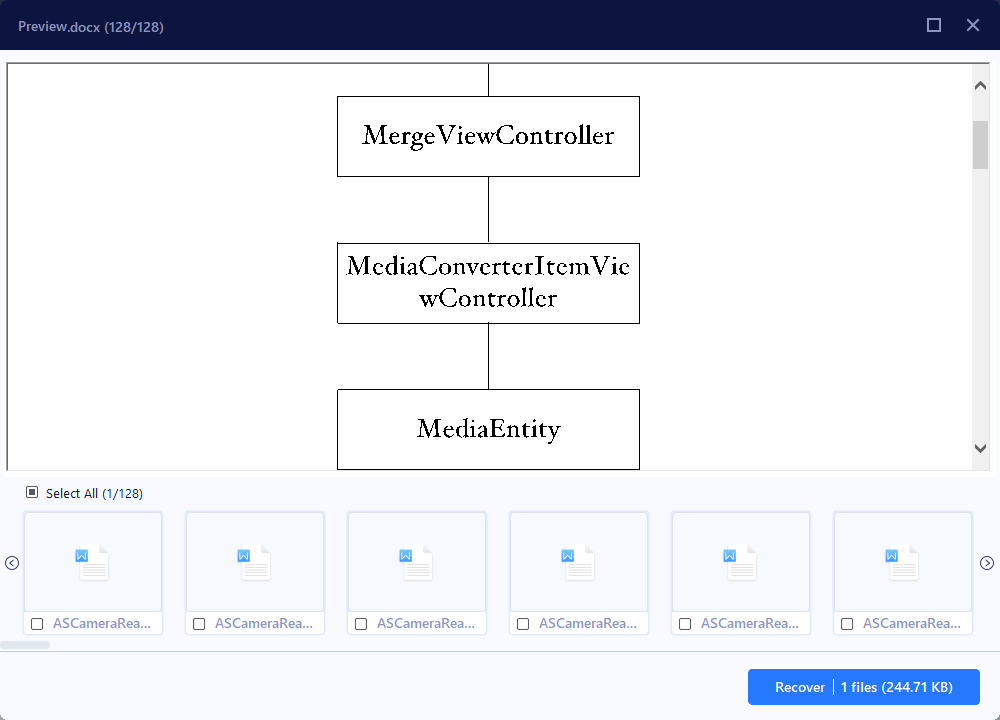
- (Optional) If the Google Docs file cannot be previewed because it is corrupted, repair it before recovery.
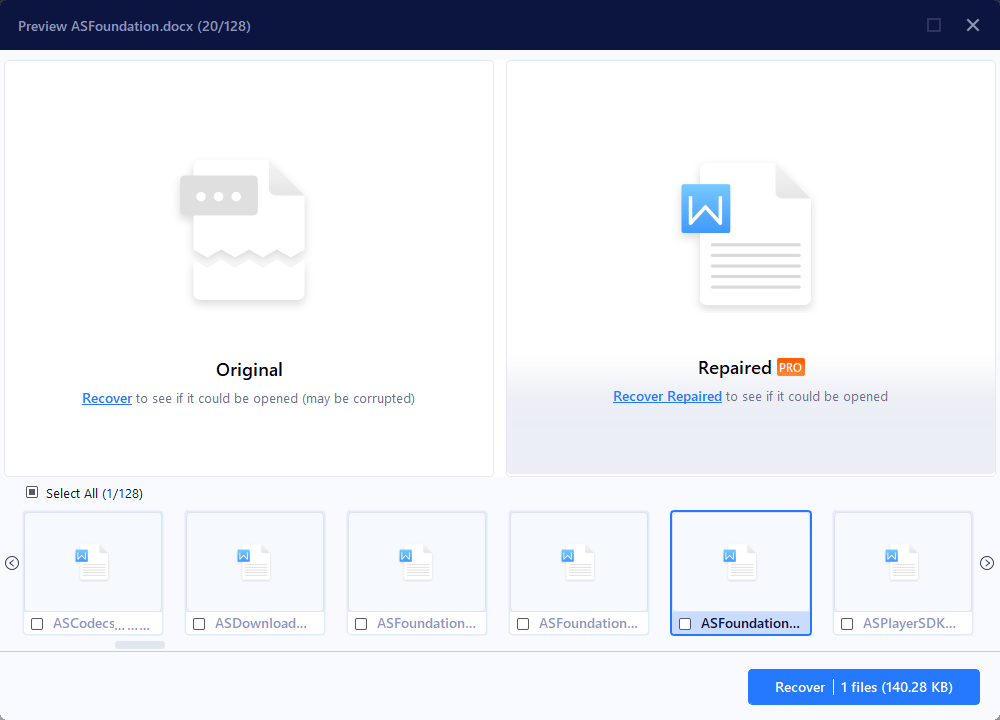
- Select the files and click on Recover.
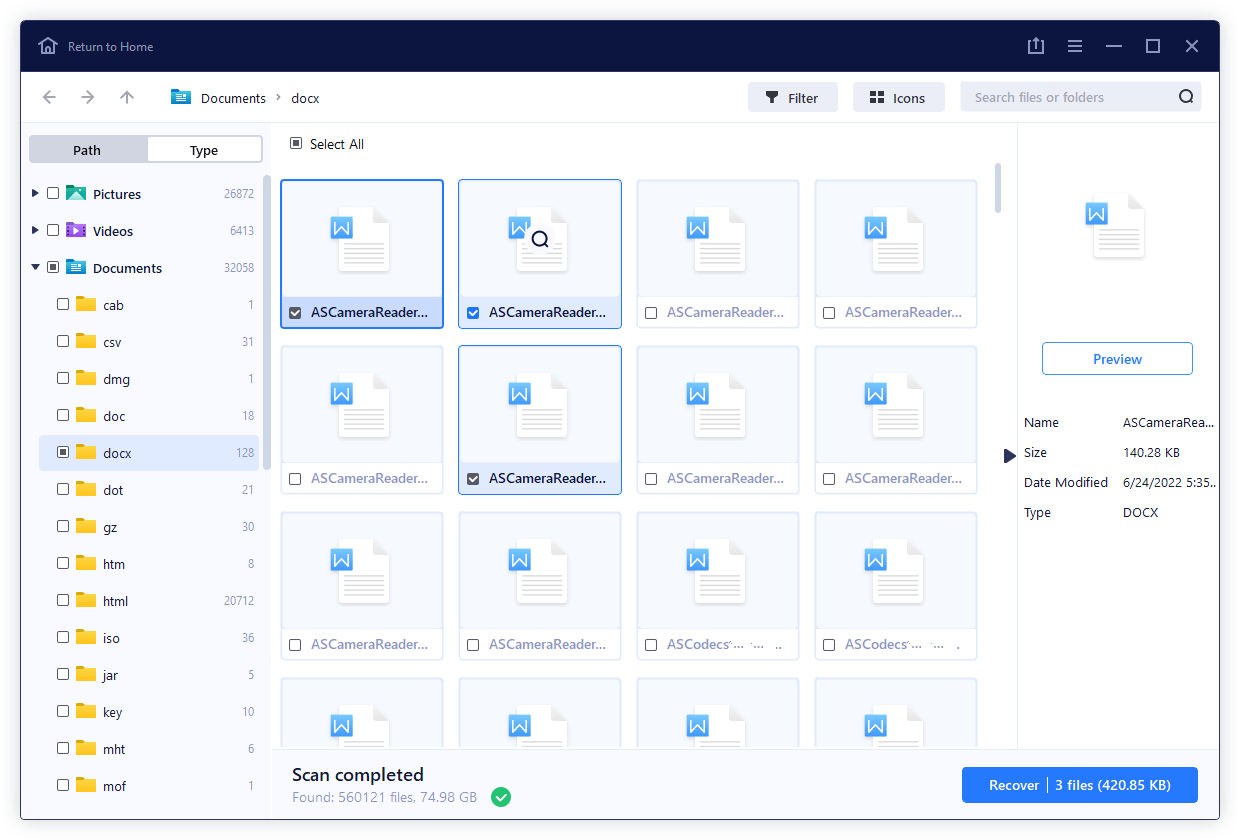
#2 Using Google Vault
If you have subscribed to Google Vault, you can use your license to recover a Google Docs file that has been deleted after 30 days from Google Workspace. Google Vault is designed to retain, search, and export data from Gmail, Google Drive, Groups, and Chat.
How to Recover Deleted Google Docs after 30 Days from Google Drive:
- Visit https://vault.google.com/ and log in.
- Go to Business > Drive Retention > Search.
- Select Drive from the list of services.
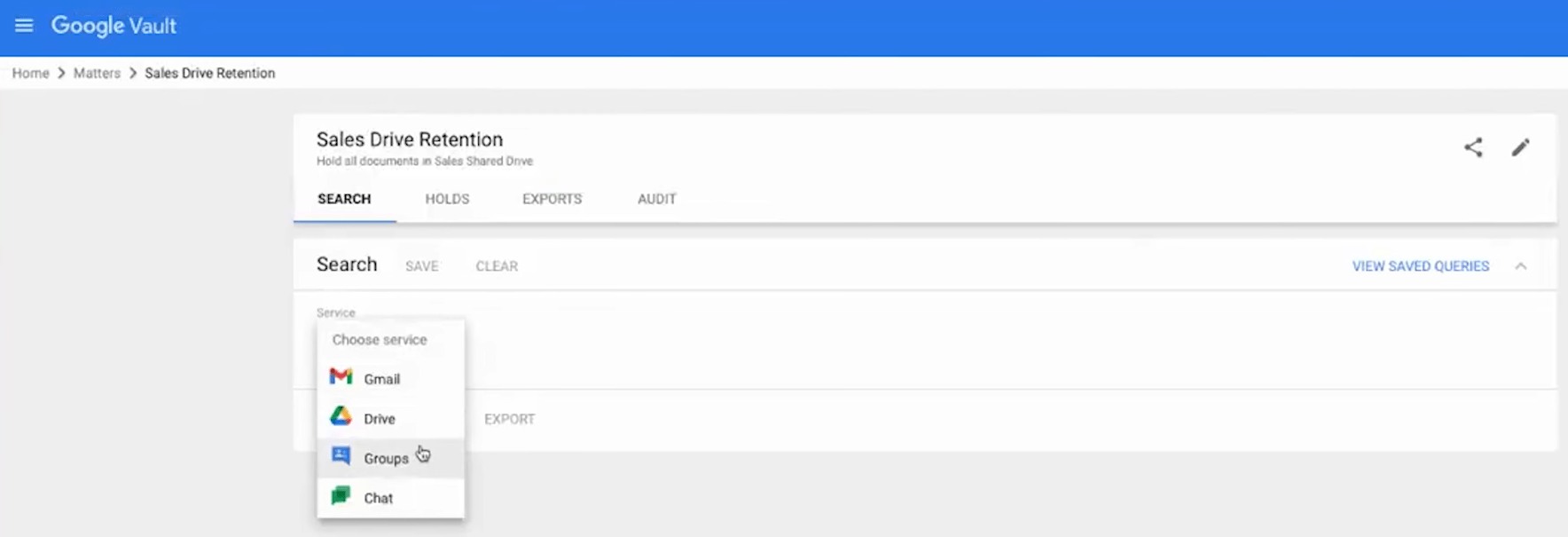
- Fill in the information to search for the deleted Google Docs on your Google Drive and click on Search.
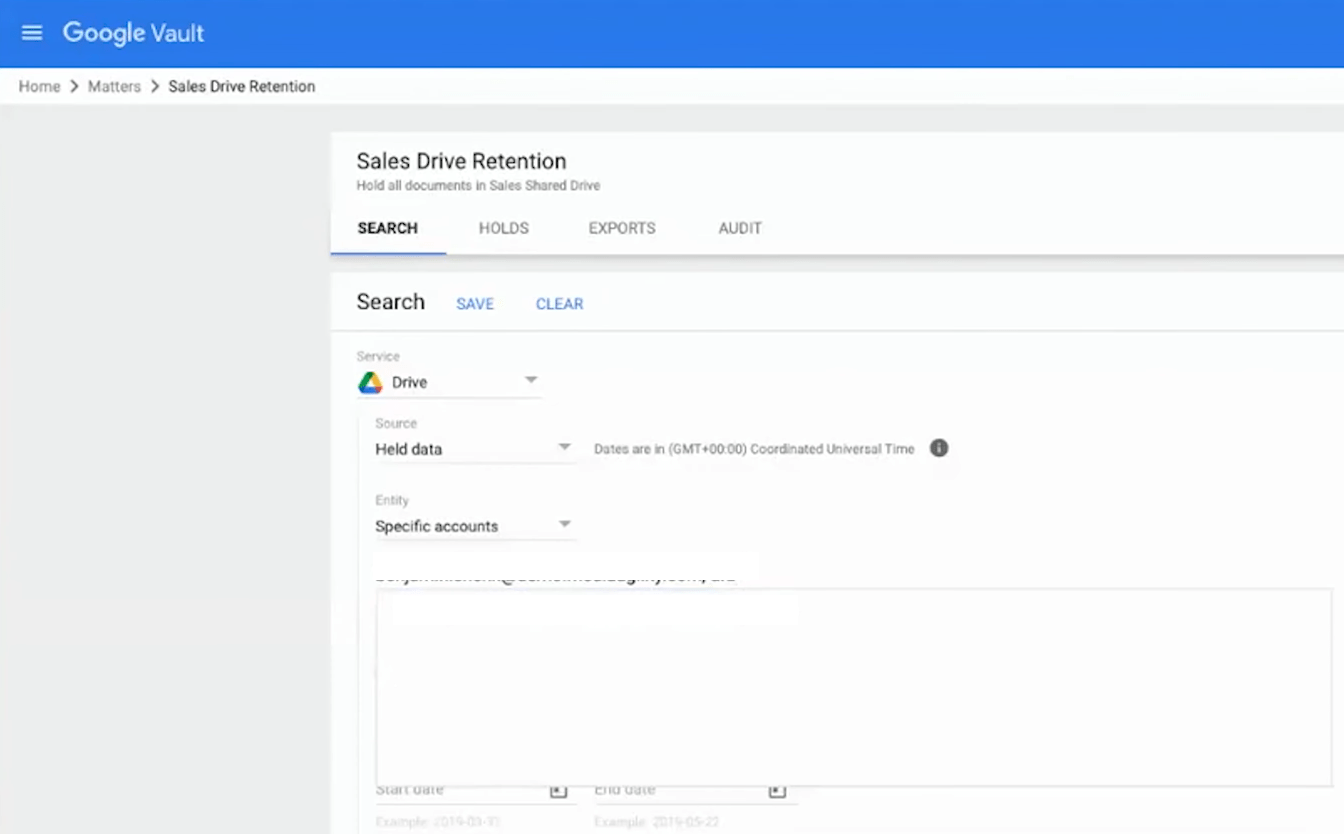
- Browse the found files and download them to the specified location to restore them.
#3 Using Google Drive Backup
If you have created a Google Drive folder on your device to store files and stopped syncing before deleting the Google Docs, you can restore the permanently deleted Google Docs from this backup.
- Locate the Google Drive folder on your device.
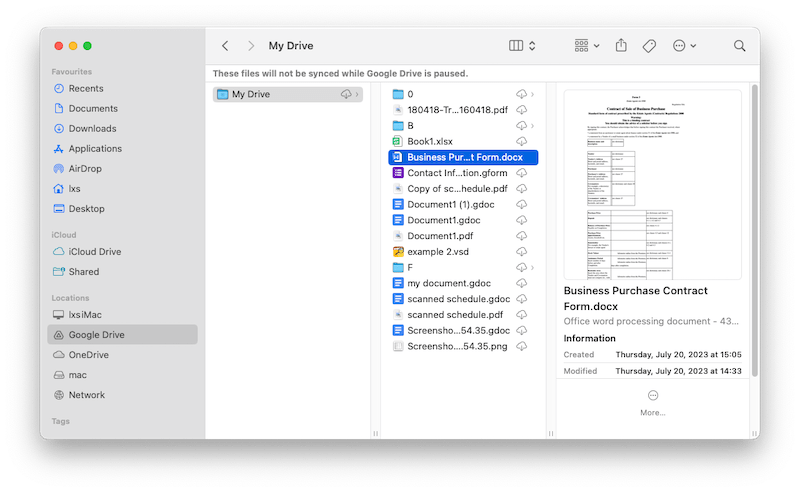
- Find the deleted Google Docs and click on “+” to download them again to your Google Drive.
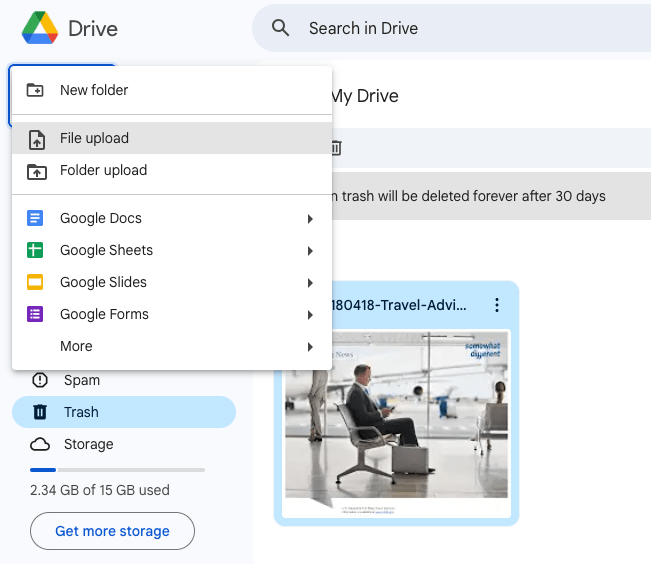
#4 Using Time Machine (on macOS)
Another method to recover permanently deleted Google Docs on Mac is by using the Time Machine backup program if you have enabled it to regularly manage your data.
Time Machine is used to back up your files from your Mac’s internal drive to an external storage device. Once set up, it will automatically back up your files according to a fixed schedule and can also restore a deleted file by providing a backup copy of the deleted file.
How to Recover Permanently Deleted Google Docs with Time Machine:
- Go to Applications > Time Machine, launch the program, and enter Time Machine. You can also click on the icon in the menu bar.
- Go to Documents, find or search for the deleted Google Docs on your Mac.
- Use the timeline to select a version of the deleted Google Docs, press the space bar to preview different versions, and choose the one you want.
- Click on Restore to recover the permanently deleted Google Docs to your Mac.
#5 Using File History (on Windows)
Acting similarly to Time Machine on Mac, File History is the built-in program in Windows for file backup. It can restore permanently deleted files if you have enabled this feature.
How to Recover Permanently Deleted Google Docs on Windows:
- Open the Start menu, type “restore files,” and press Enter.
- Find the Google Docs in the folder where you stored the files.
- Click on the Restore button to recover the permanently deleted Google Docs on Windows.
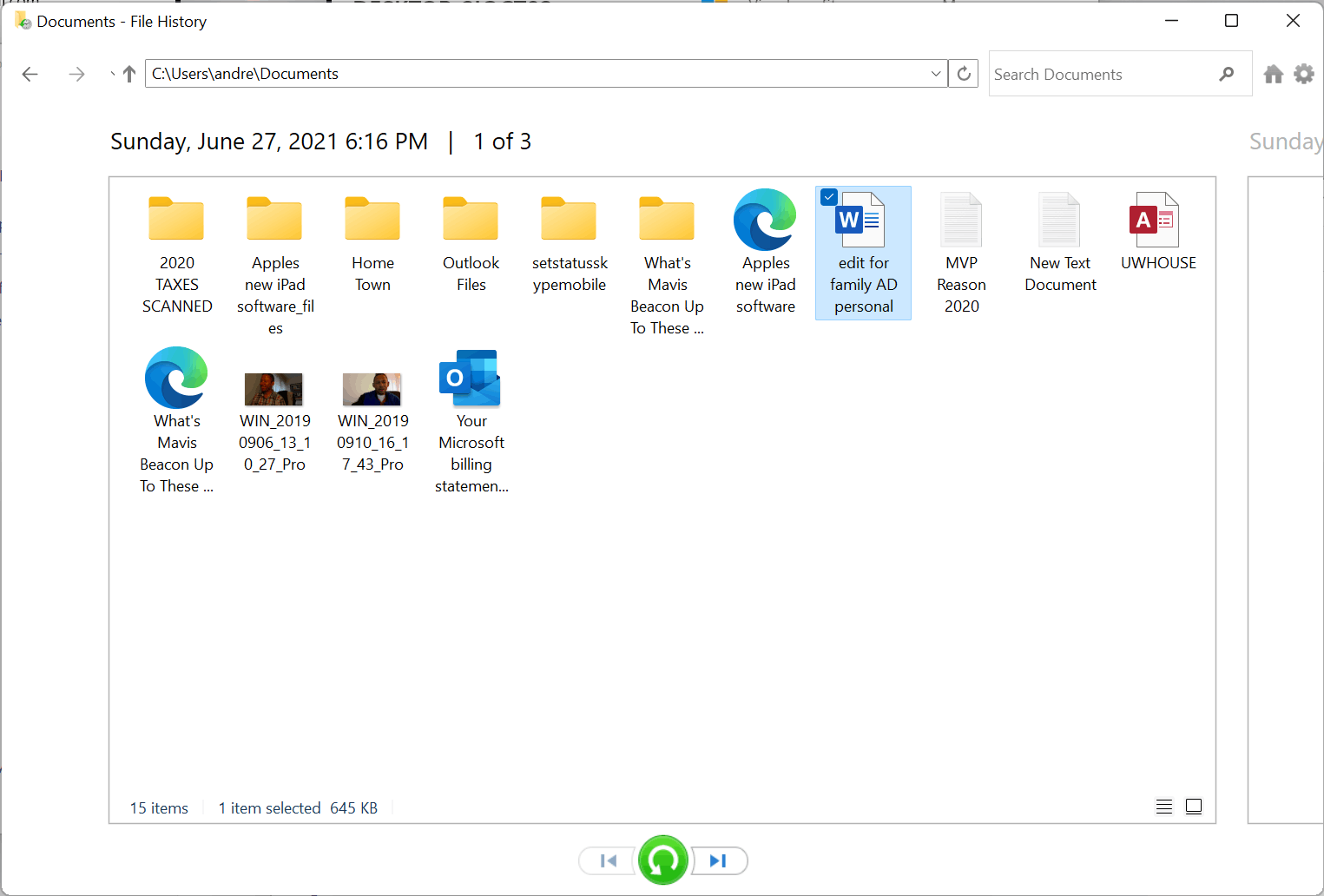
How to Recover Recently Deleted Google Docs?
If you haven’t emptied the trash or manually deleted the Google Docs in the trash, the deleted Google Docs are still saved in the Trash folder of Google Drive. To find and recover a recently deleted Google Docs within 30 days, simply check the files in the Google Drive trash folder and restore them.
- Log in to your Google account.
- Go to Google Drive by clicking on the Drive icon.
- Then, click on Trash.
- Find the recently deleted files in the Trash folder, right-click on the deleted Google Docs, and choose Restore to recover the recently deleted Google Docs.
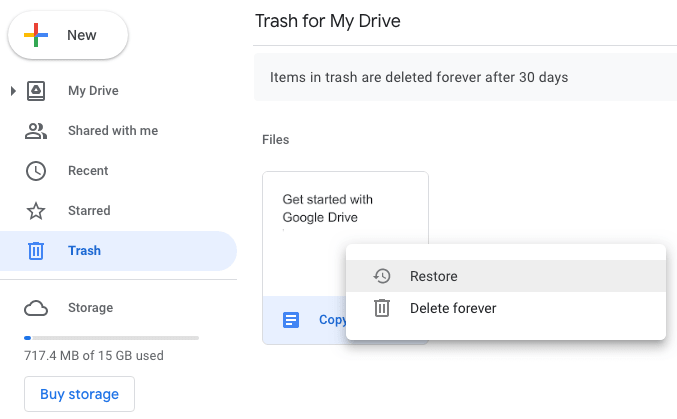
- Go back to My Drive and find the recovered Google Docs.
Bonus: Restoring a Previous Version of Google Docs
With Google Docs, you can also view the version history and restore a previous version of a Google Docs file. Here are the steps:
- Log in to your Google account.
- Go to Google Drive, open a document with Google Docs.
- Go to File > Version history > See version history.
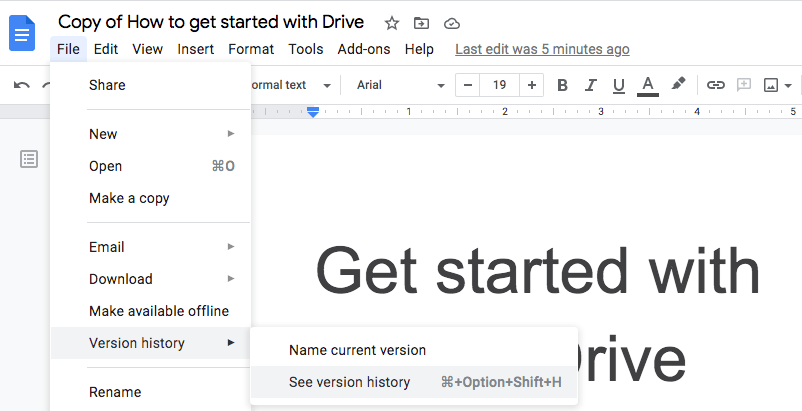
- Find the version you want to restore, click on the three-dot button, and choose Restore this version.
Conclusion
Recovering a recently deleted Google Docs file is easy, as you can restore it directly in Google Drive by moving it back to the Trash folder. And it’s still possible to recover a permanently deleted Google Docs file as long as you have a backup copy of the file or have saved it once on your Mac, Windows, or other storage devices. As you can see, it’s always advisable to back up your files in case you lose them. Remember to stay organized and keep your important files safe. Happy recovering!
Click here to learn more about data recovery and other SEO tips on Crawlan.com.



