Ấn tượng đầu tiên khi bạn biết rằng bạn là người duy nhất có thể xem và chỉnh sửa bảng tính Google mà bạn tạo. Tuy nhiên, bạn có thể cho phép người khác xem hoặc chỉnh sửa bảng tính Google khi bạn chia sẻ với họ. Việc cộng tác giúp cải thiện tính năng của bảng tính Google, vì nhiều người có thể làm việc đồng thời và theo thời gian thực. Bạn đang tự hỏi làm thế nào để cho phép người khác chỉnh sửa bảng tính Google? Bài viết này sẽ giúp bạn hiểu cách làm điều đó.

Chúng ta sẽ trình bày cách cho phép người khác chỉnh sửa bảng tính Google cho một số lượng giới hạn và cho nhiều người. Chúng tôi đã đề cập đến các bước cho web, Android, iPhone và iPad. Chúng tôi cũng đã giải thích cách ngăn người khác chỉnh sửa bảng tính Google của bạn.
Hãy bắt đầu.
Cách thức cho phép chia sẻ bảng tính Google
Có ba cấp độ cho phép chia sẻ trong bảng tính Google và các dịch vụ Google Drive khác.
Có thể xem: Với tùy chọn này, người cộng tác chỉ có thể xem dữ liệu trên bảng tính của bạn. Họ không thể chỉnh sửa bất kỳ thay đổi nào.
Có thể bình luận: Tùy chọn này cho phép người cộng tác xem dữ liệu và để lại nhận xét. Tuy nhiên, họ không thể chỉnh sửa thực sự dữ liệu.
Có thể chỉnh sửa: Như dự kiến, người cộng tác có thể chỉnh sửa dữ liệu bên trong bảng tính. Họ có thể thêm, xóa hoặc sửa đổi các ô, công thức, v.v.
Mẹo: Bạn có thể tìm thấy các tệp Google Drive đã chia sẻ với bạn trong mục “Chia sẻ với tôi”.
Cách cấp quyền chỉnh sửa bảng tính Google
Bạn có thể chia sẻ bảng tính Google của mình với một số lượng người giới hạn hoặc nhiều người. Hãy xem hai phương pháp.
Phương pháp 1: Làm thế nào để cho phép một số người giới hạn chỉnh sửa bảng tính Google trên PC và di động
Hướng dẫn từng bước trên PC
- Mở bảng tính mà bạn muốn chia sẻ. Nhấp vào nút “Chia sẻ” ở phía trên. Bạn cũng có thể vào Phần > Chia sẻ.
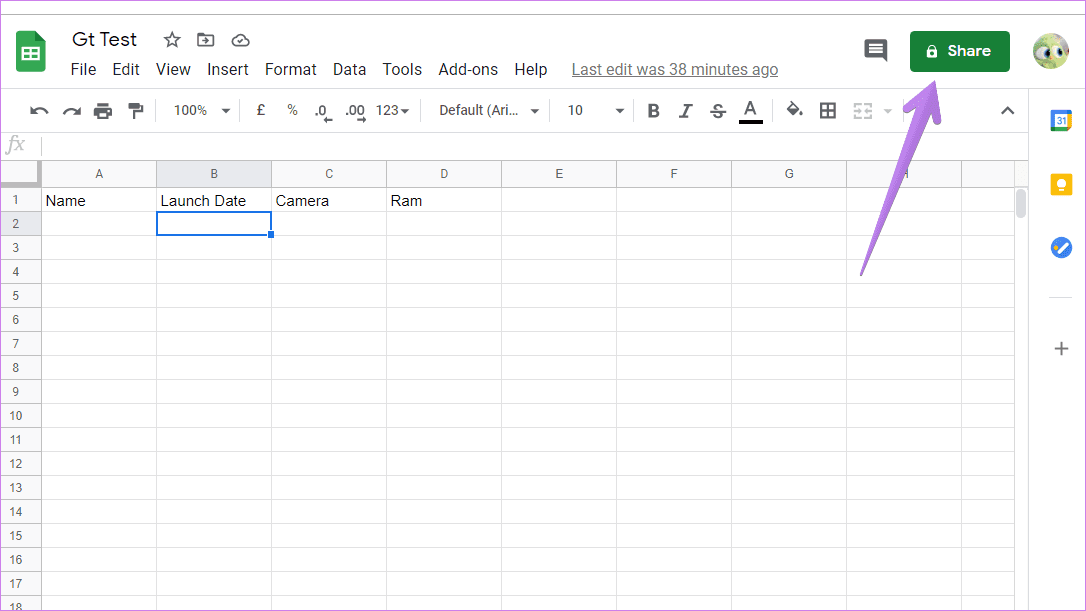
- Cửa sổ chia sẻ sẽ mở ra. Bạn sẽ thấy “Hạn chế” được đề cập dưới mục “Lấy liên kết”. Điều này có nghĩa rằng bạn cần thêm những người bạn muốn chia sẻ bảng tính vào. Để làm điều này, hãy nhập địa chỉ email của họ vào ô văn bản “Thêm người và nhóm” một cách tuần tự. Bạn cũng có thể thêm nhóm của mình.
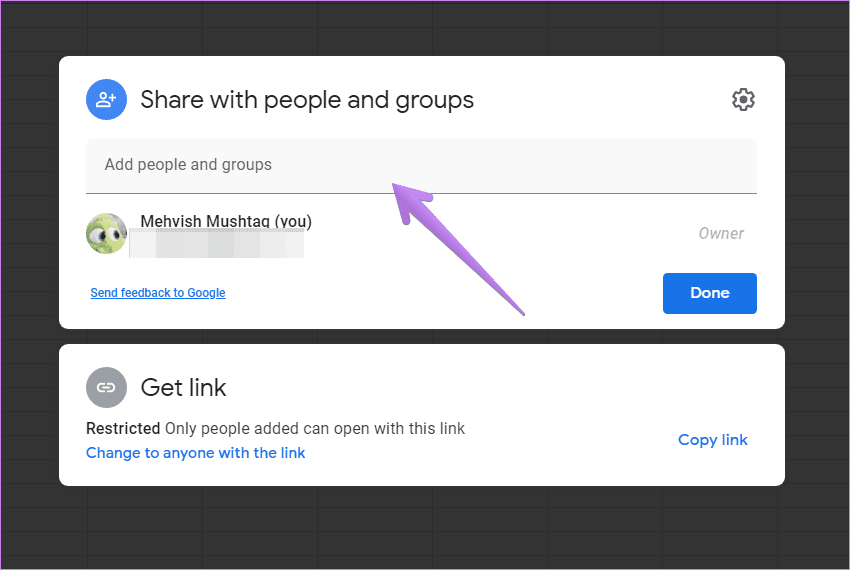
- Khi bạn thêm địa chỉ email hoặc nhóm, một ô sẽ xuất hiện bên cạnh bên phải. Chọn “Biên tập viên” trong hộp thoại đó. Nhấp vào nút “Gửi”. Bây giờ, những người đã chọn có thể xem và chỉnh sửa bảng tính của bạn.
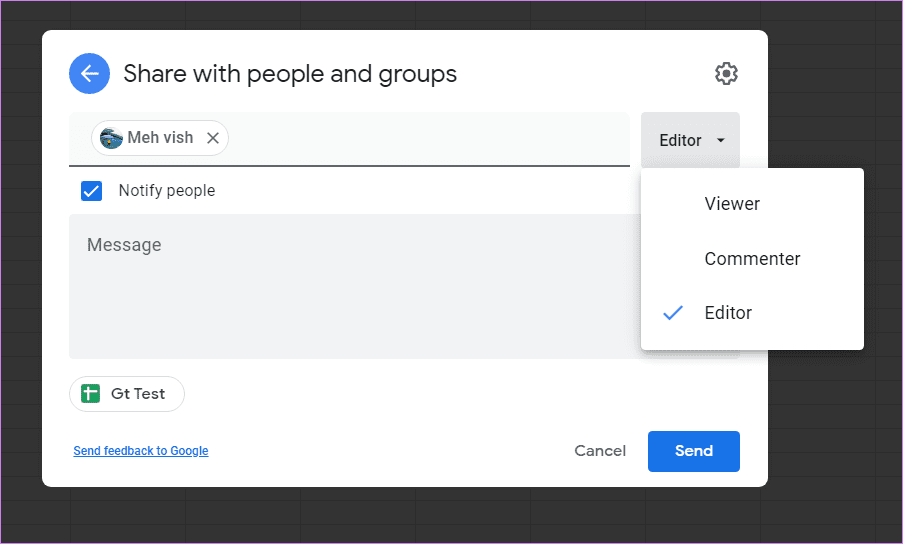
Mẹo: Bạn không thể chỉnh sửa bảng tính Google? Hãy khám phá 8 cách để khắc phục sự cố không thể chỉnh sửa bảng tính Google.
Hướng dẫn từng bước cho Android, iPhone và iPad
- Mở tài liệu Google Sheets cần thiết trong ứng dụng di động trên điện thoại / máy tính bảng Android hoặc iPhone / iPad của bạn. Nhấp vào biểu tượng chia sẻ ở trên cùng. Bạn cũng có thể nhấn vào biểu tượng ba chấm và đi vào “Chia sẻ và xuất bản” > “Chia sẻ”.
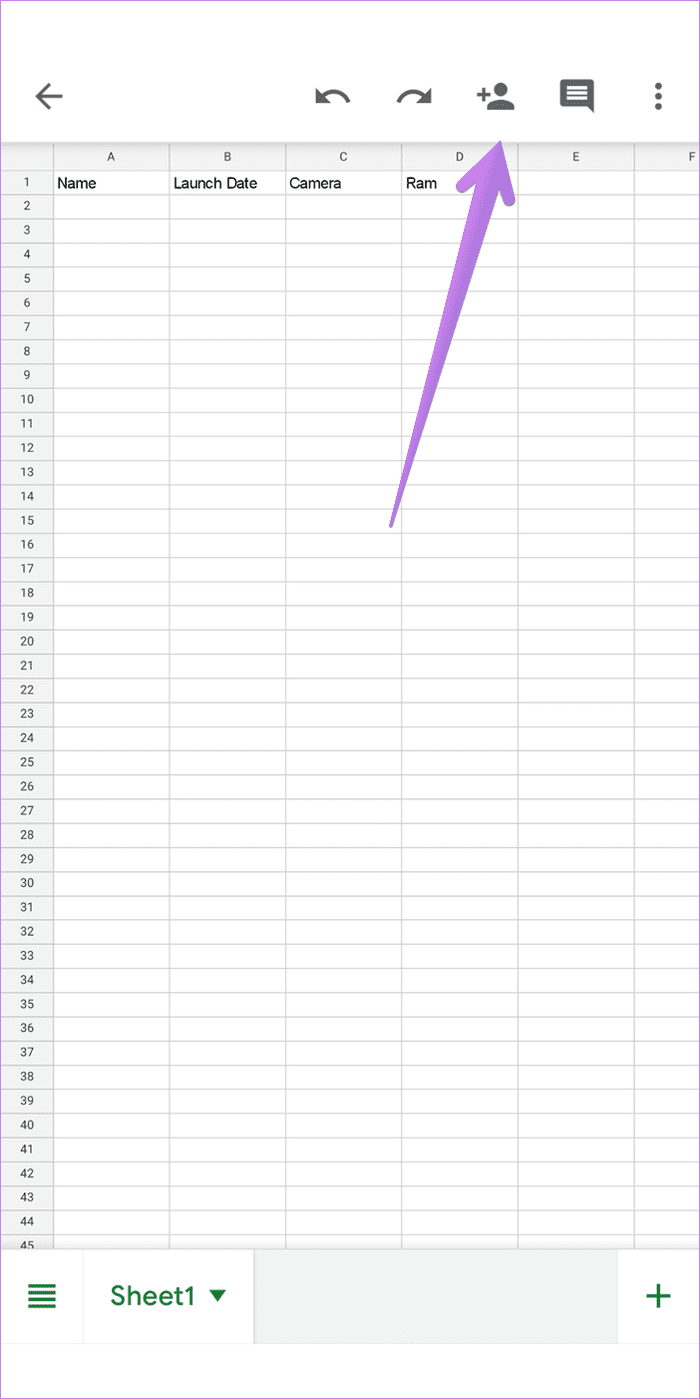
- Nhập địa chỉ email của những người vào ô “Thêm người hoặc nhóm”. Một menu thả xuống sẽ xuất hiện. Nếu nó hiển thị “Biên tập viên”, điều đó có nghĩa rằng những người đã chọn có thể chỉnh sửa bảng tính của bạn. Tuy nhiên, nếu nó hiển thị “Người tư vấn” hoặc “Người bình luận”, hãy nhấn vào nó và chọn “Biên tập viên”. Nhấp vào nút “Gửi” ở dưới để thông báo cho những người khác.
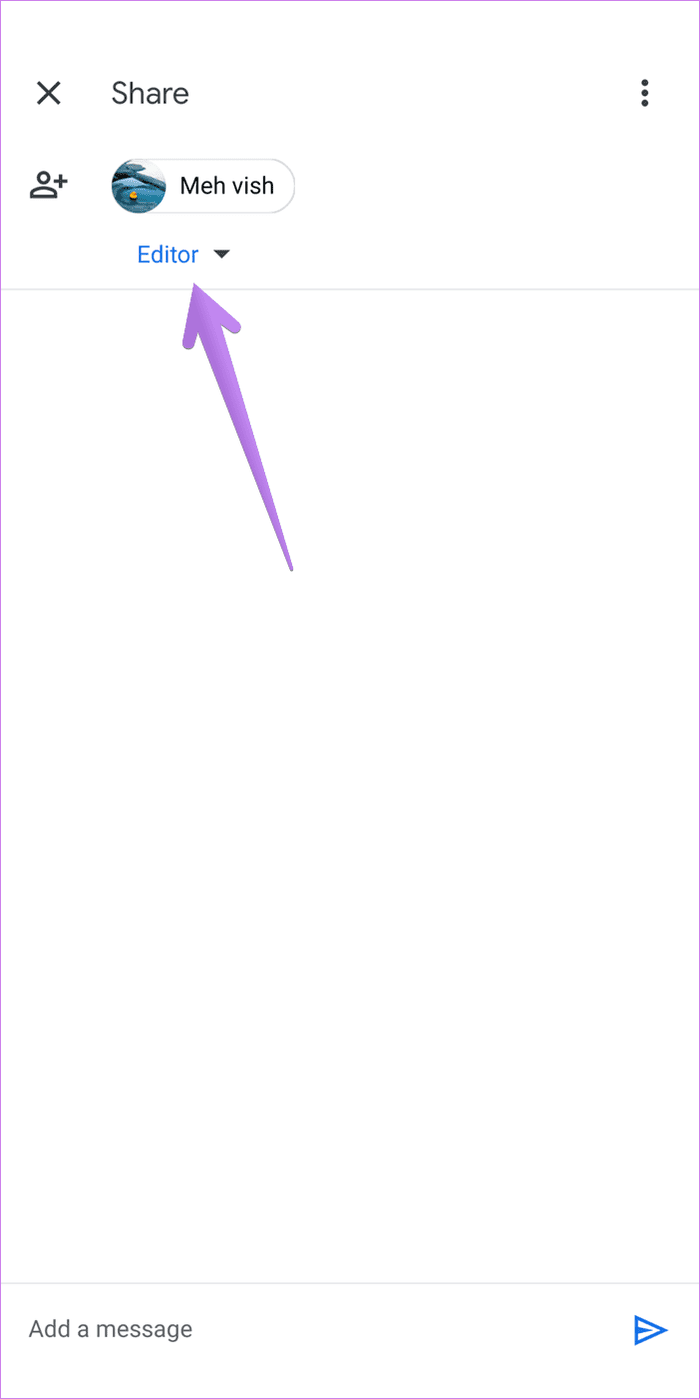
Phương pháp 2: Làm thế nào để cho phép bất kỳ ai chỉnh sửa bảng tính Google trên di động và PC
Các bước cho PC
Trong phương pháp trước, chỉ những người đã thêm mới có thể chỉnh sửa bảng tính. Bây giờ, nếu bạn muốn bất kỳ ai trên web có thể chỉnh sửa bảng tính Google của bạn, bạn cũng có thể làm điều đó.
- Mở bảng tính Google cần thiết và nhấp vào nút “Chia sẻ” ở trên cùng. Trong cửa sổ chia sẻ hiển thị, nhấp vào “Chuyển đổi cho tất cả mọi người qua liên kết” dưới mục “Lấy liên kết”.

- Mặc định, cấp độ cho phép được đặt ở chế độ “Người tư vấn” trong trường hợp này. Nhấp vào ô “Người tư vấn” và chọn “Biên tập viên”. Sau đó, sao chép liên kết và gửi cho tất cả những người mà bạn muốn cho phép truy cập vào bảng tính của bạn. Đảm bảo chỉ chia sẻ với các liên hệ mà bạn tin tưởng.

Các bước cho điện thoại di động
- Trên điện thoại di động, hãy mở bảng tính Google cần thiết trong ứng dụng di động. Nhấp vào biểu tượng chia sẻ. Nhấp vào văn bản/các biểu tượng dưới “Ai có quyền truy cập”.
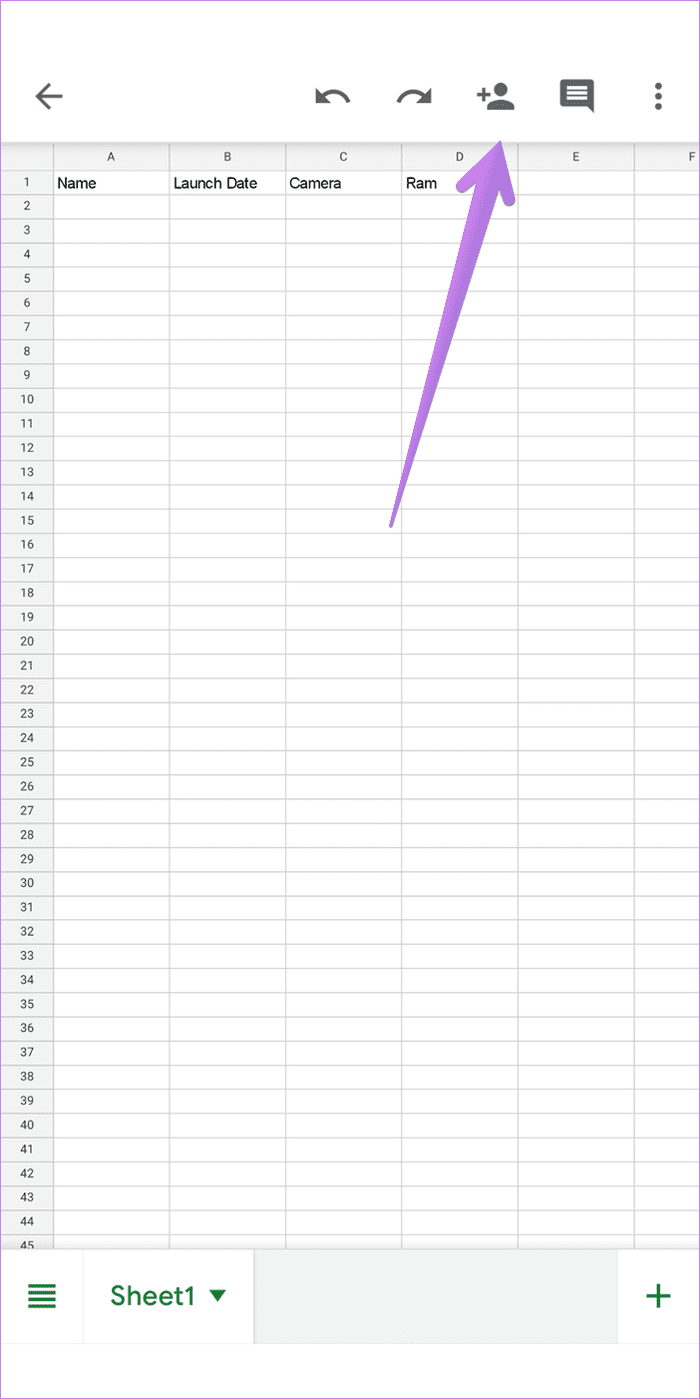
- Nhấp vào “Thay đổi” bên cạnh “Chỉ có những người được thêm mới có thể mở bằng liên kết này”. Chọn “Người tư vấn” trong danh sách tùy chọn.

Bạn sẽ nhận thấy rằng văn bản thay đổi thành “Bất kỳ ai trên Internet có thể chỉnh sửa với liên kết này.” Sao chép liên kết và chia sẻ nó với những người quan tâm.
Mẹo: Tìm hiểu ý nghĩa của “Có sẵn ngoại tuyến” trong Google Drive.
Những gì xảy ra khi bạn chia sẻ bảng tính Google với những người khác
Tùy thuộc vào các quyền chia sẻ được cấp, người dùng có thể chỉnh sửa hoặc xem bảng tính. Khi bạn chia sẻ một bảng tính Google với những người khác, bạn có thể xem người khác đang làm việc trên bảng tính bằng cách kiểm tra biểu tượng hình bầu dục trên đầu.
Hơn nữa, bạn sẽ thấy những ô đã được sử dụng/sửa đổi bởi những người cộng tác được bao quanh bằng khung màu. Nếu người khác được cấp quyền chỉnh sửa, bạn có thể thấy các thay đổi từ các người khác trong thời gian thực. Bạn cũng có thể nói chuyện với những người trong bảng tính Google.
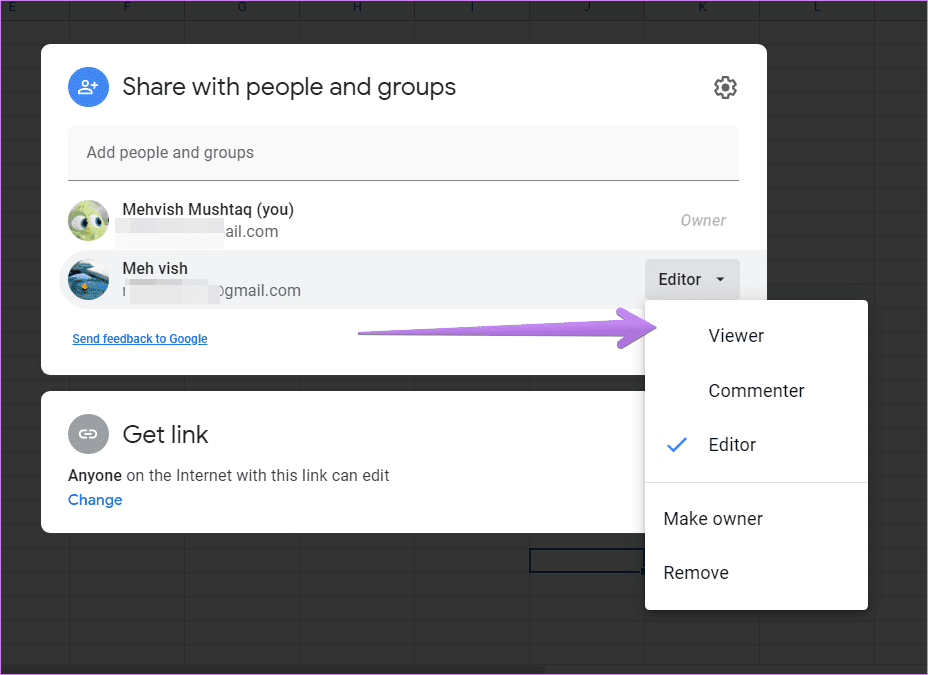
Lưu ý: Chỉ có 100 người dùng có thể làm việc trên một bảng tính Google cùng một lúc. Nếu bạn muốn nhiều người cộng tác cùng một lúc, việc xuất bản tệp sẽ hữu ích.
Làm thế nào để ngăn người khác chỉnh sửa bảng tính Google của bạn
Thu hồi quyền chỉnh sửa bảng tính Google trên máy tính cá nhân
Sau khi bạn đã cấp quyền chỉnh sửa bảng tính Google, bạn vẫn có thể thu hồi nó. Để làm điều này, hãy nhấp vào nút “Chia sẻ” trong bảng tính Google của bạn. Trong cửa sổ chia sẻ, nhấp vào ô “Biên tập viên” bên cạnh địa chỉ email của những người và thay đổi nó thành “Người tư vấn” hoặc “Người bình luận”. Nếu bạn muốn hoàn toàn thu hồi quyền truy cập vào bảng tính của mình, hãy nhấp vào “Xoá”.
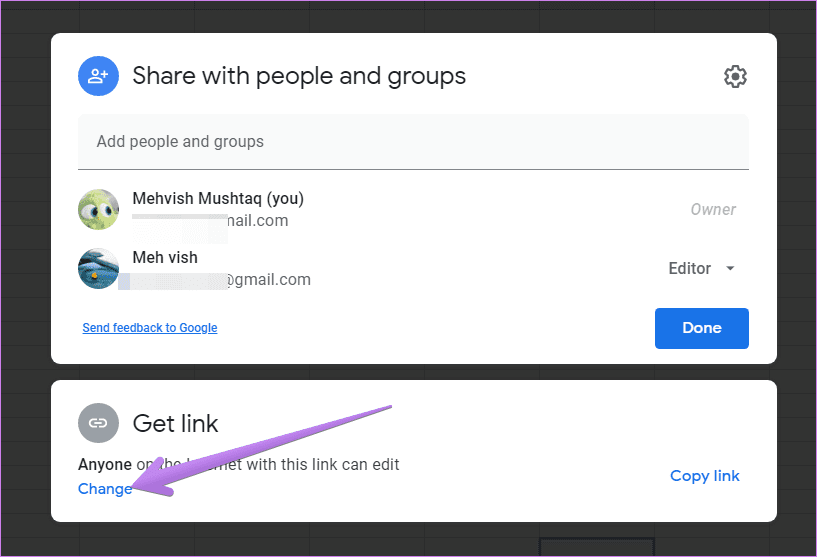
Nếu bạn đã chọn “Bất kỳ ai có liên kết này có thể chỉnh sửa” cho bảng tính, hãy nhấp vào “Chỉnh sửa” dưới mục “Lấy liên kết”.

Nhấp vào ô “Biên tập viên” bên cạnh “Ai điều khiển liên kết này” và chọn “Người tư vấn” hoặc “Người bình luận”. Hoặc, nếu bạn muốn chỉ chia sẻ tệp với một số lượng người giới hạn thay vì bất kỳ ai trên Internet, hãy nhấp vào mũi tên nhỏ bên cạnh “Bất kỳ ai có liên kết này” và chọn “Hạn chế”. Bây giờ, chỉ những người được thêm qua địa chỉ email có thể truy cập vào bảng tính Google của bạn.
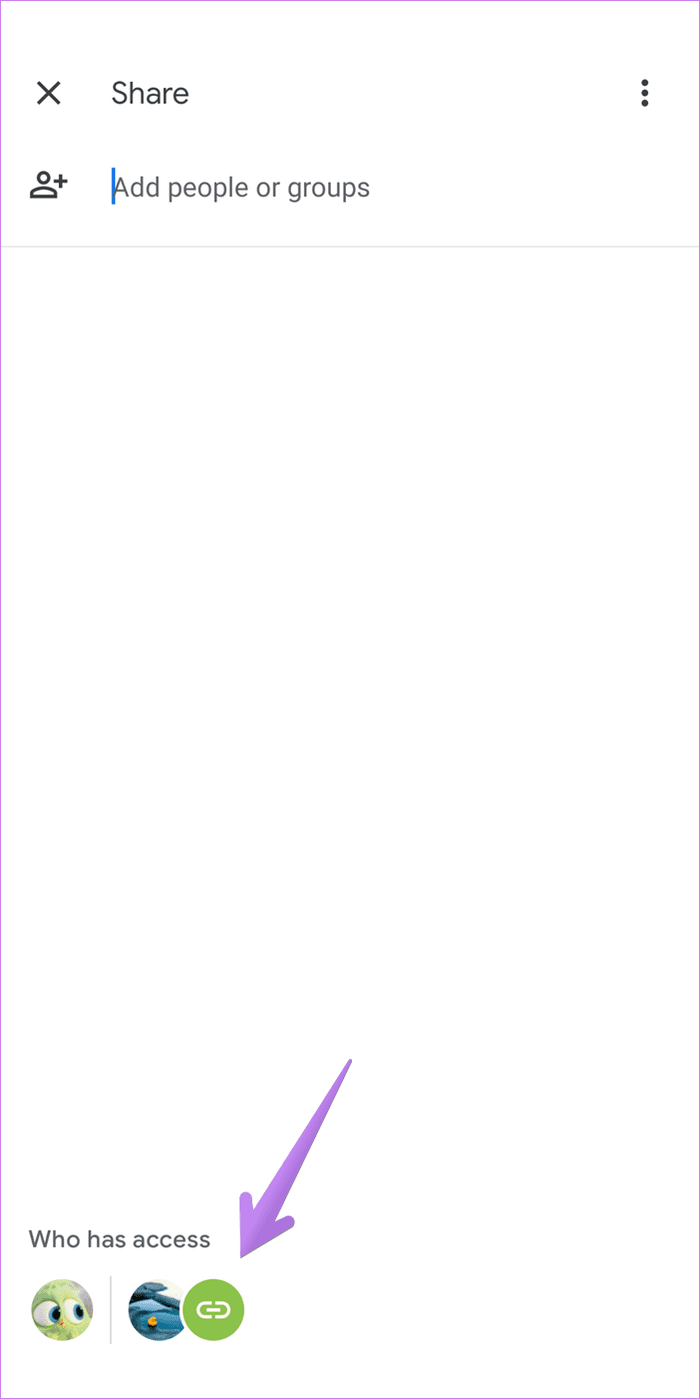
Thu hồi quyền chỉnh sửa bảng tính Google trên điện thoại di động
Trên điện thoại di động, hãy nhấp vào biểu tượng chia sẻ, sau đó nhấn vào văn bản/các biểu tượng dưới mục “Ai có quyền truy cập”.
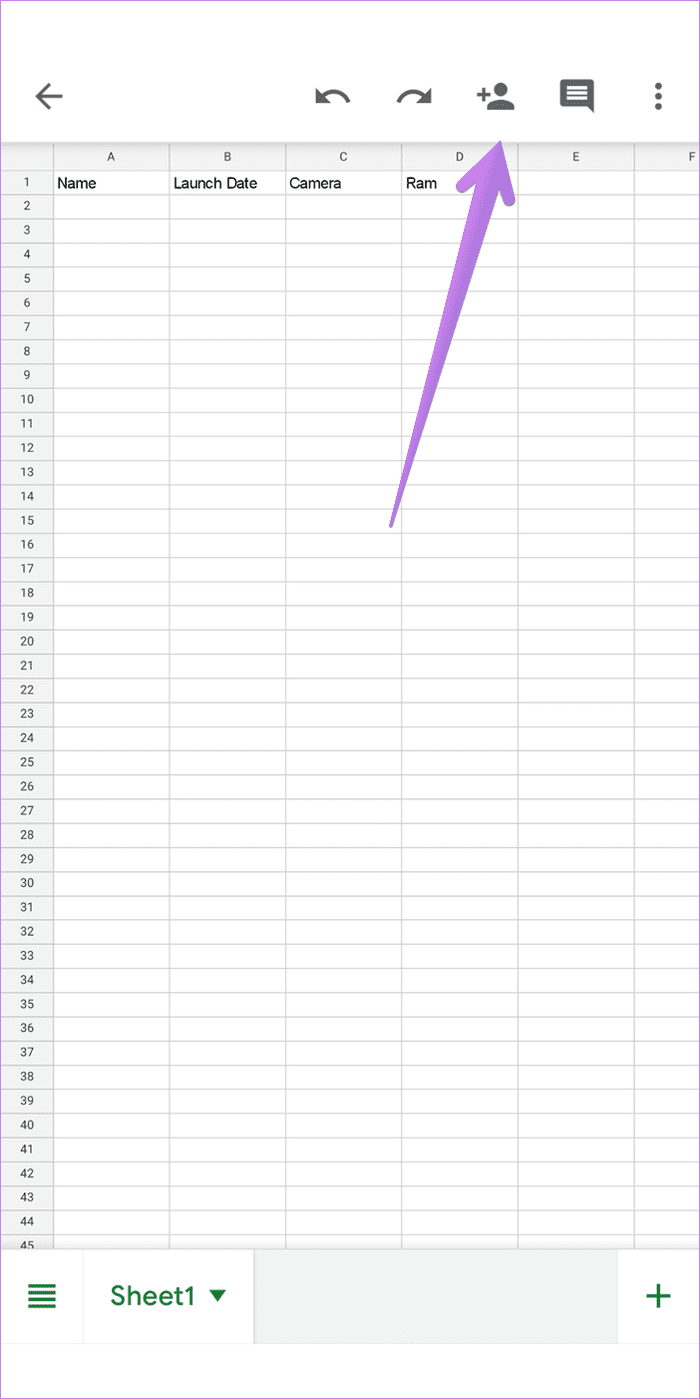
Để thu hồi quyền chỉnh sửa cho địa chỉ email, hãy nhấp vào “Biên tập viên” bên cạnh mã nguồn của họ và chọn “Người tư vấn” hoặc “Xoá”.
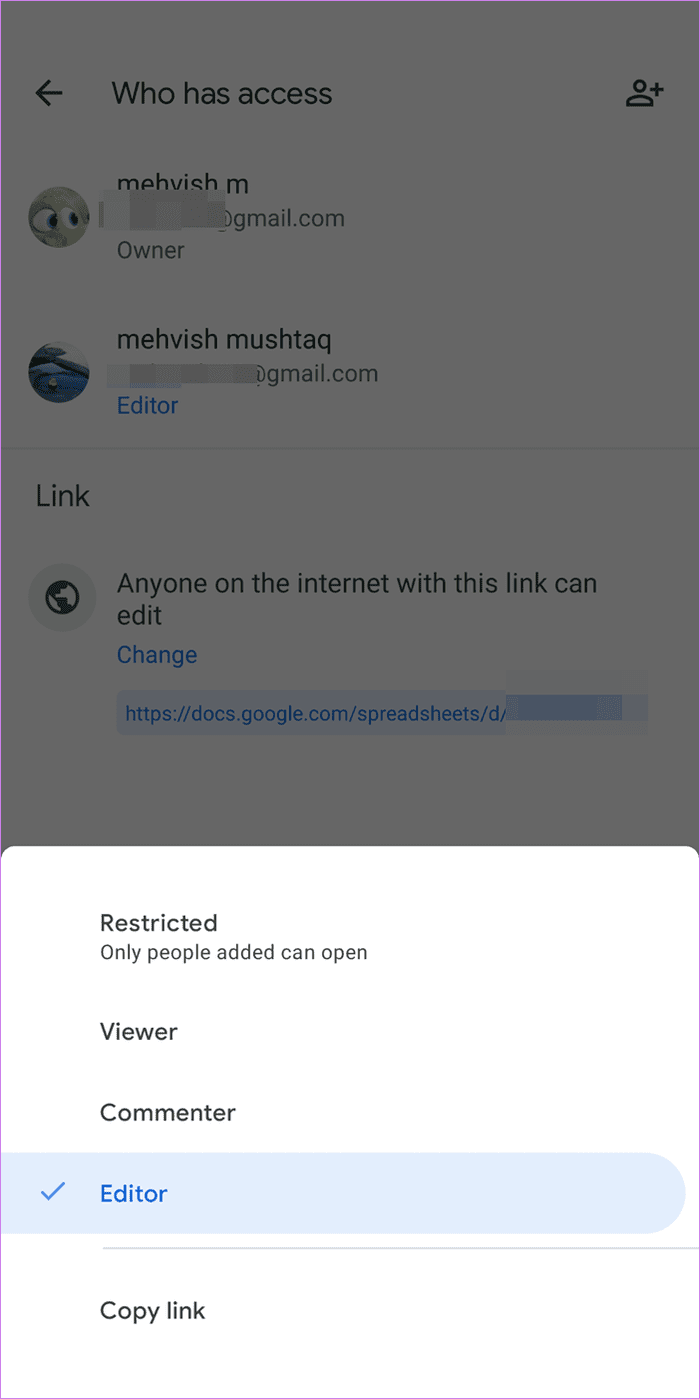
Để thay đổi quyền cho bất kỳ ai trên Internet, hãy nhấp vào “Chỉnh sửa” dưới “Bất kỳ ai trên Internet có thể chỉnh sửa với liên kết này”. Chọn “Người tư vấn” nếu bạn chỉ muốn những người có liên kết chỉ có thể xem tệp của bạn. Chọn “Hạn chế” nếu bạn chỉ muốn những người đã được thêm mới có thể xem hoặc chỉnh sửa tệp.
Mẹo: Tìm hiểu cách hạn chế chỉnh sửa ô trong bảng tính Google.
Sử dụng mẫu bảng tính Google
Hy vọng rằng bạn đã cho phép người khác chỉnh sửa bảng tính Google của bạn. Trong tương lai, bạn có thể sử dụng các mẫu bảng tính Google khác nhau để tạo bảng tính của mình. Khám phá các mẫu bảng tính Google tốt nhất cho giáo viên, quản lý dự án và theo dõi tài chính.
Sắp tới: Bạn thích khả năng cộng tác với nhiều người? Khám phá các mẹo và thủ thuật tương tự khác cho bảng tính Google tại liên kết sau.
Hy vọng rằng bài viết này đã giúp bạn hiểu cách làm cho bảng tính Google có thể chỉnh sửa bởi nhiều người dùng. Bây giờ bạn có thể cho phép người khác chỉnh sửa các bảng tính của bạn và cùng nhau làm việc trên chúng. Đừng quên kiểm tra các bài viết khác về bảng tính Google để biết thêm các mẹo và thủ thuật hữu ích khác.
Đằng sau bài viết này là nơi bạn có thể tìm thấy các công cụ SEO hữu ích và các thông tin liên quan đến SEO. Tìm hiểu thêm tại Crawlan.com.



