Chào bạn! Có lẽ bạn đã từng làm việc với Microsoft Excel ít nhất một lần trong đời. Và có lẽ bạn đã từng gặp tình huống mở một tệp Excel mà không thể chỉnh sửa nó. Vấn đề này thường xảy ra khi bạn nhận được tệp Excel từ khách hàng, luật sư, kế toán hoặc những người khác không muốn sử dụng Google Docs.
Vậy tại sao không dùng Office? Từ quan điểm của tôi, có vài lý do rõ ràng:
- 💸 Không miễn phí.
- 🙅 Tôi không muốn tải xuống.
- ⏱ Tôi không muốn cài đặt bất cứ thứ gì.
- 🐌 Kết nối Internet của tôi không đủ nhanh để tải xuống tệp 2GB.
Vậy có cách nào mở tệp Excel trong Google Sheets mà không làm thay đổi định dạng không? Nếu không, bạn có những tùy chọn nào khác? Open Office? 👎 Cũng được, nhưng không phải lúc nào cũng. macOS Preview? 🤔 Hầu như không. Office 365? 🥱 Không, cảm ơn. May mắn là bạn có thể mở tệp Excel trong Google Sheets. Điều này thật tuyệt vì tôi đã thử nhiều tùy chọn khác nhau trong cuộc sống của mình để giải quyết vấn đề này, và không bao giờ tìm được giải pháp hoàn hảo cho đến nay. Google Docs.
Chúng ta đã có thể nhập tệp Excel vào Google Sheets từ trước, nhưng bây giờ chúng ta thực sự có thể lưu giữ chúng dưới dạng tệp Excel. Bây giờ, bạn không chỉ có thể nhập tệp Excel vào Google Sheets để cộng tác với những người đồng nghiệp yêu thích Office mà còn có thể chia sẻ nó mà không cần chuyển đổi các trang tính Excel này sang định dạng Google Docs.
Vậy tại sao bạn nên sử dụng Google Sheets để chỉnh sửa bảng tính Excel của mình?
- Không cần cài đặt Office: chỉnh sửa trực tiếp các tệp Excel trong trình duyệt của bạn.
- Không cần quan tâm việc theo dõi và quản lý tệp và phiên bản: tệp được lưu trữ trên đám mây, có sẵn ở bất kỳ đâu và thay đổi được lưu tự động.
- Không cần gửi tệp qua email: cộng tác với nhau trực tiếp thông qua Google Docs Editor.
- Tự do truy cập vào tệp của bạn ở bất kỳ nơi nào trên bất kỳ nền tảng nào thông qua trình duyệt.
Bây giờ, tôi sẽ hướng dẫn bạn qua các bước cần thiết để lưu và chỉnh sửa bảng tính Excel trong Google Sheets mà không cần chuyển đổi định dạng, cũng như chia sẻ một số chi tiết nhỏ mà bạn có thể cần biết sau đó.
Cách nhập và mở tệp Excel (XLSX) trong Google Sheets
-
Trước tiên, hãy tải tệp Excel của bạn lên Google Sheets.
-
Trong Drive, hãy chọn và mở tệp Excel trong Google Sheets.
-
Tìm kiếm biểu tượng này: đó là cách bạn biết rằng bạn đang làm việc với tệp Excel chứ không phải bảng tính Google.
Vậy là xong, không cần thêm bất kỳ bước nào.
Tìm hiểu thêm về cách sử dụng YAMM để gửi email hợp nhất trong Google Docs.
Lấy tệp của bạn ra khỏi Sheets và trở lại thời kỳ đồ đá
Bây giờ bạn đã tạo kết nối với tệp, có lẽ bạn muốn lấy lại tệp đó. Nếu bạn làm việc một mình ở đây, tôi nghi ngờ rằng bạn sẽ làm điều này. Vì vậy, bạn đang làm việc với ai đó cần một tệp Excel và bạn phải cung cấp cho họ tệp XLSX thực tế (thay vì chia sẻ tài liệu). Dễ thôi, chỉ cần vào menu File và tải xuống dưới định dạng .XLSX.
Có một vấn đề nhỏ? Giới hạn và cách giải quyết chúng
Không có truy cập vào các tiện ích bổ sung Google Sheets
Các tiện ích bổ sung cho Google Sheets không hoạt động với các tệp Excel cho đến khi chúng đã được chuyển đổi thành định dạng chuẩn của Google Sheets. Một cách đơn giản để vượt qua điều này là chuyển đổi tệp (mở menu File và chọn “Lưu thành Google Sheets”). Tùy thuộc vào việc sử dụng tệp, bạn vẫn có thể chuyển đổi nó trở lại thành tệp .XLSX sau này.
Biểu đồ và trực quan hóa dữ liệu
Các bảng tính Excel chứa biểu đồ phức tạp hơn các biểu đồ cơ bản có ít khả năng chuyển đổi hoàn hảo giữa hai hệ thống. Dưới đây là một ví dụ về một biểu đồ Excel sử dụng một biểu đồ khá độc đáo ở bên trái và cách nó xuất hiện trong Google Sheets ở bên phải (lưu ý biểu đồ cột, nó đã được nhập nhưng không giống như những gì nó nên trông như thế). Kết quả của bạn có thể khác, nhưng hãy cẩn thận với các bảng tính chứa biểu đồ quan trọng.
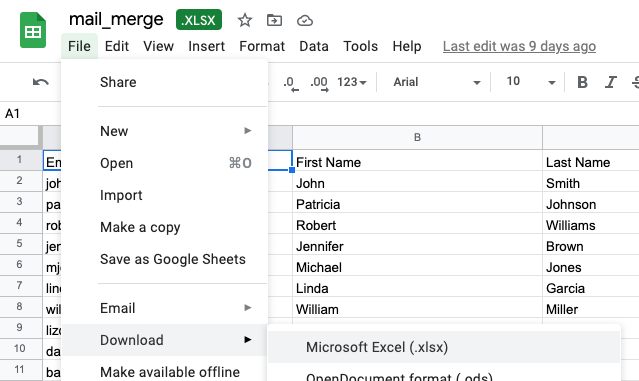
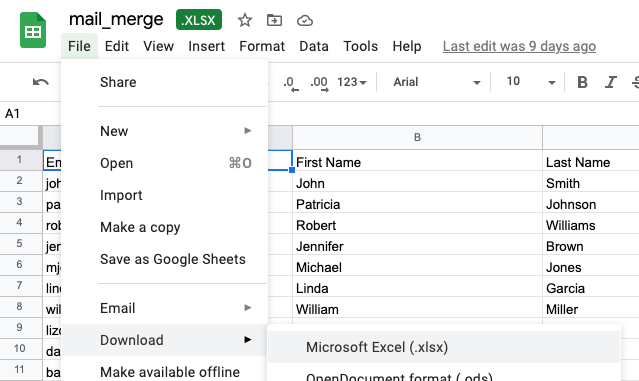
Các bảng tính nâng cao có thể gặp vấn đề với các macro và VBA
Nếu bạn sử dụng macro hoặc VBA, bạn có thể đã đoán được điều này mà không cần tôi nói thêm, nhưng chúng có thể không hoạt động. Một lần nữa, nếu bạn sử dụng macro và VBA, bạn đã cài đặt Excel rồi, vì vậy bạn tại sao lại ở đây?
Còn nhiều hơn chỉ Excel và .XLSX
Trong khi tệp .XLSX đã trở thành định dạng Excel phổ biến nhất, tính năng mới này thực tế sẽ hoạt động với nhiều loại tệp và ứng dụng khác nhau hơn nữa.
Tệp Word, PowerPoint và các phiên bản đặc biệt của tệp Excel đều tương thích với trình soạn thảo Google Docs. Dưới đây là danh sách đầy đủ:
- Tệp Word: .doc, .docx, .dot
- Tệp Excel: .xls, .xlsx, .xlsm (tệp Excel có kích hoạt macro), .xlt
- Tệp PowerPoint: .ppt, .pptx, .pps, .pot
Bây giờ bạn đã biết cách mở và chỉnh sửa tệp Excel trong Google Sheets mà không cần chuyển đổi. Hãy tận hưởng tính năng tiện lợi này để dễ dàng hợp tác và chỉnh sửa bảng tính Excel của bạn. Để biết thêm mẹo và lời khuyên, hãy truy cập Crawlan.com.
Hãy cùng chia sẻ những bí mật hấp dẫn này với nhau!



