Trên Google Sheets, việc sử dụng Countifs với nhiều điều kiện trong cùng một phạm vi khác biệt so với Excel. Trong bài hướng dẫn này, bạn sẽ tìm hiểu về cách sử dụng hàm này.
Thực tế, trên Google Sheets, bạn có thể sử dụng Query làm hàm thay thế Countifs với khả năng đếm và xử lý các điều kiện một cách tốt hơn. Nhưng ở đây, tôi sẽ tiếp tục sử dụng Countifs! Bạn có biết tại sao không?
Điều đó bởi vì nhiều người dùng đã chuyển từ Excel sang Google Sheets không quen sử dụng Query. Vì vậy, tôi xin dành bài hướng dẫn này cho những người dùng đó.
Mục đích của việc sử dụng Countifs là sử dụng nhiều điều kiện trong nhiều cột khác nhau. Tuy nhiên, đôi khi có thể có các điều kiện được kiểm tra nhiều lần trong cùng một cột cùng với các điều kiện trong một cột khác. Bài hướng dẫn này dựa trên ngữ cảnh đó.
Trong tình huống trên, trên Google Sheets, bạn có thể thay thế công thức Countifs của Excel với công thức IF + Countif hoặc Countifs. Tôi sẽ cung cấp cả hai giải pháp trong bài viết này.
Đếm IF hoặc tiêu chí nằm trong dấu ngoặc nhọn trong Sheets và Excel
Để sử dụng nhiều điều kiện trong cùng một phạm vi cột trong COUNTIFS, chúng ta nên sử dụng dấu ngoặc nhọn như sau. Điều này áp dụng cho cả Excel và Google Sheets.
{"Apple","Orange","Pomegranates"}Dưới đây là một ví dụ về công thức (Excel) sử dụng nhiều điều kiện trong cùng một phạm vi cột trong Countifs.
=SUM(COUNTIFS(A:A,{"APPLE","ORANGE","POMEGRANATES"}))Lưu ý: Bạn có thể kéo xuống để xem Công thức 1, nơi tôi đã sử dụng dấu ngoặc nhọn làm điều kiện OR trong cùng một cột, trong Countifs trên Excel. Tôi cũng đã bao gồm các điều kiện từ một cột khác trong đó.
Có sự khác biệt lớn trong cách sử dụng dấu ngoặc nhọn trong Excel và Google Sheets. Tất nhiên, trên Google Sheets, chúng ta cũng có thể sử dụng dấu ngoặc nhọn để tạo ra các mảng. Nhưng không giống như trên Excel.
Trên Google Sheets, bạn cần sử dụng cả ArrayFormula với dấu ngoặc nhọn, điều này tạo ra sự khác biệt đáng kể.
=ArrayFormula(SUM(COUNTIFS(A:A,{"APPLE","ORANGE","POMEGRANATES"})))Countifs với nhiều điều kiện trong cùng một phạm vi trên Excel
Tôi sử dụng bộ dữ liệu mẫu gồm hai cột sau đây cho mục đích ví dụ của chúng ta.
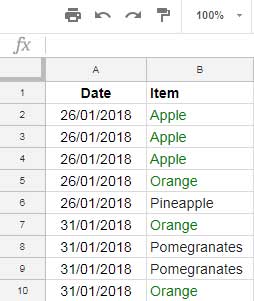
Tôi chỉ muốn đếm số lần xuất hiện của các mục trái cây khác nhau vào một ngày cụ thể.
Ở đây, tôi sử dụng ngày hôm nay làm ngày cụ thể đó và theo hệ thống của tôi, ngày hôm nay là 31/01/2018.
Tôi chỉ muốn đếm các mục “Apple”, “Orange” và “Pomegranates” xuất hiện vào ngày này.
Đầu tiên, hãy xem cách sử dụng công thức COUNTIFS trong Excel. Sau đó, chúng ta sẽ xem cách sử dụng Countifs với nhiều điều kiện trong cùng một phạm vi trên Google Sheets.
Công thức 1:
=SUM(COUNTIFS(A:A,TODAY(),B:B,{"APPLE","ORANGE","POMEGRANATES"}))Ở Excel, điều này khá dễ dàng. Excel chấp nhận điều kiện OR trong dấu ngoặc nhọn như trên. Công thức này đếm tất cả các mục có tên là “Apple”, “Orange” và “Pomgranges” trong cột B nếu ngày tương ứng trong cột A là 31/01/2018.
Countifs với nhiều điều kiện trong cùng một phạm vi trên Google Sheets
Bây giờ chúng ta hãy tìm hiểu cách sử dụng Countifs với nhiều điều kiện trong cùng một phạm vi trên Google Sheets.
Nhiều người dùng Google Sheets, đã quen với Excel, thử công thức trên và rút ra kết luận sau. Tôi có nghĩa là họ sẽ như khuyên bạn rằng;
“Trên Google Sheets, bạn không thể sử dụng công thức trên. Không thể và không được khuyến nghị sử dụng nhiều điều kiện trong Countifs trong cùng một cột trên Google Sheets.”
Điều đó không đúng. Chúng ta có thể bao gồm nhiều điều kiện từ cùng một cột (tiêu chí OR trong cùng một cột) và cũng từ một cột khác trong Countifs.
Điều bạn muốn là bọc công thức Excel trên bằng hàm ArrayFormula của Google Sheets.
Công thức 2:
=ArrayFormula(SUM(COUNTIFS(A:A,TODAY(),B:B,{"APPLE","ORANGE","POMEGRANATES"})))Countif + If là lựa chọn thay thế cho Countifs trên Google Sheets
Trên Google Docs Sheets, công thức Countifs trên có thể được thay thế một cách thông minh bằng sự kết hợp giữa IF + Countif.
Công thức 3:
=ARRAYFORMULA(SUM(COUNTIF(IF(A1:A=TODAY(),B1:B),{"APPLE","ORANGE","POMEGRANATES"})))Giải thích công thức:
Việc sử dụng hàm IF trong công thức này là để trả về tất cả các giá trị trong cột B nếu các giá trị tương ứng trong cột A là ngày hôm nay.
Tôi đã trích xuất phần IF từ công thức trên cho bạn tham khảo và áp dụng nó vào ô D4. Xem trên đó.
=ArrayFormula(if(A1:A10=today(),B1:B10))Công thức trả về FALSE ở những nơi ngày không khớp. Bây giờ tôi sử dụng công thức Countif với phạm vi D4:D13 trên.
=ArrayFormula(sum(countif(D4:D13,{"Apple","Orange","Pomegranates"})))Công thức này đếm tất cả các giá trị trong phạm vi D4:D13 cho các mục “Apple”, “Orange” và “Pomegranates”. Đó chính là những gì tôi đã thực hiện trong công thức chính của chúng tôi (Công thức 3).
Kết luận
Với bài hướng dẫn này, tôi hy vọng tôi đã thể hiện một số thông tin về các truy vấn của người dùng tương tự như trên và những truy vấn tương tự sau đây.
- Đếm nếu OR – Cách sử dụng OR trong hàm Countif trên Google Sheets.
- Đếm nếu OR – Cách sử dụng OR trong hàm Countifs trên Google Sheets.
- Trường giống nhau hai lần trở lên trong Countifs, làm thế nào?
- Sử dụng dấu ngoặc nhọn trong Countif và Countifs trên Sheets.
Đó là tất cả. Hẹn gặp lại với một bài hướng dẫn nâng cao khác về Google Sheets.
Tài liệu tham khảo bổ sung:
- [COUNTIFS trong một khoảng thời gian trên Google Sheets [Cột Ngày và Giờ]].(https://crawlan.com)
- Google Sheets: Countifs với Not Equal to trong Infinite Ranges.
- Cách thực hiện COUNTIF phân biệt chữ hoa chữ thường trên Google Sheets.
- Countif trong một Mảng trên Google Sheets Sử dụng Combo Vlookup và Query.
- Cách sử dụng COUNTIF với UNIQUE trên Google Sheets.
- COUNTIF để đếm theo tháng trong khoảng ngày trên Google Sheets.



