Đôi khi chúng ta có thể cần trích xuất từ khóa tìm kiếm và sử dụng Vlookup trong Google Sheets. Trong bài hướng dẫn này, bạn sẽ học cách thực hiện điều này. Trước khi đó, tôi muốn chú ý đến một tình huống khác trong việc tìm kiếm dọc theo dọc (Vlookup)!
Tình huống đó là gì?
Nếu một “từ khóa tìm kiếm” là một phần của một văn bản (chuỗi con) trong bảng tìm kiếm (cột đầu tiên trong “phạm vi”), thì chúng ta có thể sử dụng các ký tự đặc biệt với từ khóa tìm kiếm [^1^].
Cú pháp của Vlookup để tham khảo: VLOOKUP(từ_khóa_tìm_kiếm, phạm_vi, chỉ_số, [đã_sắp_xếp])
Dù rằng tôi đã giải thích điều này trong bài viết của mình có tiêu đề “Tìm kiếm phần mục khớp trong Vlookup trên Google Sheets” [^2^], đây là một ví dụ.
Sau ví dụ này, tôi sẽ chuyển đến chủ đề chính của bài viết này, tức là cách trích xuất từ khóa tìm kiếm và sử dụng Vlookup trong một bảng trên Google Sheets.
First and Last Name | Advance
------------------------ | -------
Martha Thompson | 5400
Diana Reed | 5000
Harold Scott | 0Hãy sao chép bảng này và dán vào ô A1 trong bảng mới của bạn.
Giả sử bạn muốn tìm số tiền tạm ứng cho “Diana Reed”. Bạn có từ khóa tìm kiếm là “Diana”.
Đây là Vlookup phần mục khớp một phần bằng ký tự đại diện. Hãy lưu ý việc sử dụng ký tự * với từ khóa tìm kiếm [^1^].
=vlookup("*Diana*", A1:B4, 2, 0)Trong bài hướng dẫn này về Google Sheets, điều chúng ta sẽ làm là ngược lại điều này.
Nghĩa là từ khóa tìm kiếm là “Diana Reed” (họ và tên hoặc tên đầy đủ) nhưng cột 1 trong bảng tìm kiếm chỉ có tên đầu tiên.
Ở đây, chúng ta cần trích xuất từ khóa tìm kiếm và sau đó sử dụng Vlookup [^1^].
Trong Google Sheets, để làm điều này, chúng ta có thể sử dụng hàm Regexextract với hàm Vlookup [^3^].
Khi nào nên trích xuất từ khóa tìm kiếm và sử dụng Vlookup trong Google Sheets?
Tôi đã đề cập tình huống trên. Dưới đây là một ví dụ khác (phạm vi A1:B4) [^4^].
First Name | Advance
------------------------| --------
Martha | 5400
Diana | 5000
Harold | 0Từ khóa tìm kiếm của tôi cho Vlookup dọc theo dọc ở đây là “Diana Reed”. Nếu tôi sử dụng công thức Vlookup dưới đây, không nghi ngờ nó sẽ trả về #N/A [^4^].
=vlookup("Diana Reed", A1:B4, 2, 0)Lý do, từ khóa tìm kiếm không có sẵn trong cột đầu tiên của bảng tìm kiếm.
Tóm lại, tôi có tên và họ là từ khóa tìm kiếm để Vlookup một bảng chỉ chứa tên đầu tiên.
Bằng cách trích xuất từ khóa tìm kiếm, tức là tên đầu tiên, chúng ta có thể thực hiện loại tìm kiếm dọc theo dọc này [^4^].
Chưa hiểu à?
Ví dụ
Xem tên đầy đủ là từ khóa tìm kiếm trong ô D2. Hãy xem cách trích xuất từ khóa tìm kiếm (tên đầu tiên) theo cách có hệ thống và sử dụng nó trong Vlookup trong ô E2 [^4^].
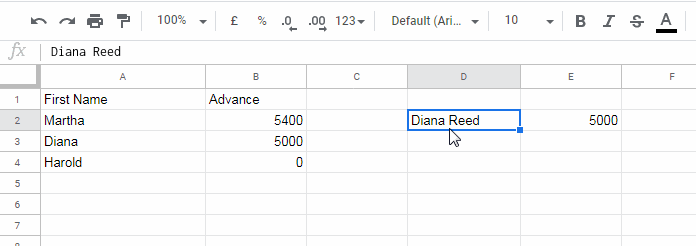
Khi tôi nói về việc trích xuất hệ thống của một từ khóa tìm kiếm, tôi muốn nói về việc khớp tên đầu tiên (A2:A4) trong tên đầu tiên và tên cuối (D2) và trích xuất chuỗi khớp từ D2 [^4^].
Làm thế nào để trích xuất từ khóa tìm kiếm như trên và sử dụng Vlookup trong bảng trên Google Sheets?
Trích xuất từ khóa tìm kiếm cho Vlookup trong Google Sheets
Sử dụng công thức Regexextract + Sortn dưới đây để trích xuất từ khóa tìm kiếm theo giải thích trên [^4^].
=SORTN(REGEXEXTRACT(D2,A2:A4))Nếu “Martha Thompson” là từ khóa tìm kiếm của Vlookup, công thức sẽ trích xuất “Martha” sau khi khớp tên đầu tiên trong cột A với tên trong ô D2 [^5^].
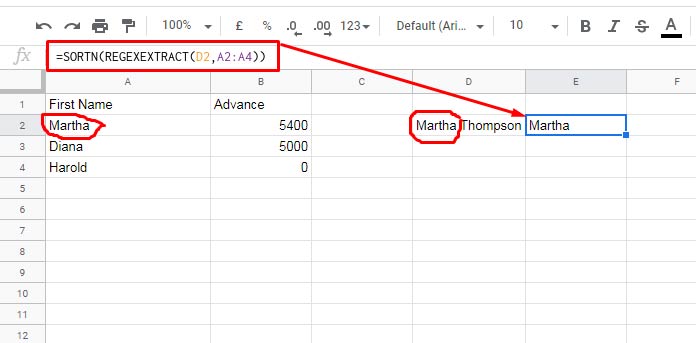
Hãy sử dụng công thức này như từ khóa tìm kiếm trong Vlookup [^5^].
Công thức 1:
=vlookup(SORTN(REGEXEXTRACT(D2,A2:A4)),A1:B4,2,0)Chỉ vậy thôi!
Làm thế nào để chúng ta trích xuất nhiều từ khóa tìm kiếm và sử dụng chúng trong Vlookup trên Google Sheets?
Đôi khi chúng ta có thể cần sử dụng nhiều từ khóa tìm kiếm trong Vlookup trên Google Sheets. Ý tôi là trả về một kết quả mảng Vlookup [^6^].
Lần này, trong ví dụ của tôi, tôi có hai từ khóa tìm kiếm để trích xuất. Chúng là tên và họ đầu tiên như bên dưới trong ô D2 và D3 [^6^].
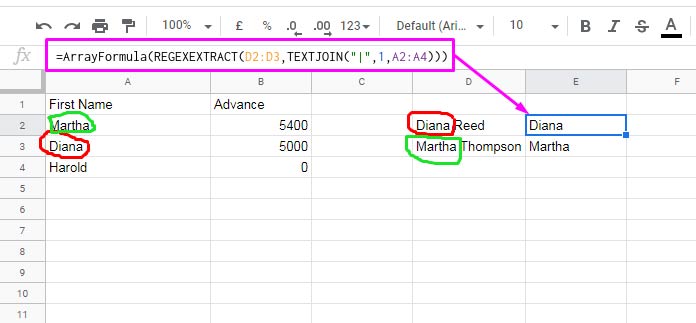
Chúng ta có thể trích xuất nhiều từ khóa tìm kiếm để Vlookup bằng cách sử dụng công thức Regexextract + Textjoin dưới đây. Công thức trước đó (Regexextract + Sortn) sẽ không hoạt động ở đây [^6^].
=ArrayFormula(REGEXEXTRACT(D2:D3,TEXTJOIN("|",1,A2:A4)))Hãy sử dụng công thức trên như từ khóa tìm kiếm trong Vlookup (dịch chuyển ArrayFormula) [^6^].
Công thức 2:
=ArrayFormula(vlookup(REGEXEXTRACT(D2:D3,TEXTJOIN("|",1,A2:A4)),A2:B4,2,0))Công thức Vlookup trên ô E2 sẽ trả về 5000 trong ô E2 và 5400 trong ô E3 [^6^].
Kết luận
Trong cuộc sống thực, chúng ta có thể sử dụng Vlookup trên để gán giá trị cho một bảng. Ví dụ, tôi có một cột (Sheet1!A1:A) với tên chiến dịch như sau [^6^].
A1: Conversion – Remarketing Dynamique.
A2: Conversion – Loyalty marketing.
A3: Conversion – Loyalty marketing.
A4: Conversion – Remarketing Dynamique.Trong cùng một tờ B1:B (Sheet1!B1:B), tôi muốn gán loại chiến dịch từ một bảng như sau (Sheet2!A1:B) [^6^].
Campaign Name | Campaign Type
----------------------------------| -------------
Remarketing | Type 1
Loyalty marketing | Type 2Ở đây, chúng ta có thể sử dụng công thức dưới đây đồng nhất với công thức 2 của chúng ta ở trên.
=ArrayFormula(IFNA(vlookup(REGEXEXTRACT(A1:A,TEXTJOIN("|",1,Sheet2!A2:A4)),Sheet2!A2:B4,2,0)))Ghi chú: Sử dụng hàm IFNA thêm vào vì cả hai phạm vi đều mở. Một phạm vi mở có thể gây ra lỗi #N/A. Hàm trên giúp biến các lỗi đó thành ô trống.
Đó là tất cả về cách trích xuất từ khóa tìm kiếm và sử dụng Vlookup trong Google Sheets. Cảm ơn bạn đã ở lại, thưởng thức!



