Giới thiệu:
Dạo gần đây, việc thiết lập hệ thống điểm danh cho các khóa học trực tuyến trở nên quan trọng để đảm bảo sự tham gia tích cực của học sinh. Giáo viên có thể đơn giản hóa việc theo dõi sự có mặt của học sinh bằng cách sử dụng hệ thống điểm danh dựa trên Google Forms.
Bằng cách gửi đường dẫn đến biểu mẫu điểm danh cho học sinh, bạn có thể tiết kiệm thời gian và hiểu rõ xu hướng điểm danh theo thời gian. Điều này cũng cung cấp cơ hội cho học sinh thể hiện những gì họ đã học trong lớp học với một vé vào (chúng ta sẽ tìm hiểu sau).
Trong bài viết này, chúng tôi sẽ hướng dẫn bạn cách sử dụng Google Forms để tạo hệ thống điểm danh.
Cách tạo hệ thống điểm danh với Google Forms
Bước 1: Tạo một biểu mẫu mới
Truy cập vào Google Forms. Nếu bạn muốn bắt đầu với một biểu mẫu trống, hãy nhấp vào nút “+”. Bạn cũng có thể chọn một mẫu được cài đặt sẵn trong bộ sưu tập mẫu của Google Forms.
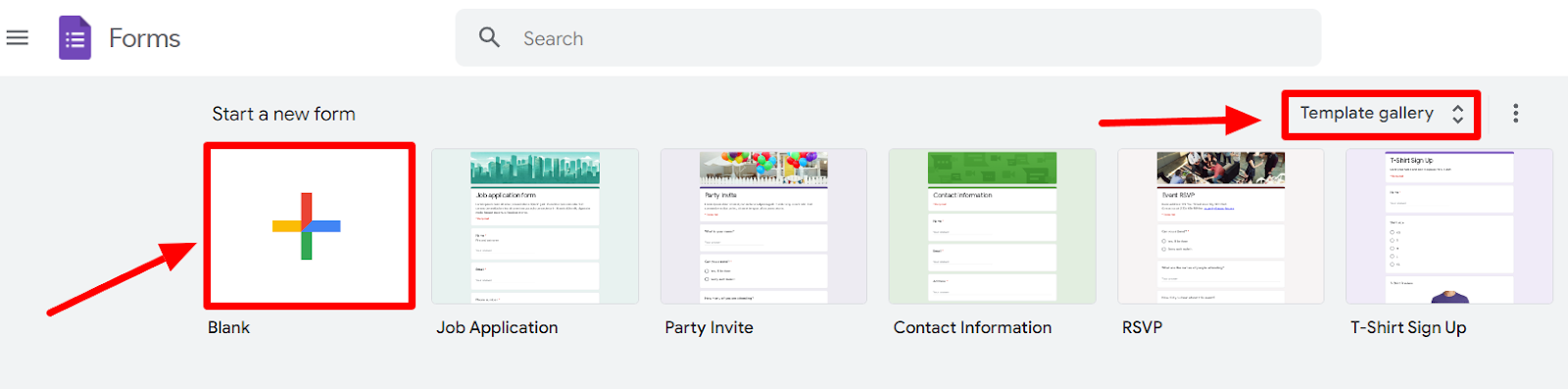
Bước 2: Đặt tên và mô tả
Đặt cho biểu mẫu của bạn một tên phù hợp để sau này dễ dàng tìm kiếm trong Google Drive của bạn.
Bước 3: Thêm các trường câu hỏi cần thiết
Có nhiều cách để tạo hệ thống điểm danh. Cách đầu tiên là tạo biểu mẫu cho phép bạn điền vào sự hiện diện và cách thứ hai là gửi biểu mẫu cho học sinh điền vào. Ví dụ, chúng ta sẽ tạo một biểu mẫu mà học sinh phải điền vào vì đây là phương pháp hiệu quả nhất.
Chúng ta cũng sẽ thêm một số câu hỏi để cho phép học sinh nhận điểm và nâng cao sự tham gia của họ. Điều này được gọi là vé vào.
Đầu tiên, thêm câu hỏi đầu tiên của bạn, có thể là “Tên học sinh”. Mặc định, Google Forms tạo một câu hỏi mới dưới dạng nhiều lựa chọn. Nhấp vào mũi tên xuống của nút định dạng câu hỏi để thay đổi định dạng câu hỏi.
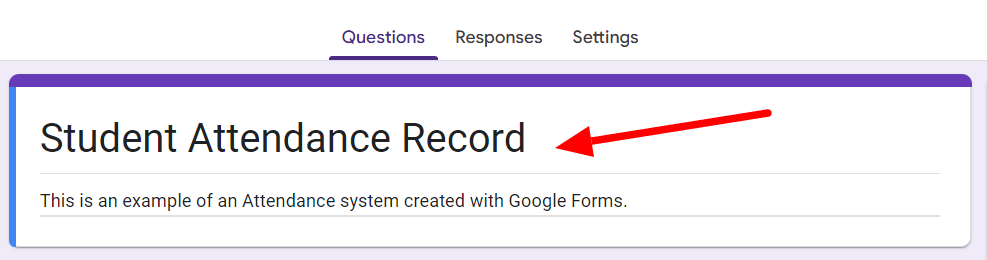
Bằng cách nhấp vào mũi tên, bạn sẽ thấy tất cả các định dạng câu hỏi có sẵn. Đối với câu hỏi cụ thể này, định dạng câu trả lời ngắn là phù hợp nhất.
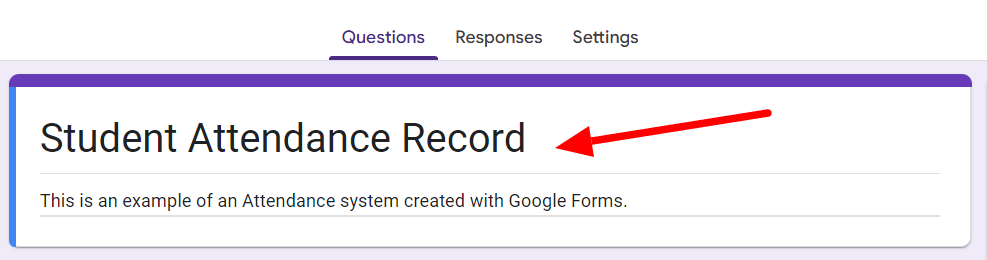
Tiếp theo, nhấp vào nút “+” trong menu lật nhanh để thêm câu hỏi tiếp theo của bạn. Bây giờ chúng ta sẽ thêm ngày. Để làm điều này, để trống câu hỏi và nhấp vào “Ngày” trong các định dạng câu hỏi.
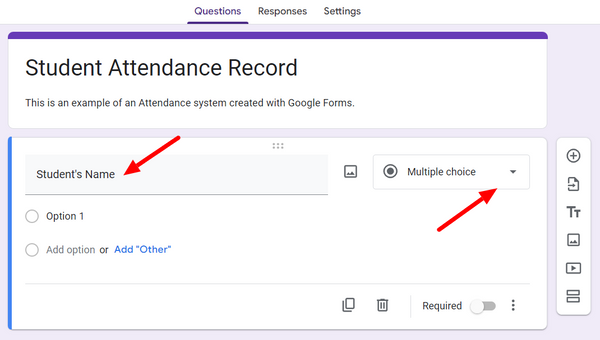
Tương tự, thêm các câu hỏi bắt buộc khác và chọn định dạng câu hỏi phù hợp bằng cách sử dụng nút bên phải. Ví dụ, nếu bạn có nhiều lớp học, bạn có thể cho phép học sinh chọn lớp học của họ trong một câu hỏi nhiều lựa chọn.
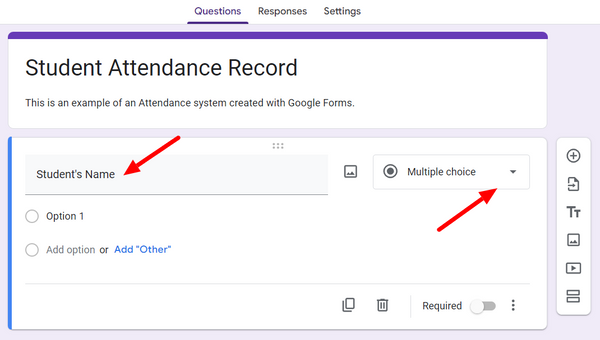
Bây giờ, chúng ta sẽ thêm một câu hỏi về vé vào.
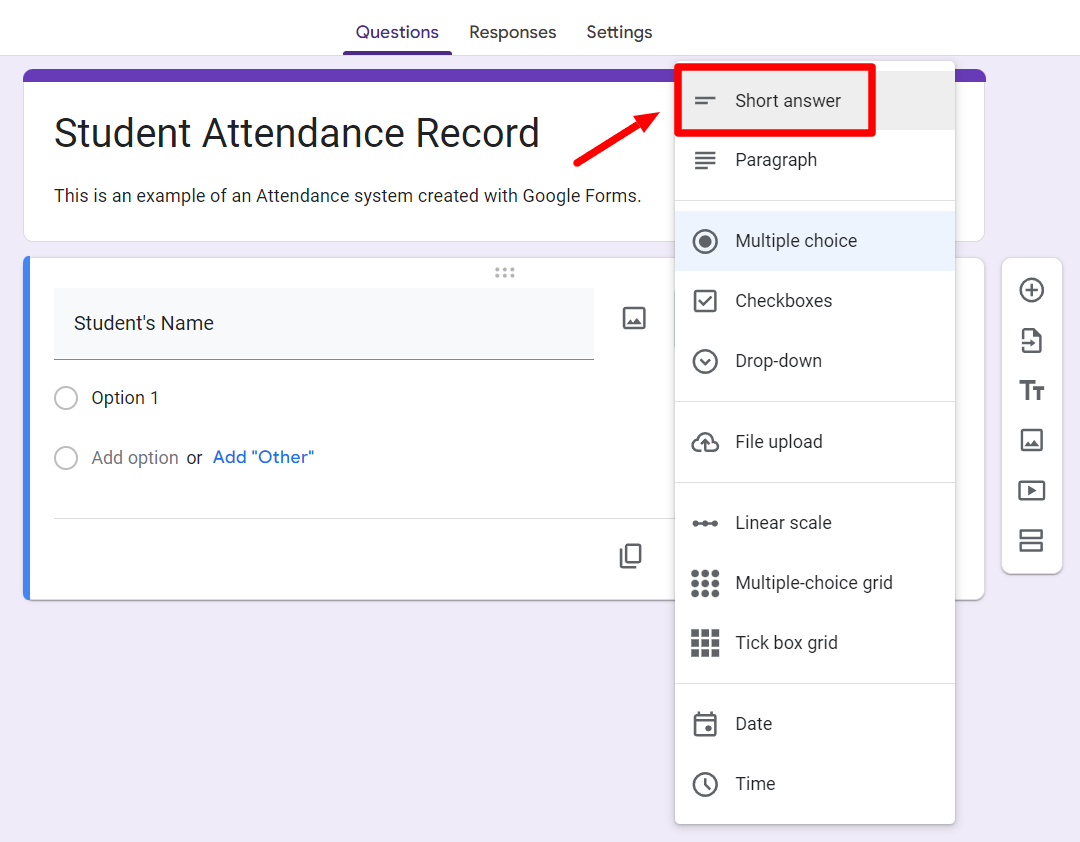
Khi hoàn thành, nhấp vào nút “Xem trước” để xem cách biểu mẫu của bạn hiển thị và thêm câu hỏi khác nếu cần.
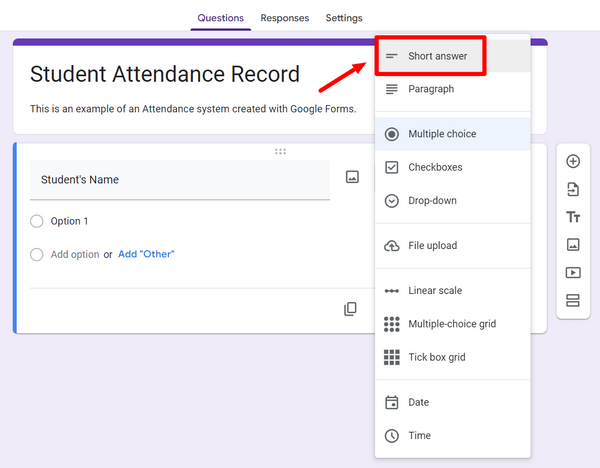
Bật tùy chọn “Yêu cầu một câu trả lời trên mỗi dòng” cho câu hỏi vé vào để học sinh không bỏ qua chúng.
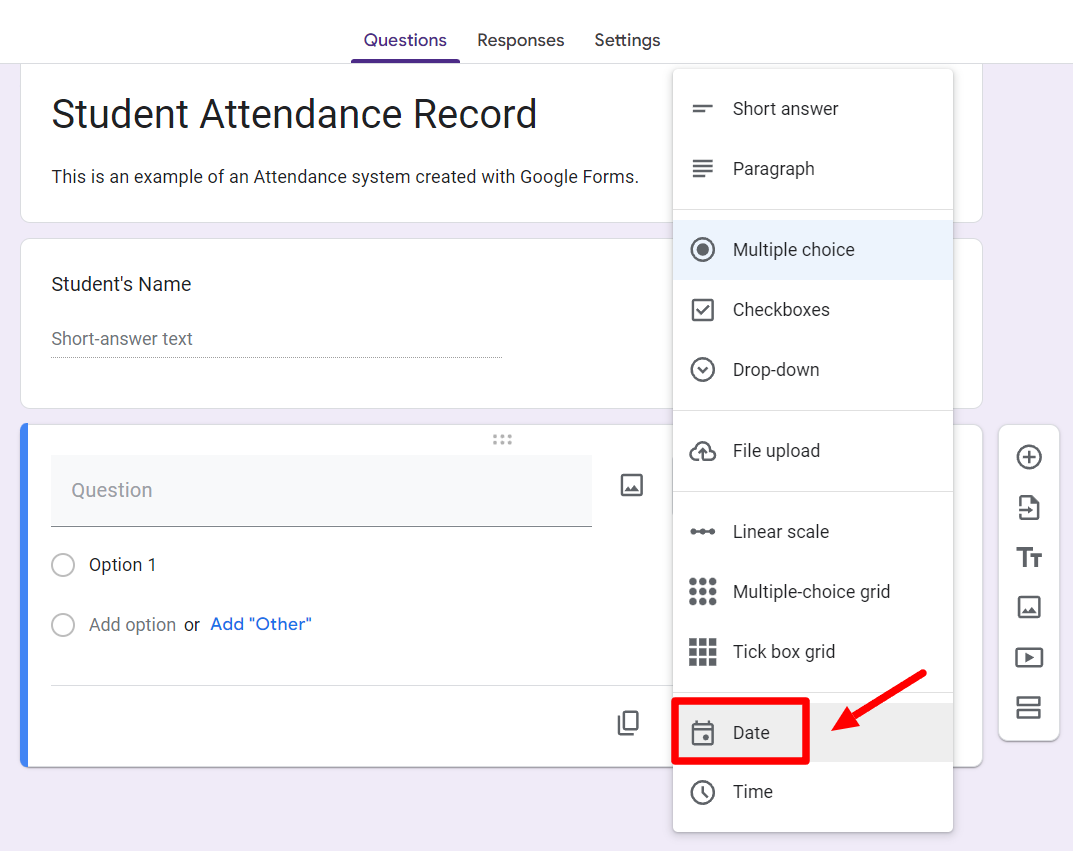
Bước 4: Kết nối biểu mẫu với Google Sheets
Bạn cũng có thể liên kết biểu mẫu Google của mình với Google Sheets để quản lý các câu trả lời. Bước này rất quan trọng vì hầu hết các trường học, trường đại học hoặc trung tâm giáo dục yêu cầu dữ liệu này. Nhiều người thậm chí sử dụng Google Sheets để theo dõi chúng!
Để liên kết biểu mẫu điểm danh của bạn với Google Sheets, chuyển sang tab “Câu trả lời”.
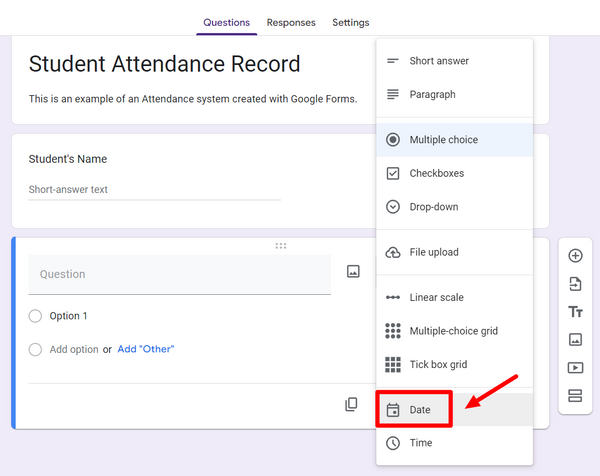
Tiếp theo, nhấp vào “Liên kết Sheets” và đặt tên cho Google Sheet của bạn. Liên kết biểu mẫu của bạn với Google Sheets sẽ gửi câu trả lời vào một bảng tính mà bạn có thể dễ dàng xem và quản lý dữ liệu đã thu thập. Bạn cũng có thể liên kết nó với một bảng tính hiện có.
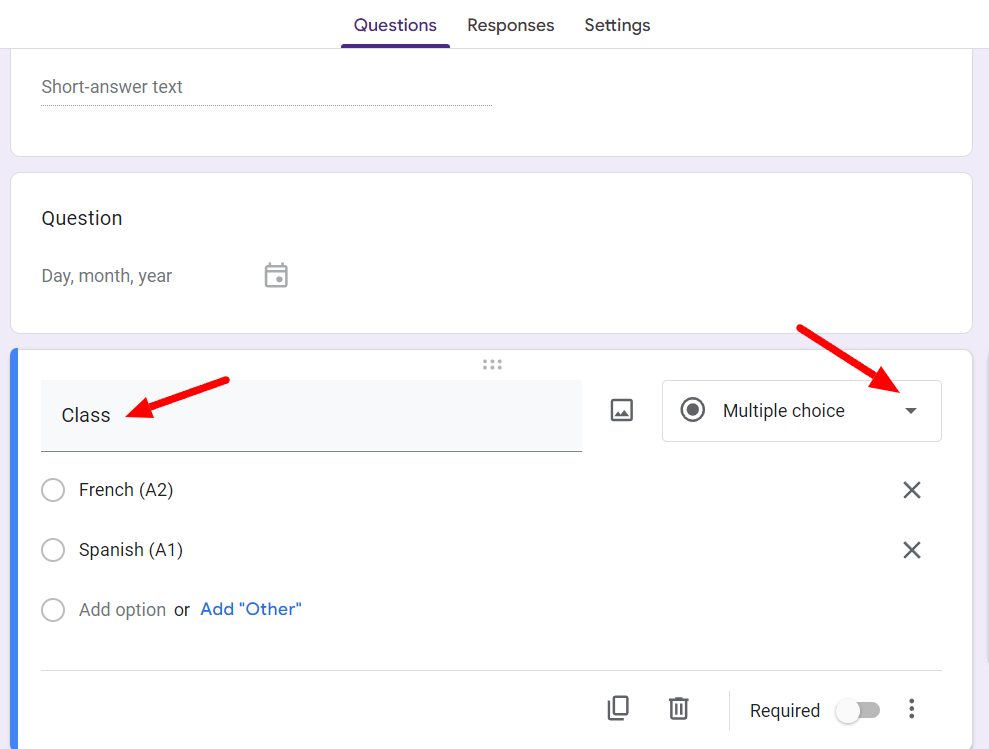
Bước 5: Chia sẻ liên kết biểu mẫu với người tham gia
Bây giờ biểu mẫu của bạn đã hoàn thành, bạn muốn gửi nó đến học sinh. Bắt đầu bằng cách nhấp vào nút “Gửi”. Khám phá các cách khác nhau để gửi biểu mẫu Google của bạn.
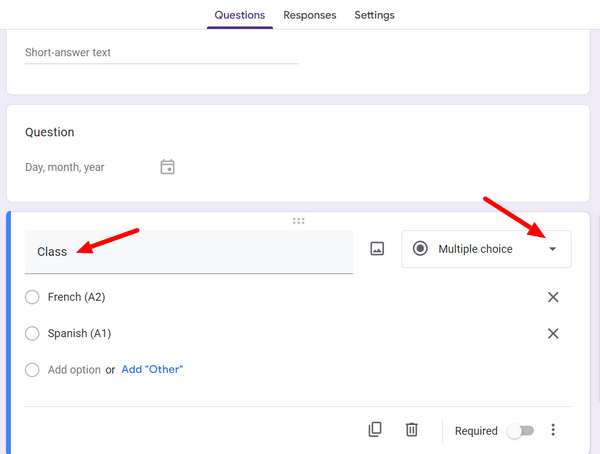
Bạn có thể muốn chia sẻ biểu mẫu của mình với một giáo viên đồng nghiệp hoặc người thay thế. Trong trường hợp này, bạn có thể “Thêm người cộng tác”. Những người cộng tác là những người khác có thể xem kết quả và thậm chí chỉnh sửa biểu mẫu.
Để thêm người cộng tác, nhấp vào nút “Thêm” ở góc trên bên phải. Sau đó, tìm kiếm và nhấp vào “Thêm người cộng tác”.
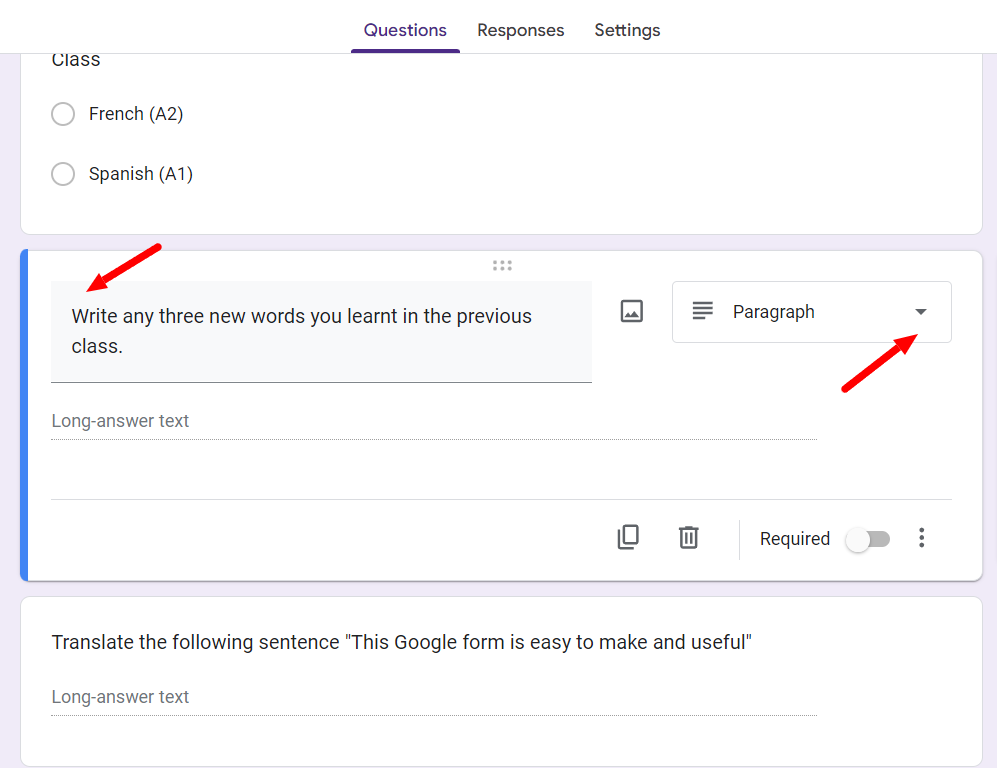
Điều này sẽ mở ra cửa sổ mới. Ở đây, bạn có thể nhập địa chỉ email của những người bạn muốn cung cấp quyền truy cập và nhấp vào “Hoàn tất”.
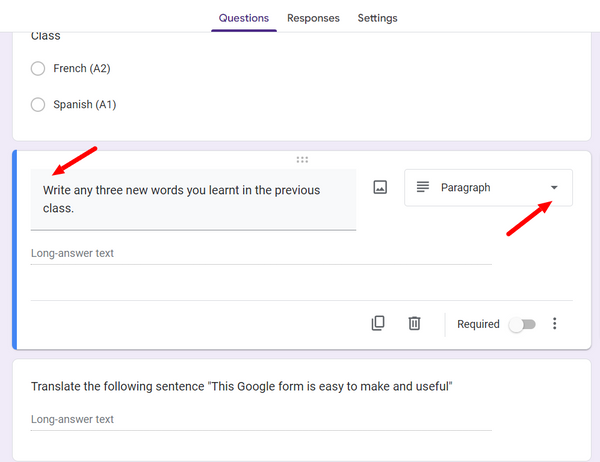
Một số mẹo về việc sử dụng Google Forms cho việc điểm danh trong lớp học
Bây giờ bạn đã biết cách tạo biểu mẫu Google cho việc điểm danh, dưới đây là một số mẹo bổ sung để lưu ý hoặc thêm vào biểu mẫu của bạn để nâng cao hiệu quả của nó:
Gán giá trị điểm cho câu hỏi
Vé vào điểm danh là một cách tuyệt vời để tăng cường sự tham gia hoặc thu thập thông tin về nhu cầu chính của học sinh. Nếu bạn sử dụng hệ thống điểm danh Google Forms với câu hỏi vé vào, bạn có thể muốn gán giá trị điểm cho các câu hỏi và biến biểu mẫu thành một bài kiểm tra.
Để làm điều này, chuyển sang tab “Cài đặt”.
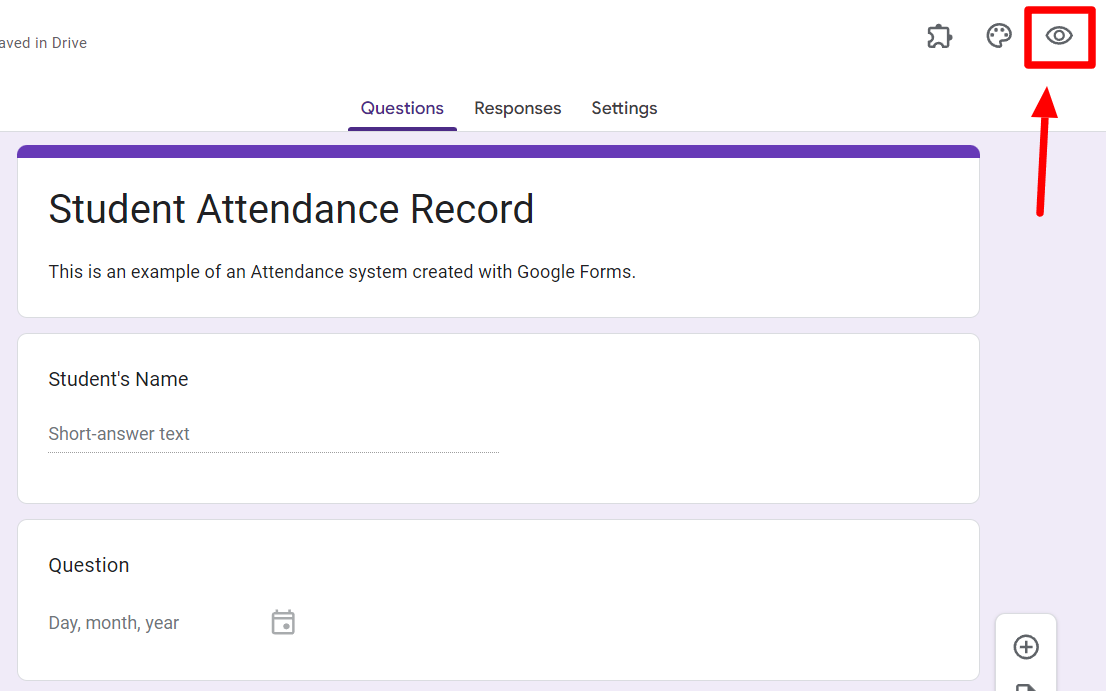
Bây giờ, bật tùy chọn “Biến điều này thành bài kiểm tra”. Điều này cho phép bạn đặt một giá trị điểm mặc định cho mỗi câu hỏi và gán một phím đáp án.
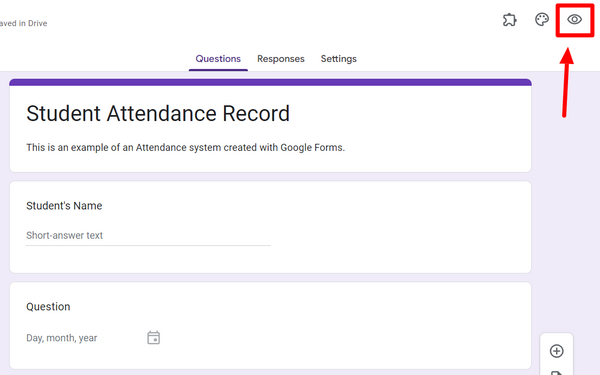
Tạo tài liệu điểm danh hàng loạt từ Google Sheets
Khi bạn tạo biểu mẫu Google cho hệ thống điểm danh, bạn nhận ra rằng việc theo dõi dữ liệu học sinh trong Google Sheets rất dễ dàng. Tuy nhiên, giáo viên đôi khi cần tạo tài liệu từ các dữ liệu đã thu thập cho các mục đích quản lý hoặc bảo lưu hồ sơ. Nếu biểu mẫu cũng có câu hỏi vé vào, giáo viên có thể muốn chia sẻ nó với học sinh.
Đó là lúc Form Publisher có thể giúp bạn. Form Publisher là một tiện ích mở rộng cho Google Forms, giúp tự động tạo ra tài liệu và tạo một tài liệu thiết kế chuyên nghiệp và đẹp mỗi khi có một biểu mẫu được điền. Bạn cũng có thể tạo hàng loạt tài liệu từ bảng tính của mình với Form Publisher cho Google Sheets.
Hãy thử Form Publisher cho lớp học của bạn ngay hôm nay
Tóm lại, việc tạo hệ thống điểm danh dễ dàng với Google Forms. Làm việc với Google Workspace là điều cần thiết đối với nhiều trường học, đặc biệt là những trường sử dụng Chromebook. Biểu mẫu điểm danh là một cách đơn giản để giảm thời gian dạy hàng ngày cần thiết cho việc điểm danh và giảm công việc quản lý.
Bạn muốn giảm thiểu công việc quản lý? Hãy thử Form Publisher! Tiện ích của chúng tôi cực kỳ hữu ích cho bất kỳ ai làm việc trong lĩnh vực hành chính. Tăng tốc quá trình tạo tài liệu và quy trình làm việc bằng cách tích hợp Form Publisher vào lớp học của bạn.
Hãy khám phá cách Form Publisher hoạt động ngay hôm nay!



