Đăng nhập vào tài khoản Google của bạn và truy cập vào Google Sheets. Bạn sẽ nhìn thấy một bảng tính trống sẵn sàng để làm việc. Nhưng làm thế nào để tạo bảng trong Google Sheets? Bài viết này sẽ chỉ cho bạn cách tạo các bảng trong Google Sheets và sử dụng chúng cho các ứng dụng thực tế.
Bắt đầu với bảng trong Google Sheets
Đầu tiên, hãy xem cách tạo một bảng đơn giản trong Google Sheets. Bạn sẽ nhanh chóng thấy cách một bảng làm việc trong Google Sheets là một đơn vị cơ bản cho dữ liệu của bạn. Hãy bắt đầu!
Bảng hàng
Hãy xem xét một ví dụ đơn giản về bảng hàng:
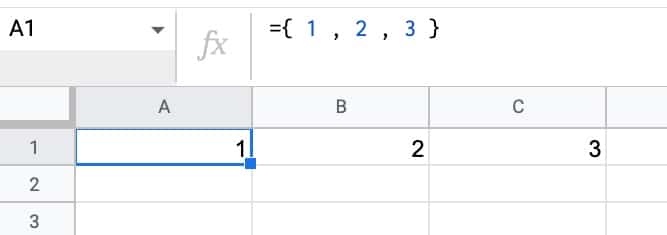
Công thức để tạo bảng này trong ô A1 như sau:
{1, 2, 3, 4, 5}
Dấu ngoặc nhọn mở và đóng chỉ ra rằng đây là một bảng. Dấu phẩy phân tách dữ liệu thành các cột.
Bảng cột
Hãy xem xét ví dụ về bảng cột:
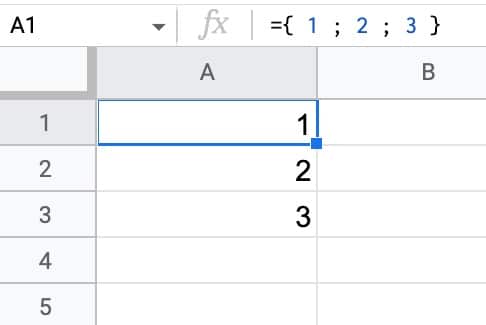
Công thức ở đây là:
{1; 2; 3; 4; 5}
Ở đây, dấu chấm phẩy tạo ra các dòng mới trong bảng.
Bảng hai chiều
Tiếp theo, hãy xem xét ví dụ này:
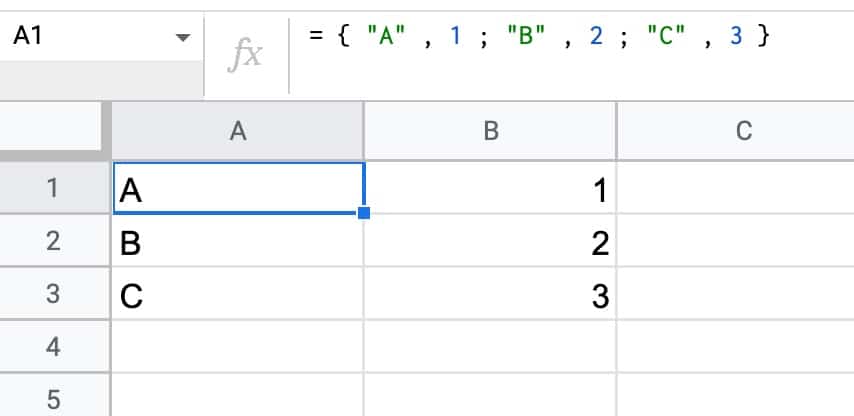
Công thức này, nhập vào ô A1, tạo ra một bảng kích thước 3×2 và đặt dữ liệu trong phạm vi A1: B3:
{{1, 2}, {3, 4}, {5, 6}}
Bạn có thể thấy cách kết hợp dấu ngoặc nhọn để tạo bảng, dấu phẩy để tạo các cột và dấu chấm phẩy để tạo dòng mới.
Lưu ý về bảng chữ
Bạn không bị giới hạn bởi số hoặc chuỗi trong các bảng chữ. Bạn cũng có thể lồng các công thức bên trong dấu ngoặc nhọn, kể cả các công thức bảng. Và khi kết hợp các công thức bên trong các bảng chữ, bạn sẽ khai thác tối đa tiềm năng của chúng.
Hơn nữa, bạn có thể sử dụng kết quả của các bảng chữ làm đầu vào cho các công thức khác. Dưới đây là một số ví dụ.
Ví dụ về bảng trong Google Sheets
Bây giờ bạn đã biết cách tạo bảng, hãy xem cách sử dụng chúng cho các ứng dụng thực tế trong công thức.
Trả về nhiều cột VLOOKUP
Với một công thức VLOOKUP thông thường, bạn bị giới hạn trong việc trả về một cột duy nhất.
Tuy nhiên, nếu bạn lồng một bảng chữ như một chỉ mục cột, bạn có thể trả về nhiều cột cùng một lúc.
Hãy xem ví dụ này:
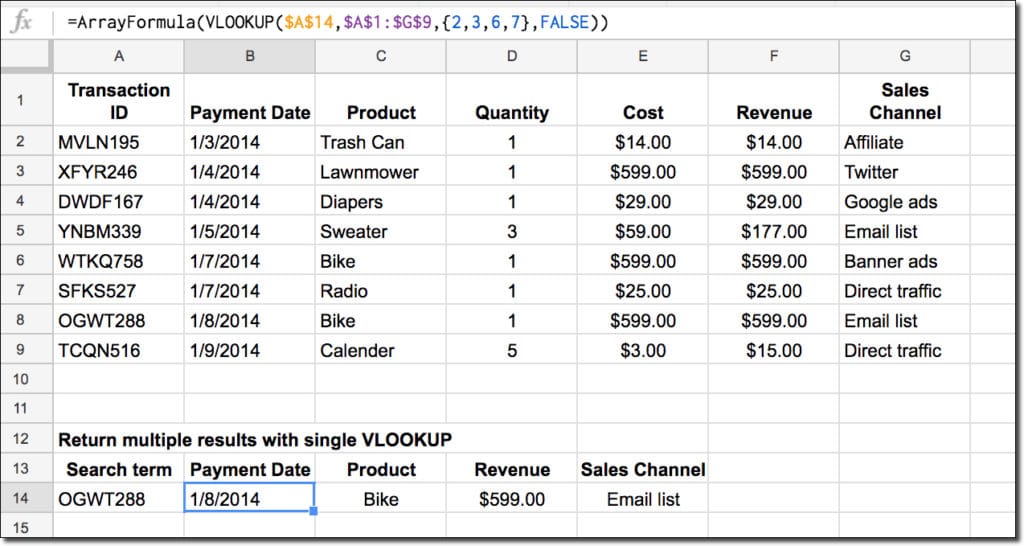
Lưu ý bảng chữ được lồng trong công thức VLOOKUP, được chỉ định bằng màu đỏ:
=VLOOKUP(A1, {A1:D10, G1:H10}, {2, 3, 6, 7}, 0)
VLOOKUP này sẽ trả về đồng thời kết quả từ cột 2, 3, 6 và 7.
Kết hợp công thức trong bảng trong Google Sheets
Một trong những khác biệt giữa hàm QUERY mạnh mẽ và một bảng trực quan là hàm QUERY không tự động thêm một hàng tổng.
Nhưng bạn có thể sử dụng các bảng trong Google Sheets để dễ dàng thêm một hàng tổng động.
Cơ bản, bạn kết hợp kết quả của hàm QUERY với hàm SUM:
=QUERY(A1:B6, "SELECT A, SUM(B) WHERE A IS NOT NULL GROUP BY A WITH ROLLUP")
Nó sẽ trông như thế này trong bảng tính Google của bạn:
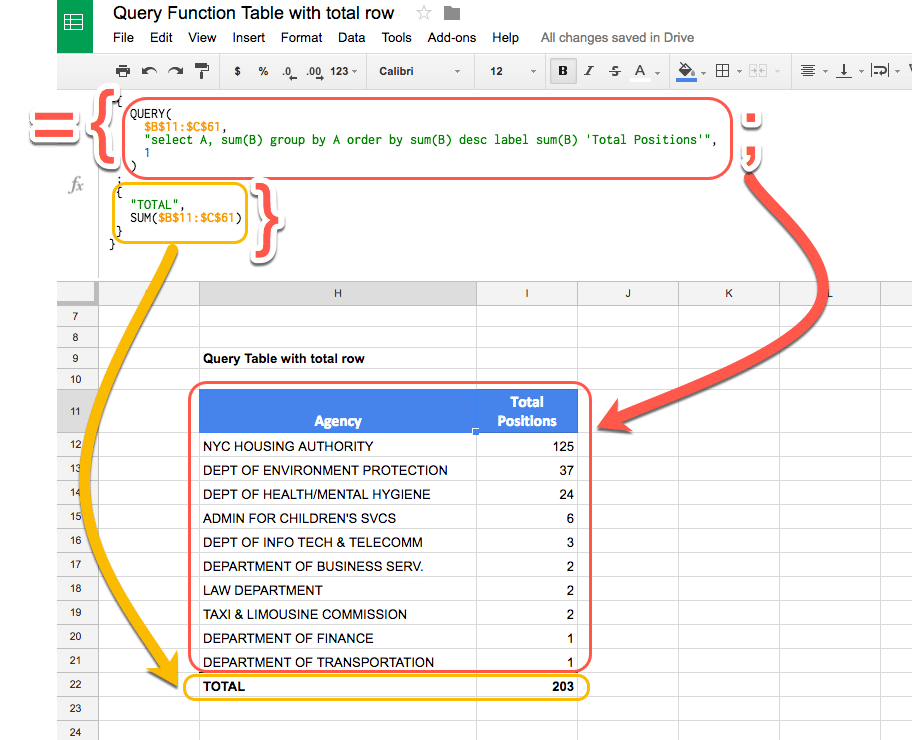
Tìm hiểu thêm về cách thêm một hàng tổng vào một bảng từ hàm Query trong Google Sheets.
Giá trị mặc định cho các ô trong Google Sheets của bạn
Bạn cũng có thể sử dụng các bảng trong Google Sheets để tạo giá trị mặc định cho các ô trong Google Sheets của bạn.
Các bảng chữ tạo ra một công thức lan tỏa vào ô liền kề. Thuộc tính này được sử dụng để tạo giá trị mặc định.
Hãy xem một ví dụ.
Trong một bảng tính trống, hãy gõ giá trị “Nhập” vào ô A1. Trong ô B1, gõ công thức sau:
=ARRAYFORMULA(IF(ISBLANK(A1), 100, A1))
Bảng tính của bạn sẽ trông như thế này:
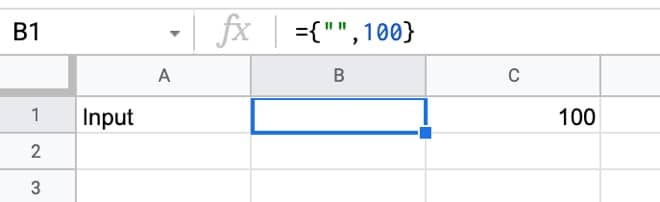
Hãy thử gõ 200 vào ô C1, phủ lên con số 100.
Ô C1 sẽ hiển thị 200, nhưng ô B1 hiện bây giờ là một lỗi #REF!.
Bây giờ, hãy xóa giá trị vừa gõ vào ô C1. Lỗi sẽ biến mất và giá trị mặc định 100 sẽ lại hiển thị trong ô B1.
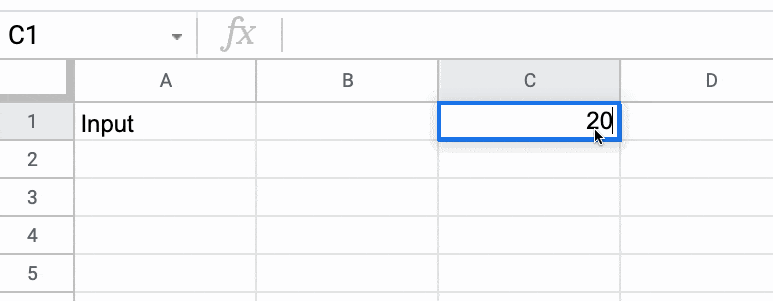
Cuối cùng, ẩn cột B để lỗi #REF! không bao giờ được hiển thị và bạn sẽ có một giá trị mặc định của 100 đối với ô C1.
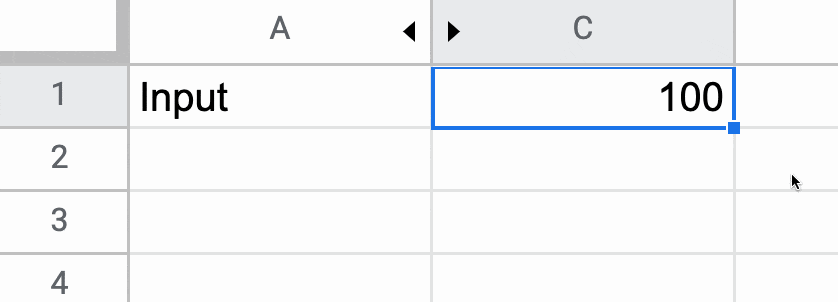
Tìm hiểu thêm về giá trị mặc định trong Google Sheets, bao gồm một phương pháp nâng cao hơn để tạo giá trị mặc định mà không cần có một cột ẩn.



