Trong bài viết này, chúng ta sẽ tìm hiểu cách sử dụng định dạng có điều kiện với một hộp kiểm trong Excel và Google Sheets.
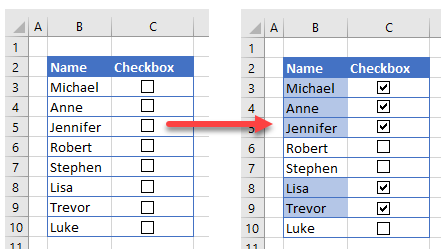
Sử dụng định dạng có điều kiện với hộp kiểm
Về hộp kiểm liên kết
Trong Excel, bạn có thể sử dụng một hộp kiểm để kiểm soát việc áp dụng một quy tắc định dạng có điều kiện. Trong ví dụ sau, chúng ta có dữ liệu dưới đây trong cột B và một hộp kiểm cho mỗi tên trong cột C. Mỗi hộp kiểm phải được liên kết với một ô trong cột D.
Khi bạn nhấp vào một hộp kiểm liên kết với một ô, giá trị trong ô thay đổi để hiển thị TRUE hoặc FALSE.
Nếu bạn không muốn nhìn thấy các giá trị TRUE / FALSE, bạn có thể thay đổi màu chữ thành màu trắng.
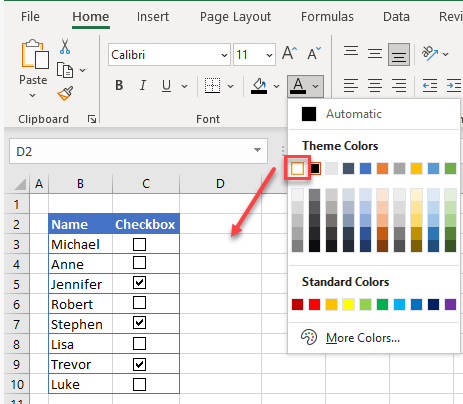
Bây giờ, giả sử bạn muốn màu nền của tên trong cột B phụ thuộc vào trạng thái của hộp kiểm (tức là nếu giá trị là TRUE).
Thử ngay công cụ Tạo công thức AI của chúng tôi
Thay đổi màu ô với hộp kiểm
Hãy tạo một quy tắc định dạng có điều kiện cho phạm vi chứa các tên (B3: B10) để thêm màu nền vào một ô khi hộp kiểm của nó được kiểm. Vì hộp kiểm đầu tiên được liên kết với ô D2, giá trị của ô này là TRUE nếu hộp kiểm được kiểm và FALSE nếu nó được bỏ chọn. Bạn sử dụng giá trị của ô D2 làm yếu tố quyết định cho quy tắc định dạng có điều kiện.
-
Chọn danh sách tên, sau đó trên tab Trang chủ, điều hướng đến Định dạng có điều kiện > Quy tắc mới.
-
Trong hộp thoại Quy tắc định dạng có điều kiện mới, chọn Sử dụng công thức để xác định các ô cần định dạng.
-
Trong hộp công thức, nhập công thức sau:
=$D3=TRUE. Đảm bảo rằng ký tự$chỉ xuất hiện trên phần tham chiếu cột và không xuất hiện trên phần tham chiếu hàng. Đây được gọi là tham chiếu hỗn hợp. Sau đó, nhấp vào Định dạng.
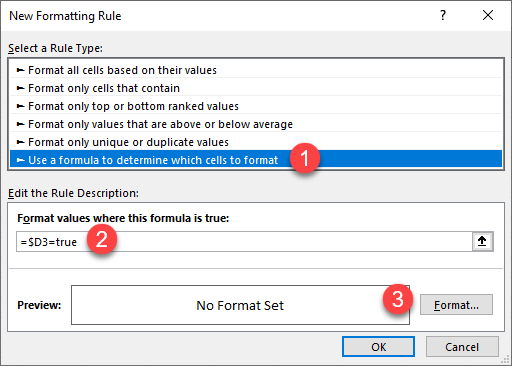
-
Trong cửa sổ Định dạng ô hiển thị, chọn một màu (ví dụ: màu xanh nhạt) và nhấp vào OK.
-
Tiếp theo, nhấp vào OK trong hộp thoại Quy tắc định dạng có điều kiện mới.
Bây giờ, khi bạn đánh dấu vào hộp bên cạnh mỗi tên, màu nền của ô tên sẽ trở thành màu xanh nhạt.
Lưu ý: Hãy cũng tìm hiểu cách sử dụng hộp kiểm với VBA.
Định dạng có điều kiện với hộp kiểm trong Google Sheets
Quy trình tương tự cũng áp dụng trong Google Sheets.
-
Chèn một hộp kiểm bên cạnh mỗi tên trong bảng tính Google của bạn. Bạn không cần phải liên kết một hộp kiểm trong Google Sheets với một ô; việc liên kết sẽ tự động xảy ra.
-
Chọn phạm vi dữ liệu, sau đó trong menu, điều hướng đến Định dạng > Định dạng có điều kiện.
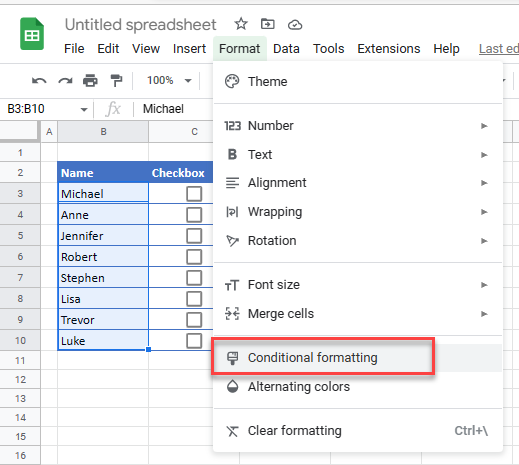
- Trong cửa sổ Quy tắc định dạng có điều kiện bên phải, chọn Công thức tùy chỉnh là, sau đó nhập công thức sau:
=$C3=TRUE. Lưu ý rằng, khác với Excel, công thức này tham chiếu đến ô chứa hộp kiểm. Với Kiểu định dạng, nhấp vào Màu nền, chọn màu nền (ví dụ: màu xanh nhạt), sau đó nhấp vào Hoàn thành.
Khi bạn đánh dấu hộp bên cạnh mỗi tên, màu nền của ô tên sẽ trở thành màu xanh nhạt.
Chúng ta đã tìm hiểu cách sử dụng định dạng có điều kiện với một hộp kiểm trong Excel và Google Sheets. Hy vọng rằng bài viết này đã giúp bạn áp dụng các kỹ thuật này vào công việc của mình. Hãy thử và khám phá thêm các tính năng khác của Excel và Google Sheets để tận dụng tối đa các công cụ mạnh mẽ này.
Đừng quên truy cập Crawlan.com để biết thêm thông tin hữu ích về SEO và Marketing!



