Bạn đã bao giờ cần chuyển đổi ngày thành văn bản trong bảng tính Google của mình chưa? Có thể bạn muốn hiển thị ngày theo định dạng cụ thể hoặc kết hợp chúng với văn bản bổ sung. Bài viết này sẽ hướng dẫn bạn qua ba phương pháp: sử dụng hàm TEXTE để chuyển đổi ngày thành văn bản, định dạng các ô thành “Văn bản thuần” và sử dụng toán tử CONCATENER hoặc “&” để kết hợp ngày và văn bản thành một chuỗi văn bản duy nhất.
Sử dụng hàm TEXTE để chuyển đổi ngày thành văn bản
Với hàm TEXTE, bạn có thể tự động chuyển đổi các ngày thành văn bản, theo bất kỳ định dạng nào bạn muốn.
Để sử dụng hàm TEXTE, bạn cần định rõ ô chứa giá trị mà bạn muốn chuyển đổi thành văn bản, sau đó chỉ định định dạng. Dưới đây là một số cách bạn có thể chỉ định định dạng khi chuyển đổi ngày thành văn bản:
- Chọn ô mà bạn muốn hiển thị ngày dưới dạng văn bản.
- Nhập “=TEXTE(” để bắt đầu công thức của bạn.
- Nhập ô tham chiếu hoặc giá trị ngày mà bạn muốn chuyển đổi thành văn bản. Ví dụ, nếu ngày nằm trong ô A1, công thức của bạn sẽ trông như sau: “=TEXTE(A1”.
- Nhập dấu phẩy và thêm một chuỗi văn bản được bao trong dấu ngoặc kép (“””). Chuỗi này phải chứa các vị trí trống để hiển thị phần ngày mà bạn muốn. Bạn có thể sử dụng mã khác nhau để đại diện cho các phần của ngày, chẳng hạn như “dd” cho ngày, “mm” cho tháng và “yyyy” cho năm.
- Nhấn “Enter” trên bàn phím. Công thức của bạn sẽ trông như sau: “=TEXTE(A1, “mm/dd/yyyy”)”.
Sau khi bạn đã làm theo các bước trên, ngày được chọn trong ô sẽ được chuyển đổi thành định dạng văn bản đã chỉ định.
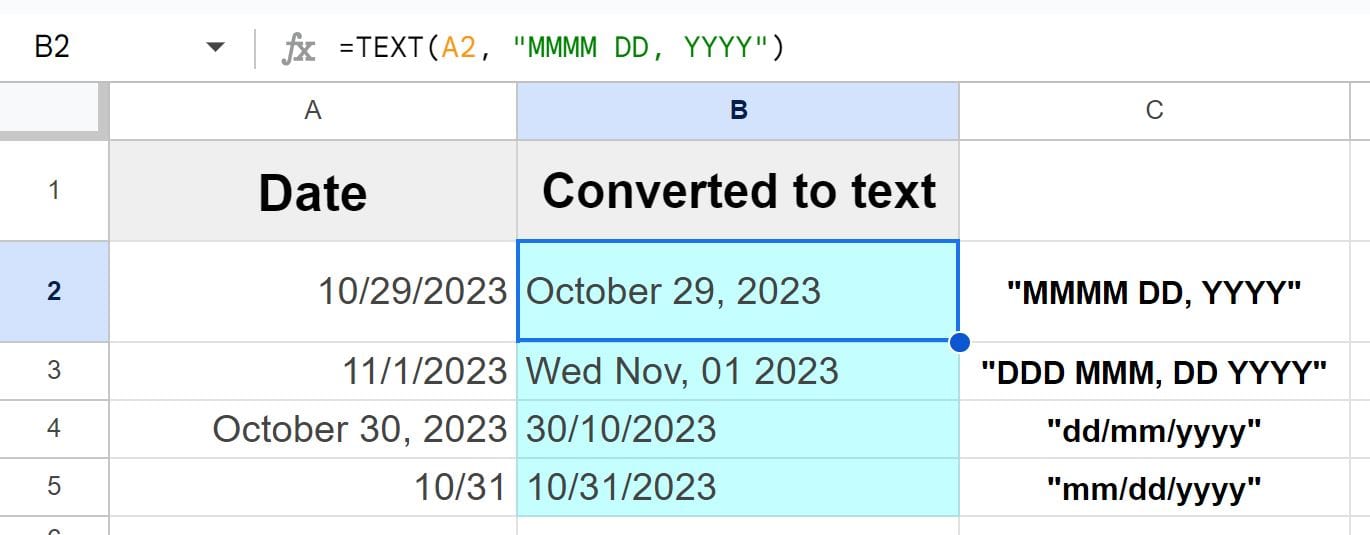
Trong hình ảnh trên, bạn có thể thấy nhiều ví dụ khác nhau với các ngày được định dạng theo nhiều cách khác nhau sau khi được chuyển đổi thành văn bản. Bạn có thể lựa chọn xem liệu bạn muốn hiển thị ngày và tháng dưới dạng số hay văn bản, bạn có thể chọn thứ tự bạn muốn đặt ngày, tháng và năm, cũng như các ký tự bạn muốn sử dụng để phân tách ngày, tháng và năm.
Lưu ý rằng không quan trọng bạn viết hoa hay viết thường khi chỉ định định dạng ngày. Lưu ý rằng các ngày gốc trong cột A có các định dạng khác nhau, nhưng điều này không ảnh hưởng đến kết quả của hàm TEXTE, vì bất kể định dạng gốc của ngày là gì, với hàm TEXTE, bạn đặt đúng định dạng vào ô chứa công thức.
Dưới đây là một số ví dụ về định dạng ngày cho hàm TEXTE:
- “tháng mmmm, năm aaaa”
- “nnn mmm, nn aa”
- “nn/ngày/aaaa”
- “mm/ngày/aaaa”
Định dạng các ô thành “Văn bản thuần” để chuyển đổi ngày thành văn bản trong Google Sheets
Một cách đơn giản khác để chuyển đổi ngày thành văn bản trong bảng tính là chỉ đơn giản thay đổi định dạng của các ô thành “Văn bản thuần”.
Khi bạn làm điều này, Google Sheets sẽ chuyển đổi ngày hiển thị trong ô thành văn bản, vẫn đúng với định dạng ngày gốc.
Khi bạn sử dụng phương pháp này, nếu bạn muốn ngày hiển thị theo định dạng cụ thể sau khi chuyển đổi các ô sang định dạng “Văn bản thuần”… hãy bắt đầu bằng cách chuyển đổi các ô sang định dạng ngày mong muốn, sau đó chuyển đổi chúng sang “Văn bản thuần”.
Để định dạng các ô thành “Văn bản thuần” và chuyển đổi ngày thành văn bản, hãy chọn ô hoặc các ô chứa ngày mà bạn muốn chuyển đổi thành văn bản, nhấp vào menu “Thêm định dạng” trong thanh công cụ trên cùng (nút nói “123”), sau đó nhấp vào “Văn bản thuần”.
Sau khi bạn đã tuân thủ các bước trên, ngày được chọn sẽ được coi là văn bản bởi Google Sheets, mặc dù nó vẫn xuất hiện trong ô theo cùng định dạng nhìn thấy.
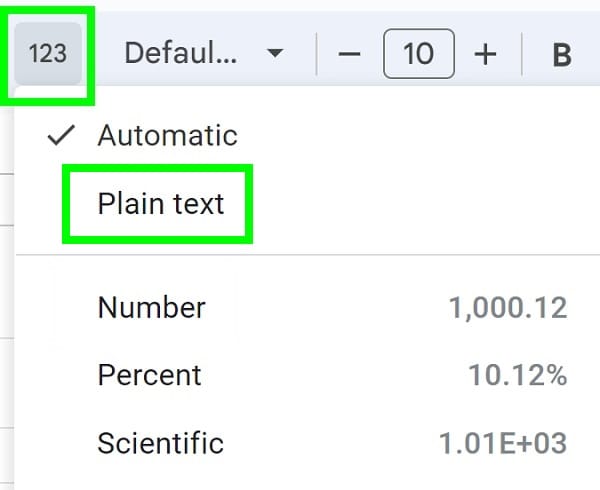
Trong hình ảnh trên, có một số điểm quan trọng cần lưu ý. Đầu tiên, bạn có thể thấy cột A được căn phải và cột B được căn trái, điều này không được thực hiện bằng cách chọn căn chỉnh một cách cụ thể, điều này xảy ra vì mặc định, các ngày được căn phải trong ô như số, nhưng khi chuyển đổi thành văn bản, chúng sẽ được căn trái, như được hiển thị trong hình ảnh với nhiều ví dụ về các ngày trong các định dạng khác nhau.
Hãy chú ý rằng ô A6 hiển thị một định dạng khác nhau trong ô so với thanh công thức. Ô hiển thị “Chủ nhật, ngày 29 tháng 10, 2023” trong khi thanh công thức hiển thị “10/29/2023”. Điều này xảy ra vì ngày trong cột A có định dạng ngày và Google Sheets hiển thị định dạng mặc định trong thanh công thức.
Nhưng khi bạn nhấp vào ô B6, giá trị hiển thị trong ô sẽ là giá trị hiển thị trong thanh công thức. Điều này xảy ra vì ngày trong cột B đã được chuyển đổi thành văn bản và Google Sheets hiểu chuỗi này như là văn bản, như chúng ta muốn.
Sử dụng toán tử CONCATENER hoặc “&” để kết hợp ngày và văn bản thành một chuỗi trong Google Sheets
Nếu bạn muốn, bạn có thể kết hợp ngày với văn bản để tạo ra một chuỗi văn bản tùy chỉnh bao gồm cả ngày.
Để làm điều này, chúng ta có thể sử dụng hàm CONCATENER hoặc toán tử “&” (gọi là dấu “esperluette”). Dưới đây, tôi sẽ chỉ cho bạn cách làm bằng cả hai phương pháp.
Để sử dụng CONCATENER để kết hợp ngày và văn bản thành chuỗi, làm theo các bước sau:
- Nhập “=CONCATENER(“.
- Bao quanh văn bản mà bạn muốn chèn bằng dấu ngoặc kép (“””). Ví dụ: “Ngày: “.
- Tham chiếu đến ô chứa ngày mà bạn muốn kết hợp với văn bản.
- Nhấn “Enter”.
Sau khi bạn đã làm theo các bước trên, ô được chọn sẽ hiển thị ngày đã được kết hợp với văn bản đã chỉ định.
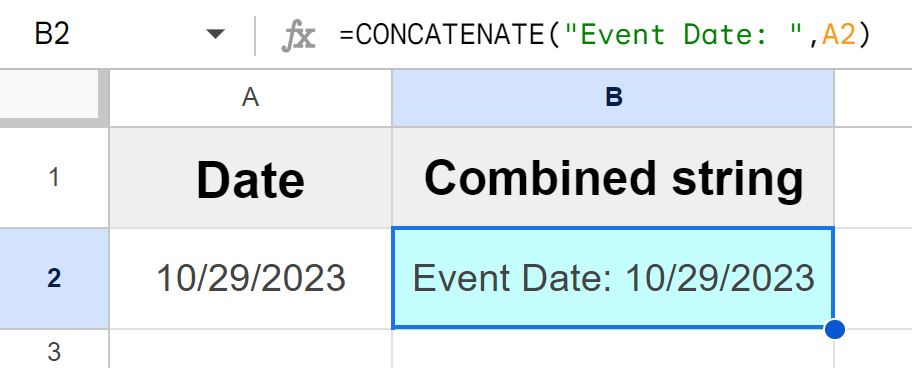
Như bạn có thể thấy trong hình ảnh trên, ngày và ô A2 đã được kết hợp với văn bản đã chỉ định, vì vậy ô B2 hiện thị “Ngày sự kiện: 29/10/2023“.
Lưu ý quan trọng là khi bạn sử dụng phương pháp này, ô chứa ngày mà bạn kết hợp với chuỗi văn bản phải ở định dạng “Văn bản thuần”, nếu không, Google Sheets sẽ đọc ngày như một số và kết hợp chuỗi văn bản đã chỉ định với một số thay vì hiển thị ngày như bạn muốn, ví dụ “Ngày sự kiện: 45228”.
Vì vậy, bạn có thể chuyển đổi ô chứa ngày thành “Văn bản thuần” hoặc sử dụng công thức sau để chuyển đổi ngày thành văn bản. Công thức này kết hợp hàm CONCATENER với hàm TEXTE.
Giờ hãy chuyển sang cùng vấn đề như trên nhưng sử dụng toán tử “&” thay vì hàm CONCATENER.
Để sử dụng toán tử “&” để kết hợp ngày và văn bản thành chuỗi, làm theo các bước sau:
- Nhập dấu bằng (=).
- Bao quanh văn bản mà bạn muốn chèn bằng dấu ngoặc kép (“”). Ví dụ: “Ngày: “.
- Nhập dấu “&”.
- Tham chiếu đến ô chứa ngày mà bạn muốn kết hợp với văn bản.
- Nhấn “Enter”.
Như bạn có thể thấy trong hình ảnh trên, công thức này làm cùng một việc với công thức CONCATENER.
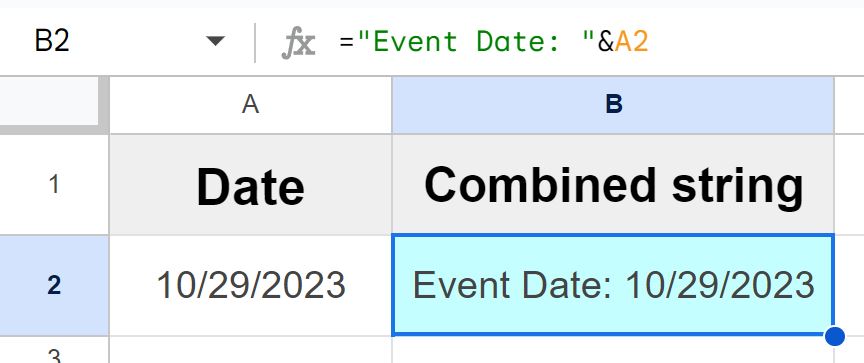
Hãy chắc chắn rằng ô chứa ngày mà bạn kết hợp với chuỗi văn bản được định dạng “Văn bản thuần”, nếu không, bạn có thể sử dụng công thức sau để chuyển đổi ngày thành văn bản. Điều này đảm bảo rằng ngày sẽ hiển thị theo định dạng mong muốn khi kết hợp với văn bản, thay vì hiển thị như một số.
Chuyển đổi nhiều ngày / cột hoàn toàn thành văn bản trong Google Sheets
Giờ bạn đã biết cách chuyển đổi các ngày thành văn bản trong Google Sheets, bạn có thể tìm hiểu cách chuyển đổi toàn bộ cột hoặc phạm vi ngày thành văn bản. Trong phần này, chúng ta sẽ xem cách sao chép các công thức vào một cột và cách định dạng toàn bộ cột thành “Văn bản thuần”.
Sao chép công thức TEXT vào một cột
Giả sử bạn muốn sử dụng hàm TEXTE để chuyển đổi một cột chứa các ngày thành văn bản. Bạn có thể làm điều này bằng cách sao chép công thức lên đầu cột vào các ô sau.
Để sao chép công thức vào cột, làm theo các bước sau:
- Nhấp vào ô chứa công thức TEXTE mà bạn muốn sao chép.
- Di chuột qua hình vuông nhỏ ở góc dưới cùng bên phải của ô đã chọn, con trỏ chuột sẽ biến thành dấu chéo (đây được gọi là “quả cầu sao chép”).
- Nhấp vào và kéo quả cầu sao chép xuống dưới để sao chép công thức vào tất cả các ô/hàng bạn muốn sao chép.
Sau khi bạn đã tuân thủ các bước này, công thức TEXTE sẽ được áp dụng cho mỗi ô trong cột và Google Sheets sẽ tự động điều chỉnh các tham chiếu ô cho bạn.
Định dạng một cột hoàn toàn thành “Văn bản thuần”
Nếu bạn muốn, bạn có thể sử dụng phương pháp thay đổi định dạng ô để chuyển đổi toàn bộ cột / dải ngày thành văn bản.
Để chuyển đổi một cột hoàn toàn thành văn bản bằng cách định dạng các ô, làm theo các bước sau:
- Nhấp vào tiêu đề cột chứa các ngày của bạn.
- Nhấp vào menu “Thêm định dạng” trong thanh công cụ trên cùng (nút nói “123”).
- Nhấp vào “Văn bản thuần”.
Các bước này sẽ định dạng cả cột thành văn bản thuần, chuyển đổi tất cả các ngày trong cột này thành định dạng văn bản.
Kiểm tra xem một ngày có định dạng văn bản hay không
Nếu bạn muốn đảm bảo rằng ngày của bạn có định dạng văn bản, hoặc đơn giản là kiểm tra xem điều đó đúng hay không, bạn có thể sử dụng một số phương pháp để làm điều đó.
Sử dụng hàm ESTTEXTE để kiểm tra xem ngày có phải là văn bản hay không
Trước tiên, bạn có thể sử dụng hàm ESTTEXTE để kiểm tra xem một giá trị cụ thể có phải là văn bản hay không. Bạn chỉ cần tham chiếu đến ô chứa giá trị mà bạn muốn kiểm tra, và hàm ESTTEXTE sẽ hiển thị TRUE nếu giá trị là văn bản hoặc FALSE nếu giá trị không phải là văn bản, như được thể hiện trong hình ảnh dưới đây.
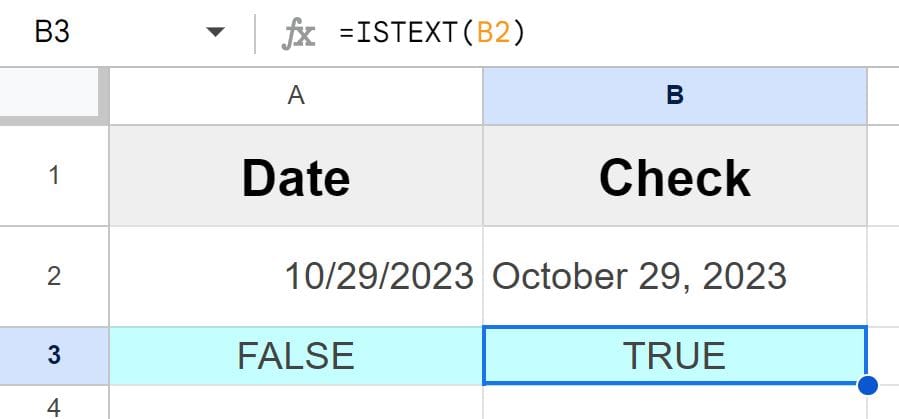
Như bạn có thể thấy trong hình ảnh trên, công thức ô B3 kiểm tra xem ngày trong ô B2 có định dạng văn bản hay không. Ô B3 hiển thị từ “TRUE”, cho chúng ta biết rằng ngày là định dạng văn bản.
Công thức ô A3 kiểm tra ngày trong ô A2 và hiển thị “FALSE”, cho chúng ta biết rằng ngày không phải là định dạng văn bản.
Kiểm tra xem một ô có khớp với một ô khác không
Một cách khác để xác định xem ngày có định dạng văn bản là so sánh một ô chứa ngày với một ô chứa ngày khác. Điều này là điều tôi thường làm khi tôi gỡ rối và đảm bảo ngày của mình có cùng định dạng. Nếu các ô bằng nhau, có nghĩa là các ngày trong các ô này có cùng định dạng.
Để làm điều này, chúng ta sử dụng một công thức như sau, thỉnh thoảng Google Sheets xin phép bạn kết nối lại.
=A2=B2
Như bạn có thể thấy trong hình ảnh trên, công thức này làm cùng một việc với công thức CONCATENER.
Giờ bạn đã biết tất cả những cách khác nhau để chuyển đổi ngày thành văn bản trong Google Sheets, cho dù bạn muốn sử dụng một công thức hoặc định dạng các ô.
Bấm vào đây để lấy tài liệu hướng dẫn Google Sheets của bạn.
Hoặc bấm vào đây để làm theo khóa học về bảng điều khiển.



