Vous voulez créer des tableaux dans Google Sheets ? Je vais vous montrer comment le faire en utilisant trois méthodes simples, et vous allez adorer ça !
Créer des tableaux filtrables dans Google Sheets
La première méthode pour créer des tableaux dans Google Sheets consiste à créer une plage de données que vous pouvez filtrer. C’est très simple !
Voici un exemple de tableau de base non filtré dans Google Sheets :
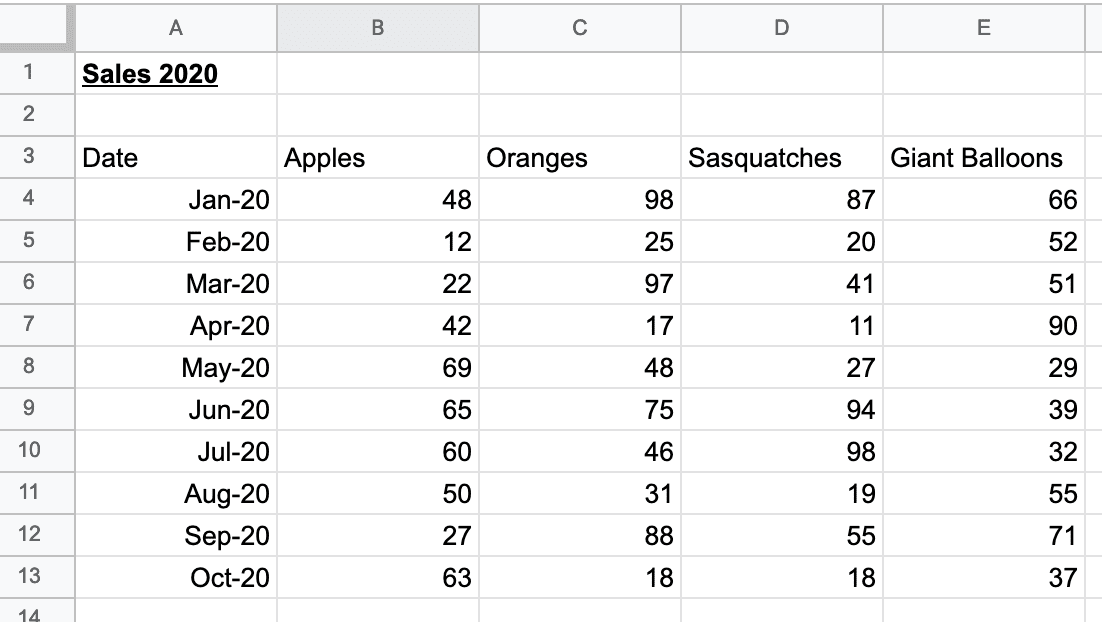
Pour le rendre filtrable, il vous suffit de cliquer sur le bouton de filtre dans la barre d’outils comme ceci :
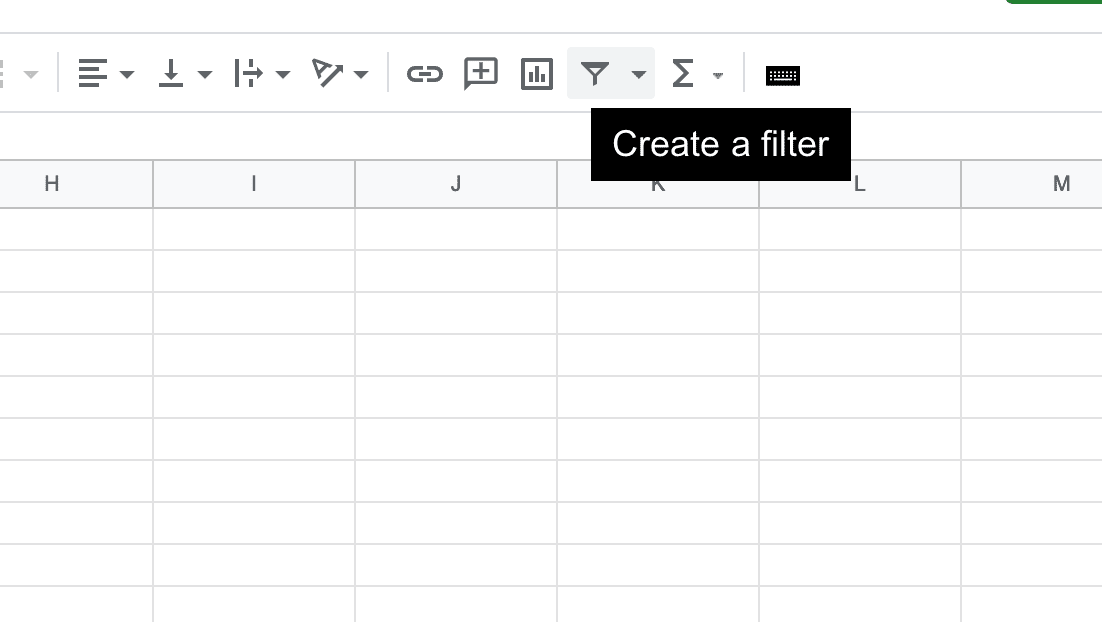
Si vous n’avez pas la barre d’outils, vous pouvez accéder à l’option de filtrage en allant dans le menu “Données” puis en choisissant “Créer un filtre”.
Maintenant, votre tableau Google Sheets est filtrable et ressemble à ceci :
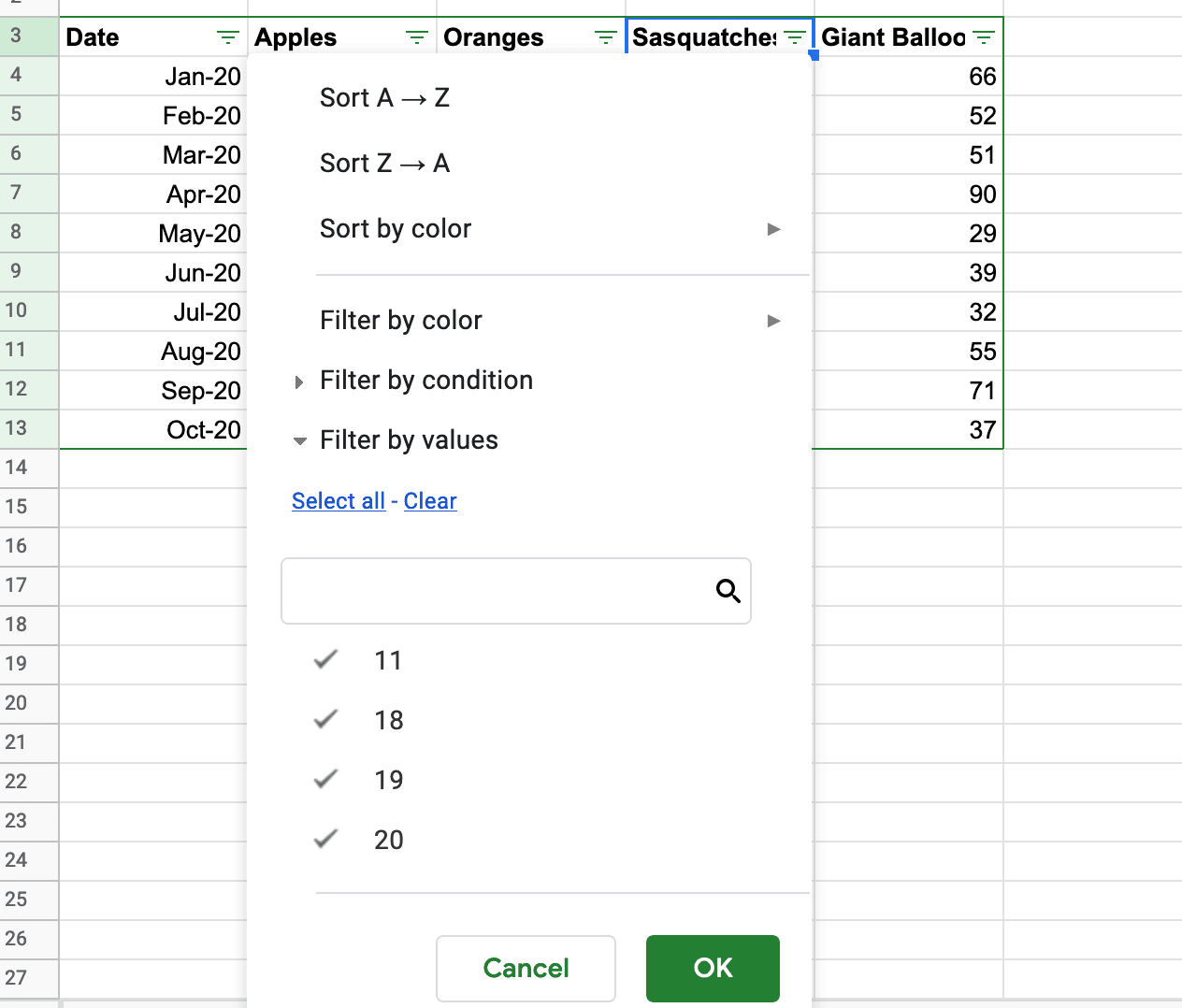
Cependant, notez qu’il ne peut y avoir qu’un seul tableau filtré par feuille dans Google Sheets, ce qui peut être un inconvénient par rapport à Microsoft Excel.
Rendre votre tableau Google Sheets attrayant
Maintenant que vous avez créé un tableau filtrable, vous pouvez le rendre plus attrayant en ajoutant des rayures ou des couleurs alternatives. C’est très facile à faire !
Sélectionnez simplement la zone de votre tableau, puis allez dans le menu “Format” et choisissez l’option “Couleurs alternées”. Vous pouvez choisir l’un des thèmes prédéfinis ou personnaliser le vôtre pour donner à votre tableau l’apparence que vous souhaitez.
Voici un exemple de tableau Google Sheets avec des lignes de couleurs alternatives :
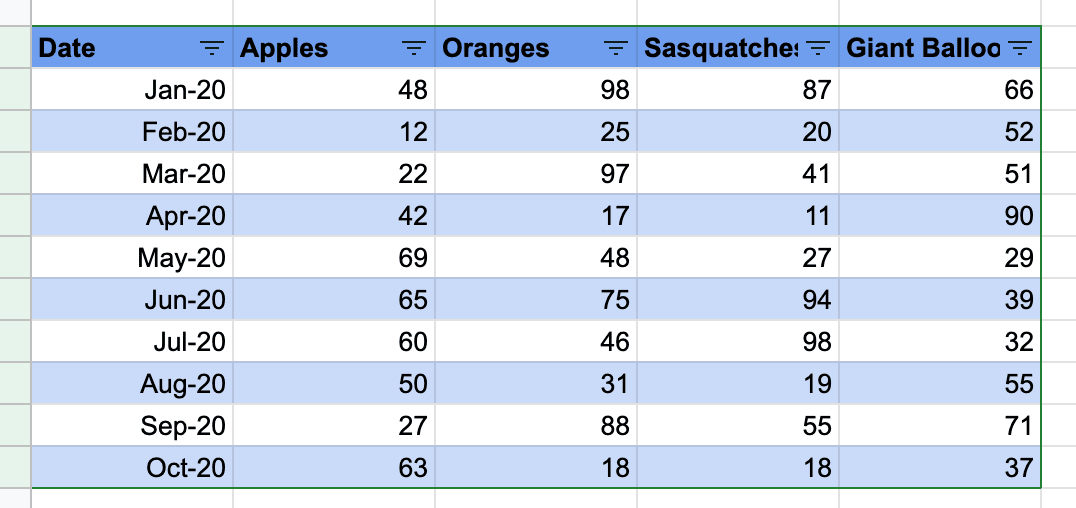
Maintenant, votre tableau a un aspect agréable et accrocheur !
Nommer votre tableau Google Sheets et y accéder facilement
Maintenant, passons à la dernière méthode pour créer des tableaux dans Google Sheets. Dans Microsoft Excel, vous pouvez nommer vos tableaux et y accéder facilement. Malheureusement, Google Sheets ne propose pas exactement la même fonctionnalité, mais nous avons quelques astuces pour contourner cela !
Ma méthode préférée consiste à utiliser la fonction QUERY(). Commencez par donner un nom à votre plage de données en sélectionnant la zone et en choisissant l’option “Données -> Plages nommées” dans la barre d’outils de droite.
Ensuite, vous pouvez interroger vos données en utilisant la fonction QUERY(). Par exemple, pour obtenir la somme de toutes les ventes d’oranges dans votre tableau, vous pouvez utiliser la formule suivante :
=somme(query(MyTable,"select B"))
La fonction QUERY() peut sembler complexe si vous ne l’avez jamais utilisée auparavant, mais elle est très puissante une fois que vous la maîtrisez !
Une autre méthode plus simple consiste à donner un nom à chaque colonne individuelle de votre tableau. Ainsi, même si vos colonnes se déplacent, votre formule continuera à fonctionner correctement. Voici un exemple :
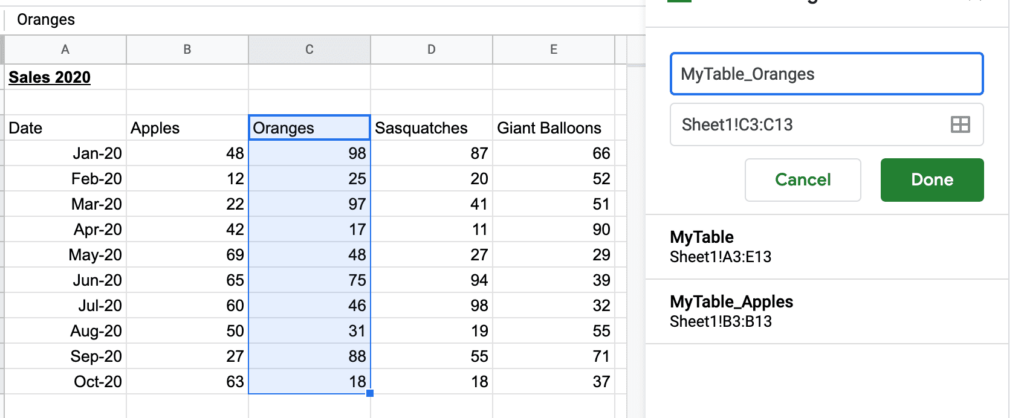
Dans cet exemple, j’ai donné le nom “MyTable_Oranges” à la colonne “Oranges”. Ainsi, pour obtenir la somme de toutes les ventes d’oranges, vous pouvez utiliser la formule suivante :
=somme(MyTable_Oranges)
Ces méthodes vous permettent d’accéder facilement et rapidement à vos données de tableau dans Google Sheets.
Maintenant que vous savez comment créer des tableaux dans Google Sheets en utilisant différentes méthodes, vous pouvez choisir celle qui convient le mieux à vos besoins. N’oubliez pas de jouer avec les couleurs et les noms pour rendre vos tableaux plus attrayants et faciles à lire !
Pour plus de conseils et d’astuces sur l’utilisation de Google Sheets et d’autres outils, n’hésitez pas à consulter Crawlan.com.



