Chào mừng bạn đến với thế giới tuyệt vời của Google Sheets! Nếu bạn đã sử dụng Google Drive trong một thời gian, có thể bạn gặp khó khăn trong việc giữ kỷ lục của tất cả các tệp của mình. Đừng lo, chúng tôi ở đây để giúp bạn tối ưu hóa và tổ chức tệp của bạn một cách dễ dàng. Hãy khám phá tất cả các tính năng mà Drive cung cấp để giúp bạn trong công việc này.
Tìm kiếm tệp dễ dàng
Chức năng tìm kiếm của Google Drive cho phép bạn tìm kiếm các tệp cụ thể bằng cách sử dụng từ hoặc tên tệp chứa từ đó. Để làm điều này, hãy tìm thanh tìm kiếm, nhập từ hoặc tên tệp mà bạn muốn tìm kiếm, và một danh sách các kết quả tìm kiếm và tệp đề xuất sẽ xuất hiện khi bạn nhập. Chỉ cần nhấp vào một tệp để mở tệp trực tiếp từ kết quả tìm kiếm. Bạn cũng có thể nhấn phím “Enter” để xem danh sách đầy đủ kết quả tìm kiếm.
Sắp xếp tệp theo ý muốn của bạn
Mặc định, các tệp của bạn đã được sắp xếp từ mới nhất đến cũ nhất. Tuy nhiên, bạn có thể áp dụng các sắp xếp khác để tổ chức theo một thứ tự khác. Để sắp xếp theo tên, hãy nhấp vào nút “Tên” ngay phía trên danh sách tệp. Để sắp xếp theo ngày, hãy nhấp vào nút “Sửa lần cuối”, sau đó chọn tùy chọn sắp xếp mong muốn.
Sử dụng bộ lọc để tổ chức hiệu quả
Bộ lọc cho phép bạn ẩn các tệp không quan trọng và chỉ tập trung vào những tệp mà bạn quan tâm. Ví dụ, nếu bạn đang tìm kiếm một bài thuyết trình, bạn có thể sử dụng bộ lọc để chỉ hiển thị các tệp bài thuyết trình. Dưới đây là cách áp dụng một bộ lọc:
- Tìm và chọn mũi tên tùy chọn tìm kiếm trong thanh tìm kiếm.
- Chọn bộ lọc mà bạn muốn sử dụng. Trong ví dụ của chúng tôi, chúng tôi sẽ sử dụng một bộ lọc cho “loại tệp”.
- Chọn bộ lọc mong muốn. Trong ví dụ của chúng tôi, chúng tôi sẽ chọn “Tài liệu văn bản”.
- Nhấp vào nút tìm kiếm hoặc nhấn phím “Enter” để áp dụng bộ lọc.
- Chỉ có các tệp phù hợp với bộ lọc sẽ được hiển thị.
Để xóa bộ lọc, chọn văn bản trong thanh tìm kiếm, sau đó nhấn phím “Backspace” hoặc “Delete”.
Tổ chức tệp của bạn với thư mục
Khi bạn bắt đầu thêm các tệp vào Google Drive, bạn có thể sử dụng các thư mục để tổ chức và nhóm chúng. Thư mục trong Google Drive hoạt động giống như các thư mục trên máy tính của bạn.
- Từ Google Drive, nhấp vào nút “Mới”, sau đó chọn “Thư mục” trong menu thả xuống.
- Một hộp thoại sẽ xuất hiện. Nhập tên cho thư mục của bạn, sau đó nhấp vào “Tạo”.
- Thư mục của bạn sẽ xuất hiện ở phía bên trái, dưới “Google Drive”. Bạn có thể cần nhấp vào mũi tên bên trái để hiển thị các thư mục của bạn.
Để di chuyển tệp vào thư mục:
- Nhấp vào tệp và kéo tệp vào thư mục mong muốn.
- Tệp sẽ xuất hiện trong thư mục đã chọn.
Để thêm nhiều tệp vào cùng một thư mục, giữ phím “Ctrl” (hoặc “Command” trên Mac) và nhấp để chọn từng tệp muốn. Sau đó, kéo tệp vào thư mục mong muốn.
Xóa và xem trước tệp dễ dàng
Xóa một tệp từ Google Drive tương tự như xóa một tệp từ máy tính của bạn. Bạn cần di chuyển tệp vào “Thùng rác” sau đó xóa tệp một cách vĩnh viễn, cũng giống như bạn làm với một tệp từ “Thùng rác” hoặc “Thùng rác” trên máy tính của bạn.
- Chọn tệp bạn muốn xóa, sau đó nhấp vào nút “Xóa” để di chuyển tệp vào “Thùng rác”.
- Chọn “Thùng rác” trong thanh điều hướng bên trái.
- “Thùng rác” sẽ xuất hiện. Nhấp vào “Thùng rác” ở phía trên màn hình, sau đó chọn “Rỗng thùng rác”. Các tệp sẽ bị xóa vĩnh viễn.
Xem trước tệp là một cách tuyệt vời để đảm bảo bạn mở phiên bản chính xác của một tệp hoặc nhanh chóng nhìn vào tệp mà không cần mở chúng.
- Chọn tệp bạn muốn xem trước, sau đó nhấp vào nút “Xem trước”.
- Một điều xem trước của tệp sẽ hiển thị.
Truy cập nhanh tất cả các hành động thông qua chuột phải
Chuột phải cho phép bạn truy cập vào danh sách đầy đủ các hành động cho bất kỳ tệp nào. Hầu hết các hành động được liệt kê cũng có thể truy cập tại các vị trí khác trên Google Drive, nhưng đây là một phím tắt tiện lợi.
Hãy tập trung vào thực hành để nắm vững Google Drive
Cuối cùng, bạn đã sẵn sàng cho một thử thách bổ sung chưa? Tài nguyên Google sau sẽ giúp bạn tổ chức và chia sẻ các tệp:
Applied Digital Skills: Organise Files in Drive : Trong bài học này, bạn sẽ học cách sử dụng Google Drive để lưu trữ, truy cập và chia sẻ các tệp như tài liệu, bài thuyết trình, biểu mẫu và hình ảnh tại cùng một nơi. Bài học kéo dài từ 45 đến 90 phút.
Thử thách!
- Mở tệp ví dụ của chúng tôi. Hãy đảm bảo rằng bạn đã đăng nhập vào tài khoản Google của mình, sau đó nhấp vào “Tệp” > “Tạo bản sao”. Tạm thời, đừng đổi tên bản sao.
- Mở Google Drive, tạo một thư mục và đặt tên là “Tài liệu đào tạo”.
- Tìm tệp ví dụ của chúng tôi trong Drive của bạn.
- Thêm tệp ví dụ của chúng tôi vào thư mục bạn đã tạo ở bước 2.
- Mở thư mục và xem trước tệp ví dụ.
- Đóng xem trước.
- Khi bạn hoàn thành, màn hình của bạn nên trông như sau:
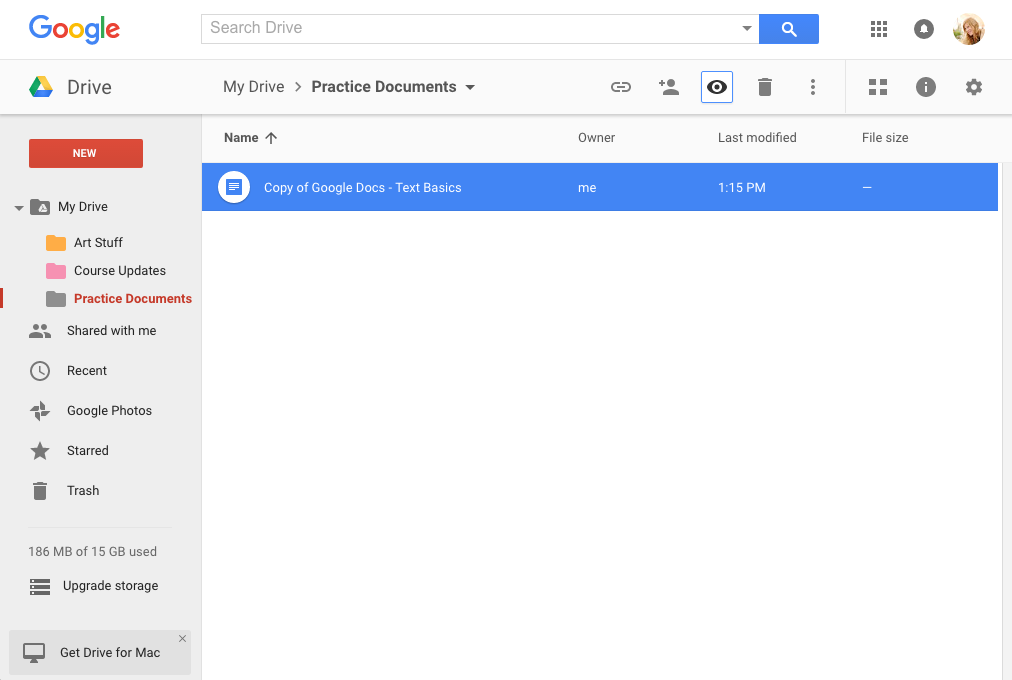
Hãy tham gia với chúng tôi trên trang web Crawlan.com để khám phá nhiều mẹo và thủ thuật hơn để tối ưu hóa việc sử dụng Google Sheets và Google Drive. Với các hướng dẫn thực tế và các tài nguyên có sẵn, bạn sẽ trở thành một chuyên gia trong thời gian ngắn!
Vậy thì, bạn còn chờ đợi gì nữa? Bắt đầu ngay bây giờ để tổ chức các tệp của bạn trên Google Drive và tận hưởng nền tảng mạnh mẽ này để quản lý dữ liệu của bạn một cách dễ dàng và hiệu quả.
À, sẽ còn nhiều mẹo thú vị khác đang chờ bạn!



