Excel là một công cụ mạnh mẽ mà cả cá nhân và doanh nghiệp sử dụng hàng ngày. Làm việc trên một bảng tính như Excel có thể là một điều khó khăn nếu bạn không quen thuộc với các phím tắt và thao tác chính.
Bạn có thể thường xuyên phải điền màu vào các ô, vì điều này hữu ích khi bạn cố gắng làm nổi bật một số ô hoặc phần của công việc. Chức năng điền màu không chỉ giúp làm nổi bật các điểm dữ liệu quan trọng mà còn làm cho bảng tính của bạn trở nên hấp dẫn hơn mắt và dễ đọc hơn.
Mặc dù việc sử dụng tùy chọn tích hợp trong thanh ribbon để điền màu vào một ô khá đơn giản, nhưng đây không phải là phương pháp nhanh nhất và nếu bạn phải làm điều đó nhiều lần trong ngày, việc biết các phím tắt điền màu trong Excel sẽ tiết kiệm rất nhiều thời gian cho bạn.
Bài viết này sẽ hướng dẫn bạn qua một số phương pháp hiệu quả nhất để điền màu vào các ô trong Excel.
Phương pháp thông thường để điền màu trong Excel
Hãy xem xét phương pháp thông thường để điền màu trong Excel trước khi chuyển sang các phím tắt.
-
Đầu tiên, bạn phải chọn ô mà bạn muốn điền màu vào.
-
Bấm vào tab Trang chủ trong thanh ribbon.
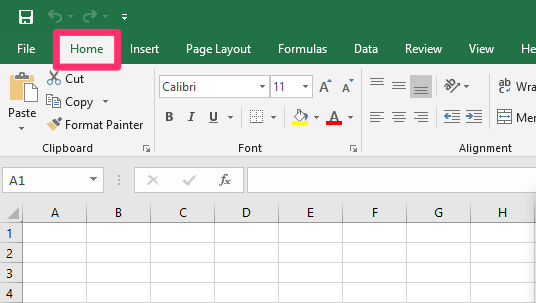
-
Nhấp vào biểu tượng điền màu. Biểu tượng này có hình một cái nồi sơn đang tràn ra.
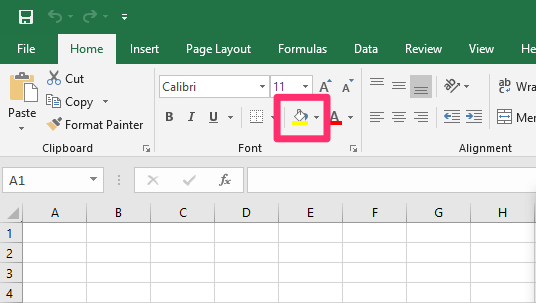
-
Một hộp tùy chọn màu sẽ xuất hiện trên màn hình. Bạn có thể chọn bất kỳ màu nào bạn muốn điền vào ô của mình.
-
Nếu bạn không tìm thấy màu bạn muốn điền vào ô, hãy nhấp vào “Thêm màu khác” để tìm thêm các tùy chọn màu.
Đó là phương pháp thông thường để điền màu. Bây giờ, chúng ta sẽ khám phá một số phím tắt để tiết kiệm thời gian quí giá.
6 phím tắt tốt nhất để điền màu trong Excel
1. Phím tắt trên bàn phím
Bạn có thể nhanh chóng điền màu vào một ô bằng cách sử dụng phím tắt sau đây: ALT + H + H
Để điền màu bằng phím tắt này, bạn phải chọn ô hoặc phạm vi ô bạn muốn điền màu vào, sau đó nhấn các phím ALT + H + H và hộp chọn màu sẽ hiển thị trên màn hình.
Bạn có thể sử dụng các phím mũi tên để điều hướng đến màu bạn muốn chọn, sau đó nhấn phím Enter.
Một nhược điểm lớn của phím tắt này là bạn không thể chọn màu bằng chuột. Phím tắt này tốn thời gian vì bạn phải sử dụng các phím mũi tên để truy cập màu bạn muốn.
Mẹo: Nếu bạn muốn xóa màu nền của ô hoặc phạm vi ô, chỉ cần chọn chúng và nhấn phím ALT + H + H + N.
2. Thanh công cụ truy cập nhanh
Biểu tượng điền màu cũng có thể được thêm vào thanh công cụ truy cập nhanh để bạn có thể truy cập vào nó chỉ bằng một cú nhấp chuột.
Thay vì sử dụng biểu tượng điền màu trong tab Trang chủ, bạn có thể truy cập vào nó trực tiếp thông qua tùy chọn truy cập nhanh trong thanh ribbon.
-
Nhấp vào biểu tượng mũi tên ở góc trên bên trái của thanh ribbon để tùy chỉnh thanh công cụ truy cập nhanh.
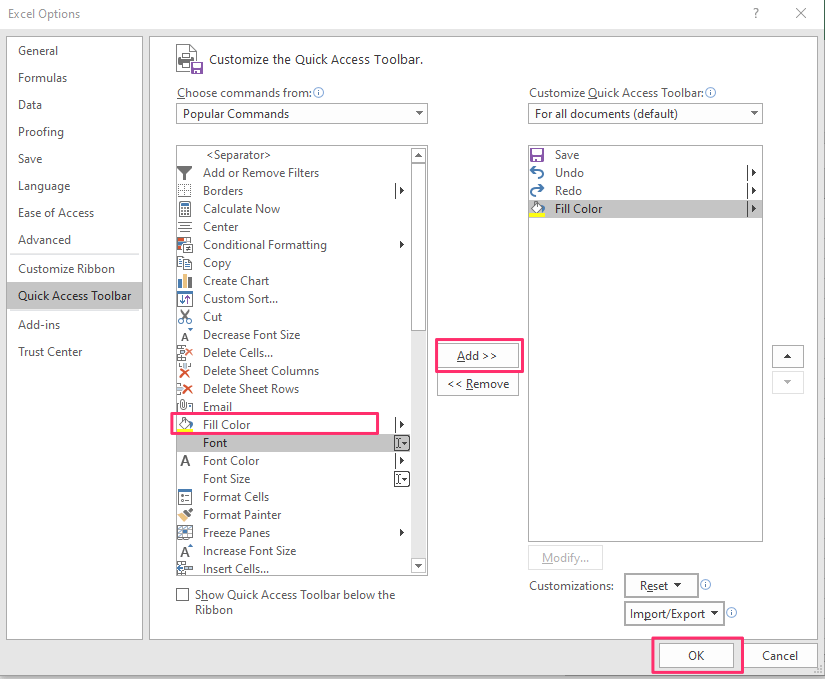
-
Trong hộp thoại xuất hiện trên màn hình, chọn “Thêm lệnh khác”.
-
Trong cửa sổ tùy chọn Excel hiển thị, chọn “Màu nền” và nhấp vào nút “Thêm”. Sau đó, nhấp vào nút “OK” để lưu lại.
Các bước trên sẽ thêm biểu tượng điền màu vào thanh công cụ truy cập nhanh.
3. Tự động điền màu ô
Bạn có thể sử dụng tính năng tự động điền màu của Excel để nhanh chóng điền màu cho các ô.
Chỉ cần kéo cần lấy màu trong ô bạn muốn sử dụng và chọn ô muốn điền màu. Khi bạn kéo, các ô sẽ được tô màu khi bạn thả nút chuột.
4. Menu chuột phải
Phím tắt Excel tiếp theo để điền màu là phương pháp menu chuột phải.
Sử dụng menu chuột phải nhanh chóng và đơn giản. Để sử dụng phương pháp này, hãy chọn các ô bạn muốn điền màu, nhấp chuột phải và chọn tùy chọn “Điền màu” trong menu. Sau đó, bạn có thể chọn màu bạn muốn sử dụng từ đó.
5. Sao chép/Dán định dạng
Bạn có thể nhanh chóng điền màu cho các ô bằng cách sao chép và dán định dạng của chúng. Dưới đây là cách thực hiện:
-
Nhấp chuột vào ô có màu nền bạn muốn sử dụng và nhấn tổ hợp phím CTRL + C (CMD + C trên macOS) để sao chép.
-
Chọn các ô mà bạn muốn áp dụng định dạng. Sau đó, nhấn tổ hợp phím ALT + 3 để dán định dạng.
Hoặc bạn có thể mở menu Dán từ tab Trang chủ và chọn “Định dạng” để chỉ dán màu nền.
Lưu ý: Điều này không hoạt động nếu định dạng số của ô đã sao chép và ô đích khác nhau. Tất cả các tùy chọn định dạng được áp dụng cho một ô sẽ được sao chép bằng cách sử dụng tính năng “Dán định dạng”. Ví dụ, “Dán định dạng” sẽ làm thay đổi định dạng của ô đích thành phần trăm nếu ô bạn đã sao chép có một số được định dạng thành phần trăm (%) và ô bạn muốn điền màu là một số được định dạng tiền tệ ($). Bạn không muốn điều này.
6. Phím F4
Sử dụng phím tắt này để nhanh chóng điền màu trong Excel chỉ bằng một lần nhấn phím.
-
Sử dụng phím tắt hoặc biểu tượng điền màu trong thanh ribbon để điền màu vào ô đã chọn với màu bạn muốn sử dụng.
-
Sau đó, chọn bất kỳ ô hoặc phạm vi ô nào khác mà bạn muốn điền màu giống như ô đã chọn và nhấn phím F4. Khi bạn sử dụng phím F4, nó sẽ lặp lại hành động bạn vừa làm, trong trường hợp này là điền màu vào ô.
Miễn là bạn không thực hiện bất kỳ hành động nào khác, bạn có thể tiếp tục sử dụng phím F4 để điền màu vào nhiều ô hoặc phạm vi ô.
Công thức để điền màu trong Excel
Đây là một câu hỏi phổ biến mà nhiều người dùng Excel đặt ra. Rất tiếc, Excel không cung cấp bất kỳ công thức nào để điền màu vào một ô. Trong trường hợp này, bạn có thể sử dụng định dạng có điều kiện với một công thức tùy chỉnh để điền màu dựa trên các tiêu chí cụ thể.
Kết luận
Biết các phím tắt cho một bảng tính mạnh mẽ như Excel có thể hữu ích cho những người sử dụng nó thường xuyên. Chúng tôi đã tập hợp một số phím tắt tốt nhất và dễ nhất để điền màu và thay đổi màu nền của các ô trong một bảng tính Excel, chỉ cho bạn. Hi vọng bài viết này sẽ giúp bạn tiết kiệm thời gian quý báu mà bạn có thể dành cho những việc khác!
Đừng quên truy cập vào Crawlan.com để biết thêm mẹo và hướng dẫn về Google Sheets và nhiều chủ đề thú vị khác!



