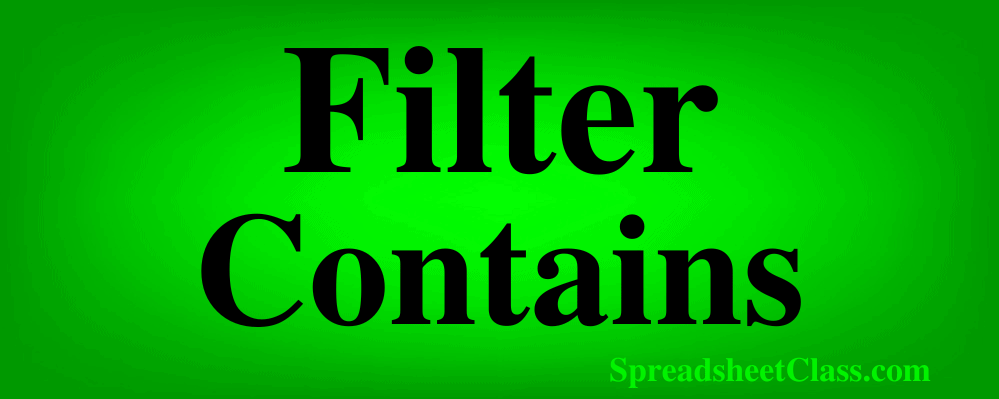
Chào mừng bạn đến với Crawland! Trong bài viết này, tôi sẽ chia sẻ cho bạn cách lọc các ô trong Google Sheets theo tiêu chí chứa hoặc không chứa giá trị cụ thể. Bạn sẽ biết được cách sử dụng nhiều phương pháp khác nhau để lọc dữ liệu một cách linh hoạt và tiện lợi. Hãy cùng tìm hiểu nhé!
Lọc theo tiêu chí cụ thể
Trong ví dụ này, chúng ta sẽ lọc một danh sách văn bản và chỉ hiển thị những ô chứa từ “sinh viên”.
Như bạn có thể thấy trên hình ảnh ví dụ, có các ô trong danh sách chứa từ “sinh viên”, nhưng cũng có số kèm theo như “Sinh viên 1”. Vì vậy, chúng ta cần sử dụng một công thức đặc biệt để lọc dữ liệu khi ô chứa từ “sinh viên”, thay vì tìm kiếm một sự khớp chính xác như chúng ta thường làm khi lọc dữ liệu.
Sử dụng công thức sau để lọc danh sách nơi các ô chứa tiêu chí cụ thể.
=FILTER(A3:A, REGEXMATCH(A3:A, "sinh viên"))Như bạn có thể thấy trên hình ảnh, công thức trên tạo ra một danh sách đã được lọc chỉ hiển thị các ô chứa từ “sinh viên”.
Lọc những ô không chứa tiêu chí
Chúng ta sẽ tiếp tục với một ví dụ khác, trong đó chúng ta sẽ tạo một danh sách đã được lọc, nơi tiêu chí cụ thể không được chứa trong các ô. Trong trường hợp này, chúng ta sẽ chỉ hiển thị các mục không chứa từ “sinh viên”. Để làm điều này, chúng ta sẽ thay đổi công thức từ ví dụ trước, như được hiển thị dưới đây.
Sử dụng công thức sau để lọc danh sách nơi các ô không chứa tiêu chí cụ thể.
=FILTER(A3:A, REGEXMATCH(A3:A, "sinh viên")=FALSE)Như bạn có thể thấy trên hình ảnh, công thức trên tạo ra một danh sách đã được lọc chỉ hiển thị các ô không chứa từ “sinh viên”.
Lọc nhiều giá trị: Logic VÀ (Chứa cả hai)
Đôi khi, bạn muốn lọc danh sách của mình, trong đó kết quả phải chứa nhiều tiêu chí. Công thức dưới đây sẽ lọc các ô mà chứa cả hai tiêu chí đã chỉ định.
=FILTER(A3:A, REGEXMATCH(A3:A, "sinh viên"),REGEXMATCH(A3:A, "khách ghé thăm"))Lọc nhiều giá trị: Logic HOẶC (Chứa một hoặc nhiều tiêu chí)
Công thức dưới đây sẽ lọc dữ liệu, trong đó một hoặc nhiều tiêu chí đã chỉ định có thể chứa trong các ô.
=FILTER(A3:A, (REGEXMATCH(A3:A, "sinh viên"))+(REGEXMATCH(A3:A, "khách ghé thăm")))Phương pháp 2 để lọc các ô có chứa tiêu chí cụ thể
Hãy chuyển sang một phương pháp khác để thực hiện cùng điều như các ví dụ trước, nhưng sử dụng một sự kết hợp công thức khác nhau. Lần này, chúng ta sẽ lọc các ô chứa một phần văn bản bằng cách sử dụng hàm FILTER và hàm SEARCH.
Sử dụng công thức sau để lọc dữ liệu khi ô chứa văn bản/giá trị cụ thể.
=FILTER(A3:A, SEARCH("sinh viên", A3:A))Phương pháp 2 để lọc các ô không chứa tiêu chí cụ thể
Bạn cũng có thể sử dụng các hàm FILTER và SEARCH để lọc các ô không chứa phần văn bản cụ thể. Để làm điều này, chỉnh sửa công thức từ ví dụ trước, như trong công thức dưới đây.
Sử dụng công thức sau để lọc dữ liệu khi ô không chứa tiêu chí cụ thể.
=FILTER(A3:A, ISERROR(SEARCH("sinh viên", A3:A)))Phương pháp 3 để lọc các giá trị chứa tiêu chí cụ thể
Bạn cũng có thể sử dụng hàm QUERY để lọc theo phần văn bản. Để làm điều này, sử dụng công thức sau trong ví dụ dưới đây.
=QUERY(A3:A,"Select * where A contains 'sinh viên'", 0)Phương pháp 3 để lọc các giá trị không chứa tiêu chí cụ thể
Sử dụng công thức sau để lọc dữ liệu khi ô không chứa tiêu chí cụ thể.
=QUERY(A3:A,"Select * where not A contains 'sinh viên'", 0)Lọc nhiều tiêu chí: Logic VÀ (Chứa cả hai)
Công thức dưới đây sẽ lọc khi cả hai tiêu chí/văn bản đã chỉ định phải được chứa trong các ô.
=QUERY(A3:A, "select A where A contains 'sinh viên' and A contains 'khách ghé thăm'")Lọc nhiều tiêu chí: Logic HOẶC (Chứa một hoặc nhiều tiêu chí)
Công thức dưới đây sẽ lọc dữ liệu, trong đó một hoặc nhiều tiêu chí/văn bản đã chỉ định có thể chứa trong các ô.
=QUERY(A3:A, "select A where A contains 'sinh viên' or A contains 'khách ghé thăm'")Bấm vào đây để xem bảng tra cứu Google Sheets của bạn
Bây giờ bạn đã biết tất cả các phương pháp để lọc các ô trong Google Sheets chứa hoặc không chứa tiêu chí cụ thể, bạn có thể chọn phương pháp phù hợp nhất với nhu cầu của mình. Với những mẹo này, bạn có thể biến bảng tính của mình thành các công cụ quản lý và phân tích dữ liệu mạnh mẽ. Tận hưởng để tăng năng suất và có được kết quả chính xác và liên quan.



