
Bạn cần thụt đầu dòng văn bản trong bảng tính Google? Có nhiều cách để làm điều này trong Google Sheets, và tôi sẽ chỉ cho bạn tất cả các phương pháp. Tôi sẽ hướng dẫn bạn cách tự động thêm khoảng trống trước văn bản trong một ô, cũng như cách sử dụng các cột để thụt lề cho bảng tính hoặc danh sách của bạn, v.v.
Thụt đầu dòng bằng cách gõ khoảng trống
Nếu bạn muốn, bạn có thể tự thụt đầu dòng văn bản trong Google Sheets bằng cách gõ các ký tự khoảng trống trước khi nhập văn bản. Phương pháp này hoạt động tốt khi bạn chỉ cần gõ vài mục mà bạn muốn thụt đầu dòng nhanh chóng.
Nhấn phím khoảng trắng ba lần (hoặc bất kỳ số lần nào bạn muốn) trước khi bắt đầu gõ để thụt đầu dòng cho các dòng văn bản mới. Chỉ cần nhấp vào ô mới và nhấn phím khoảng trắng ba lần trước khi gõ.
Bạn có thể thấy trong hình ảnh dưới đây rằng văn bản đã được thụt đầu dòng trong ô và có các khoảng trắng hiển thị trong thanh công thức (được tô sáng).

Tuy nhiên, phương pháp này rất cơ bản. Bây giờ, hãy xem các phương pháp mà việc thụt đầu dòng tự động văn bản hiện có trở nên dễ dàng hơn.
Thụt đầu dòng tự động bằng cách tạo định dạng tùy chỉnh
Cách tốt nhất để thụt đầu dòng trong Google Sheets là sử dụng định dạng tùy chỉnh, nó sẽ tự động thụt đầu dòng văn bản của bạn, cho cả dữ liệu hiện có và dữ liệu nhập sau này. Đây là phương pháp mà tôi ưa thích khi tôi có nhiều ô mà tôi muốn một khoảng trắng xuất hiện trước văn bản.
Chọn ô hoặc phạm vi ô mà bạn muốn thụt đầu dòng.
Như được chỉ ra dưới đây, trong thanh công cụ trên cùng của Google Sheets có một nút được gọi là “123”, hãy nhấp vào nó để mở menu “Thêm định dạng”.
Ở cuối menu, nhấp vào “Định dạng số tùy chỉnh”.
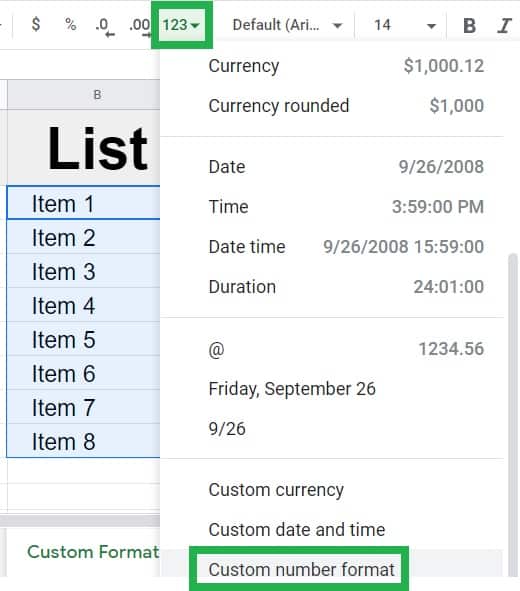
Như được chỉ ra dưới đây, menu “Định dạng số tùy chỉnh” sẽ hiển thị. Tại đây, bạn có thể tùy chỉnh định dạng dữ liệu của mình. Trong trường hợp này, chúng tôi sẽ chỉ định rằng chúng tôi muốn ba khoảng trắng xuất hiện trước văn bản của chúng tôi, có nghĩa là chúng tôi muốn thụt đầu dòng văn bản của chúng tôi bằng ba khoảng trắng.
Để làm điều này, trong trường được gọi là “Định dạng số tùy chỉnh”, gõ ba khoảng trắng, sau đó gõ ký tự @, như được hiển thị trong hình ảnh dưới đây (Lưu ý rằng ký tự @ được thụt ba khoảng trắng sang phải, vì đã được gõ ba ký tự khoảng trắng trước ký tự @).
Sau đó, nhấp vào “Áp dụng”
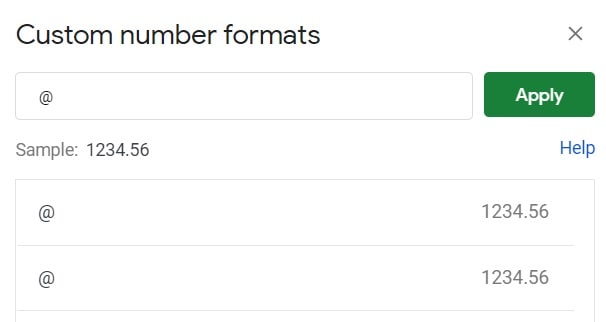
Như bạn có thể thấy trong hình ảnh dưới đây, sau khi áp dụng định dạng số tùy chỉnh như mô tả ở trên, các mục trong danh sách công việc đã được thụt đầu dòng.
Phương pháp này rất lý tưởng để thụt đầu dòng văn bản đã được nhập vào các ô và cũng sẽ thụt đầu dòng văn bản mới được nhập trong phạm vi mà bạn đã thay đổi định dạng.
Một điều thú vị khác là khi bạn nhấp vào một trong các ô đã được thụt đầu dòng, bạn sẽ thấy rằng không có khoảng trắng nào trong thanh công thức trước văn bản. Các giá trị / giá trị văn bản của bạn trong các ô vẫn giữ nguyên như ban đầu, nhưng Google Sheets chỉ thay đổi định dạng hiển thị.
Tùy chỉnh số khoảng trắng cần thụt đầu dòng
Bạn có thể chọn số lượng khoảng trắng bạn muốn thụt đầu dòng của mình bằng cách thay đổi số khoảng trắng bạn nhập vào trước ký hiệu @ trong menu định dạng số tùy chỉnh, như mô tả trong ví dụ ở trên.
Bạn có thể điều chỉnh thụt đầu dòng nhiều hơn bằng cách nhập thêm khoảng trắng trước ký hiệu @, hoặc bạn có thể thụt đầu dòng ít hơn bằng cách nhập ít khoảng trắng hơn trước ký hiệu @.
Bạn cũng có thể sử dụng nhiều cấp thụt đầu dòng trong bảng của bạn, trong đó một số ô được thụt đầu dòng nhiều hơn các ô khác. Phía dưới, tôi sẽ chỉ cho bạn một cách khác để thụt đầu dòng với nhiều cấp.
Thụt đầu dòng bằng cách sử dụng công thức
Nếu bạn muốn, bạn cũng có thể thụt đầu dòng văn bản bằng cách sử dụng một công thức trong Google Sheets. Phương pháp này thêm khoảng trắng trước văn bản của bạn bằng cách sử dụng một công thức, điều này có nghĩa là một cột chứa văn bản bình thường và cột khác chứa văn bản được thụt đầu dòng bằng một công thức. Bạn cũng có thể sao chép và dán danh sách được tạo ra bởi công thức này ở một vị trí khác bằng cách nhấn Ctrl + C để sao chép, sau đó nhấn Ctrl + Shift + V để chỉ dán giá trị, điều này chỉ chuyển giá trị và không chuyển đổi định dạng hoặc công thức.
Để thụt đầu dòng bằng công thức, chúng ta sẽ sử dụng hàm ARRAYFORMULA với toán tử & (dấu và), để cho Google Sheets biết thêm ba khoảng trắng trước văn bản trong một cột cụ thể, như sau =ARRAYFORMULA(" "&A2:A).
Công thức trên kết hợp một chuỗi ba khoảng trắng với nội dung của cột A. Bấm vào đây để tìm hiểu thêm về việc sử dụng hàm ARRAYFORMULA.
Ví dụ công thức: =ARRAYFORMULA(" "&A2:A)
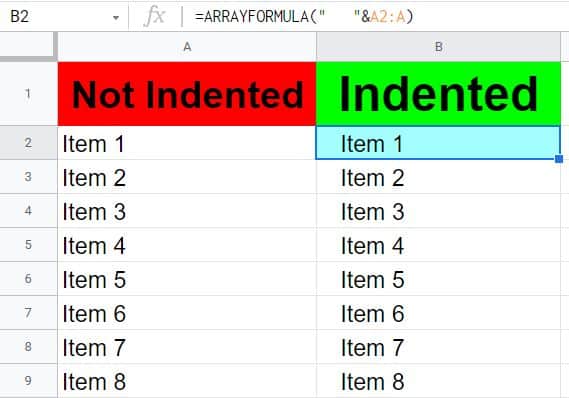
Hãy lưu ý trong hình ảnh ví dụ dưới đây, văn bản trong cột A không có thụt đầu dòng, nhưng văn bản trong cột B được thụt đầu dòng bằng công thức.
Thụt đầu dòng bằng cách sử dụng nhiều cột
Bạn cũng có thể sử dụng các cột bổ sung để thụt đầu dòng trong Google Sheets, trong đó thay vì nội dung của ô được thụt đầu dòng trong chính ô đó, các cột được sử dụng để tạo khoảng trống / thụt đầu dòng trong bảng tính của bạn.
Như được chỉ ra dưới đây, bạn có thể tạo danh sách đa cấp bằng cách sử dụng nhiều cột, ví dụ: mục chính / công việc được nhập trong cột A và mục con / công việc được nhập trong cột B. Điều này hiệu quả thụt đầu dòng văn bản trong cột B. Hãy xem cách điều chỉnh độ rộng các cột để đạt được hiệu ứng trực quan tốt hơn.
Nếu bạn thu nhỏ độ rộng của cột đầu tiên trong danh sách, như được chỉ ra dưới đây, điều này làm giảm cường độ thụt đầu dòng và tạo ra một danh sách trông tốt hơn nhiều. Như bạn có thể thấy, vì cột D đã thu hẹp, các mục con của cột E bị thụt đầu dòng một cách nhẹ nhàng, tạo ra một danh sách trông gọn gàng, có tổ chức và gọn gàng.
Nội dung này được tạo ra ban đầu bởi Corey Bustos / SpreadsheetClass.com
Thụt toàn bộ bảng
Bạn có cảm giác rằng toàn bộ bảng của bạn đang quá sát bên trái và bạn cần tạo một vài không gian thêm cho toàn bộ bảng? Một phương pháp rất phổ biến là thêm một cột ở bên trái bảng để thụt toàn bộ bảng. Điều này được minh họa trong hình ví dụ dưới đây. Cột A không có gì và độ rộng cột đã được thu nhỏ để toàn bộ bảng được thụt vào.
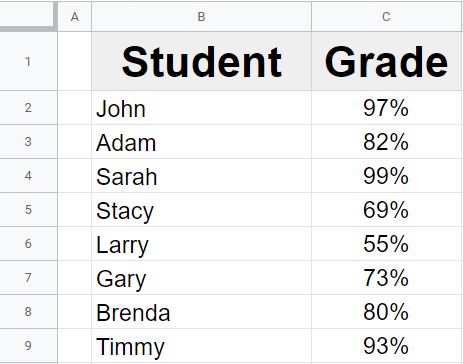
Thụt đầu dòng nhanh chóng các ô cụ thể
Nếu bạn muốn có thể thụt đầu dòng các ô cụ thể mà không cần áp dụng định dạng tùy chỉnh mỗi lần, bạn có thể sử dụng “Tô” để dễ dàng áp dụng định dạng thụt đầu dòng cho ô hoặc các ô mà bạn muốn.
Hãy giả sử rằng chúng tôi có một danh sách các tiêu đề và mục sau mỗi tiêu đề, nơi chúng tôi muốn thụt đầu dòng các mục trong danh sách nhưng không phải tiêu đề.
Ở ô B1, có một ô chứa văn bản với định dạng số tùy chỉnh đã được áp dụng để tự động thụt đầu dòng văn bản.
Nhấp vào ô đã được thụt đầu dòng, sau đó nhấp vào nút “Tô” trong thanh công cụ trên cùng (giống như một cây cọ hình ảnh).
Sau đó, nhấp vào ô mà bạn muốn áp dụng định dạng.
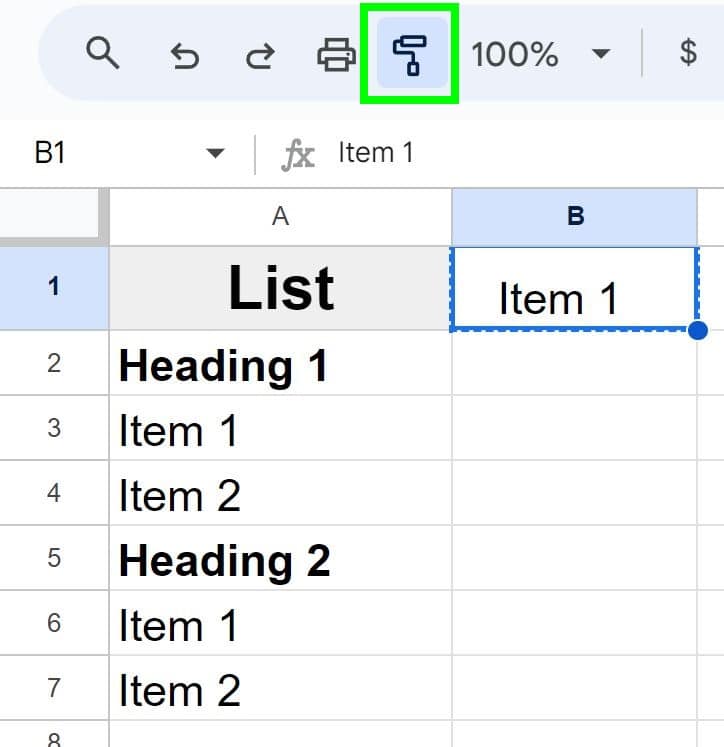
Như bạn có thể thấy trong hình ảnh dưới đây, định dạng số tùy chỉnh thụt đầu dòng đã được áp dụng cho mục trong danh sách. Lặp lại quá trình này với chức năng “Tô” cho đến khi tất cả các ô bạn muốn được thụt đầu dòng. Nếu bạn muốn, bạn có thể áp dụng định dạng cho nhiều ô cùng một lúc bằng cách chọn một phạm vi ô sau khi nhấp vào nút “Tô”.
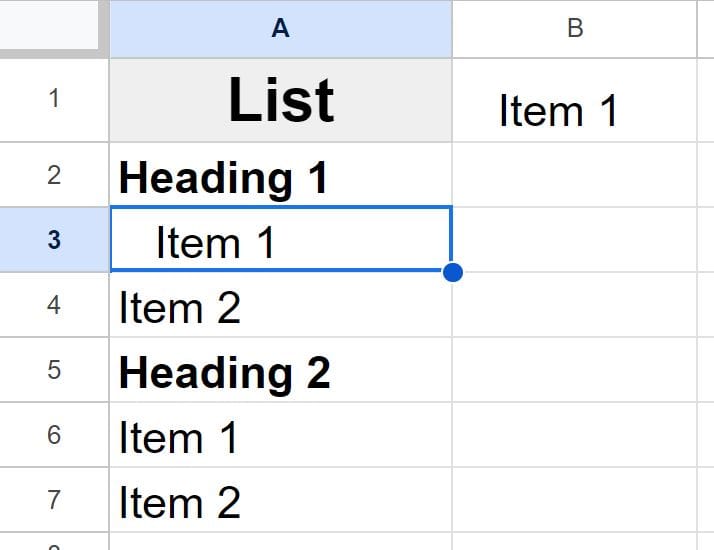
Bây giờ bạn đã biết tất cả các cách khác nhau để thụt đầu dòng trong Google Sheets!
Kiểm tra kiến thức của bạn
Trả lời các câu hỏi sau về thụt đầu dòng trong Google Sheets để làm sạch kiến thức của bạn! Cuộn xuống dưới cùng để tìm câu trả lời cho bài kiểm tra.
Câu hỏi 1
Đúng hoặc Sai: Sử dụng định dạng số tùy chỉnh cho phép tự động thụt đầu dòng văn bản / giá trị.
- Đúng
- Sai
Câu hỏi 2
Các hàm nào cho phép thụt đầu dòng văn bản?
- =ARRAYFORMULA(A2:A)
- =ARRAYFORMULA(” “&A2:A)
- =ARRAYFORMULA(B2:B&A2:A)
Câu hỏi 3
Đúng hoặc Sai: Có một công thức được gọi là “INDENT” cho phép thụt đầu dòng văn bản.
- Đúng
- Sai
Câu trả lời cho các câu hỏi trên:
Câu hỏi 1: 1
Câu hỏi 2: 2
Câu hỏi 3: 2
Bài viết này được viết cho bolamarketing.com. Để biết thêm mẹo và hướng dẫn về các công cụ Google, hãy truy cập Crawlan.com.



