
Nếu quý vị đã sử dụng Google Sheets trong một thời gian, có lẽ quý vị đã nhận thấy biểu tượng “$” trong menu chính. Ngoài ra, tại sao đôi khi quý vị thấy biểu tượng “$” được chèn vào trong một công thức?
Nếu quý vị đã tự đặt câu hỏi này, thì giờ đây là lúc để giải quyết sự nhầm lẫn này. Trong hướng dẫn này, quý vị sẽ tìm hiểu ý nghĩa của “$” trong Google Sheets và cách sử dụng nó. Hãy tiếp tục đọc để biết thêm thông tin.
Biểu tượng “$” trong menu
Google Sheets là một công cụ dễ sử dụng để nhập dữ liệu số. Quý vị có thể sử dụng nó để tổ chức số điện thoại, các ngày quan trọng và danh sách thành phần. Hơn nữa, Google Sheets cho phép người dùng theo dõi các khoản chi, hóa đơn hoặc lương của nhân viên.
Tuy nhiên, để tránh nhầm lẫn và biết rằng các số đại diện cho tiền tệ, việc viết một ký hiệu tiền tệ là quan trọng. Khi làm việc với nhiều số và ô, nhấn ký tự trên bàn phím mỗi khi bạn cần nó có thể gây khó chịu. Đó là lý do tại sao biểu tượng “$” trong menu lại hữu ích.
Bằng cách nhấp chuột vào nút này, quý vị kích hoạt tùy chọn tiền tệ. Vì vậy, số tiếp theo mà quý vị gõ sẽ trở thành một đơn vị tiền tệ. Nếu quý vị có nhiều số qua các ô, quý vị có thể dễ dàng chuyển chúng sang tiền tệ bằng cách sử dụng tùy chọn này.
Định dạng số
Khi quý vị đến mục “Định dạng số tùy chỉnh”, quý vị có thể nhận thấy biểu tượng đô la. Bằng cách nhấn vào một trong các tùy chọn, các số tiền trong bảng tính sẽ thay đổi thành định dạng số này. Hãy nhớ rằng chúng không cần phải có ký hiệu “$” trước khi nhấn tùy chọn này.
Biểu tượng “$” trong công thức
Đôi khi, khi quý vị sử dụng Google Sheets, quý vị muốn một số biến thay đổi và một số giữ nguyên. Nhưng quý vị có phải sửa công thức bằng tay mỗi khi cần không? May mắn thay, không cần phải làm như vậy. Bằng cách sử dụng tham chiếu tuyệt đối, người dùng có quyền quyết định phần nào của công thức mà họ muốn giữ nguyên.
Hơn nữa, giải pháp này giúp người dùng kiểm soát các công thức mà họ viết. Hãy nói rằng quý vị muốn nhân dữ liệu từ hai ô khác nhau. Quý vị sẽ gõ điều gì đó như “B1*C1”. Nếu quý vị muốn sao chép kết quả của một ô sang một ô khác, quý vị sẽ có một công thức mới.
Nhưng đôi khi, quý vị muốn một số biến giữ nguyên, đó là lý do tại sao quý vị chèn biểu tượng “$”. Có ba cách khác nhau mà quý vị có thể làm theo. Hãy xem qua chúng:
Đặt biểu tượng “$” bên phải trong công thức
Nếu quý vị muốn dữ liệu của hàng dữ liệu giữ nguyên, đặt biểu tượng “$” bên phải làm việc. Ví dụ, nếu quý vị muốn sao chép công thức từ một ô và dán vào các ô khác, hãy chèn “$” trước số hàng.
Điều này đảm bảo rằng khi quý vị sao chép công thức vào bất kỳ ô bất kỳ nào trên bảng tính, tham chiếu sẽ luôn là hàng gốc. Tuy nhiên, cột sẽ thay đổi tùy thuộc vào nơi quý vị dán công thức.
Đặt biểu tượng “$” bên trái trong công thức
Nếu quý vị muốn cột giữ nguyên, hãy chèn biểu tượng “$” bên trái. Cụ thể, hãy viết biểu tượng ngay sau dấu bằng. Với công thức này, cột sẽ bị khóa, nhưng hàng sẽ được cập nhật dựa trên vị trí của ô.
Đặt hai biểu tượng “$” trong công thức
Quý vị muốn hàng và cột giữ nguyên không đổi? Vậy thì hãy chèn hai biểu tượng đô la trong công thức. Ví dụ, viết “$A1$” đảm bảo rằng hàng và cột sẽ không thay đổi, bất kể quý vị dán công thức vào đâu.
Các công thức khác trên Google Sheets
Ngoài công thức tham chiếu tuyệt đối, còn rất nhiều công thức khác có thể giúp cuộc sống của quý vị dễ dàng hơn. Trong phần này, chúng ta sẽ khám phá một số công thức phổ biến nhất mà tất cả người dùng của Google Sheets nên biết.
Chuyển đổi tham chiếu tương đối thành tham chiếu tuyệt đối bằng cách sử dụng phím tắt
Quý vị có biết rằng có một cách nhanh hơn để chuyển từ tham chiếu tương đối sang tham chiếu tuyệt đối mà không cần gõ ký tự đô la? Làm thế nào quý vị có thể làm điều đó? Đơn giản là sử dụng phím tắt “F4” trên bàn phím nếu quý vị sử dụng Windows. Người dùng Mac phải nhấn “F4” và “Fn” cùng một lúc. Phím tắt hiệu quả này cho phép quý vị chuyển dễ dàng giữa tham chiếu tương đối và tham chiếu tuyệt đối.
Công thức ma trận
Công thức ma trận là một trong những công thức phổ biến nhất được sử dụng. Nó rất hữu ích khi quý vị làm việc với một cơ sở dữ liệu lớn hơn. Điểm đặc biệt của công thức này là mỗi khi quý vị thêm thông tin mới, nó sẽ tự động được bao gồm.
Giả sử quý vị muốn nhân các giá trị của hai ô. Hãy nhìn vào ví dụ sau:
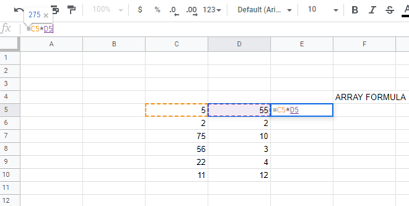
Để áp dụng công thức, quý vị sẽ gõ “=C5*D5”. Quý vị có thể kéo nó xuống dưới của ô và nhận được các kết quả chính xác cho mỗi ô bạn đã nhân.
Bằng cách chèn “ARRAYFORMULA” ở đầu, quý vị đảm bảo rằng mọi cập nhật trên bảng tính sẽ được hiển thị trong ô mà quý vị đã áp dụng công thức này. Đầu tiên, hãy áp dụng công thức này. Nhập “ARRAYFORMULA” vào thanh công thức, chọn toàn bộ hàng C và nhân nó với toàn bộ hàng D. Nó sẽ trông như sau:
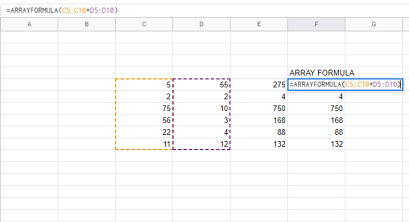
Bây giờ, giả sử quý vị cần thêm một hàng mới giữa C5 và C6 và D5 và D6. Sau khi quý vị đã nhập giá trị vào các ô này, quý vị không cần áp dụng một công thức nhân mới. Công thức ma trận sẽ tự động thực hiện điều đó cho quý vị.
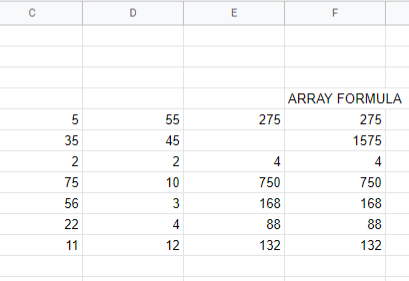
Các hàm “$” khác nhau
Như quý vị có thể thấy, biểu tượng “$” có nhiều ý nghĩa khác nhau. Ý nghĩa rõ ràng nhất là biểu thị tiền tệ. Tuy nhiên, quý vị cũng có thể sử dụng nó trong các công thức để giữ nguyên một số phần của biến. Những công thức nào quý vị sử dụng nhiều nhất? Hãy chia sẻ một số mẹo trong phần bình luận dưới.
Bây giờ quý vị đã biết hết về biểu tượng “$” trong Google Sheets, quý vị có thể sử dụng tính năng này để tổ chức và phân tích dữ liệu của mình hiệu quả hơn. Nếu quý vị muốn tìm hiểu thêm về các công cụ tăng năng suất và những mẹo để tận dụng tối đa bảng tính của mình, hãy ghé thăm Crawlan.com.



