Nếu bạn đã từng sử dụng Google Sheets, thì có một số trường hợp bạn muốn thay đổi hướng của văn bản trong các ô của bảng tính, ví dụ khi bạn muốn làm cho văn bản dọc. Có nhiều cách để xoay văn bản trong Google Sheets, cho phép bạn chọn hướng/góc chính xác của văn bản phù hợp với mục đích của bạn.
Để xoay văn bản trong Google Sheets, làm theo các bước sau:
- Chọn ô hoặc các ô chứa văn bản mà bạn muốn xoay.
- Mở menu xoay văn bản bằng cách nhấp chuột vào “Định dạng” → “Xoay”, hoặc bạn có thể nhấp trực tiếp vào danh sách thả xuống “Xoay văn bản” trong thanh công cụ.
- Chọn góc xoay mà bạn muốn cho văn bản của mình.
Bây giờ, hãy xem chi tiết các bước xoay văn bản, sau đó chúng ta sẽ chuyển sang nhiều ví dụ hơn.
Làm thế nào để xoay văn bản trong Google Sheets:
- Bắt đầu bằng cách chọn một ô hoặc nhiều ô trong bảng tính của bạn chứa văn bản mà bạn muốn xoay.
- Trong ví dụ này, chúng ta sẽ chọn ô A1.
- Sau khi chọn các ô chứa văn bản bạn muốn xoay, hãy mở menu xoay văn bản theo một trong hai cách sau:
Xoay văn bản bằng cách sử dụng danh sách thả xuống trong thanh công cụ:
- Tùy chọn 1: Nhấp chuột vào menu trên thanh công cụ hiển thị chữ cái “A” nghiêng, như được thể hiện trong hình ảnh dưới đây.
Xoay văn bản bằng cách sử dụng menu “Định dạng”:
- Tùy chọn 2: Nhấp chuột vào menu “Định dạng” trong thanh công cụ, sau đó nhấp chuột vào “Xoay văn bản”, như được thể hiện trong hình ảnh dưới đây.
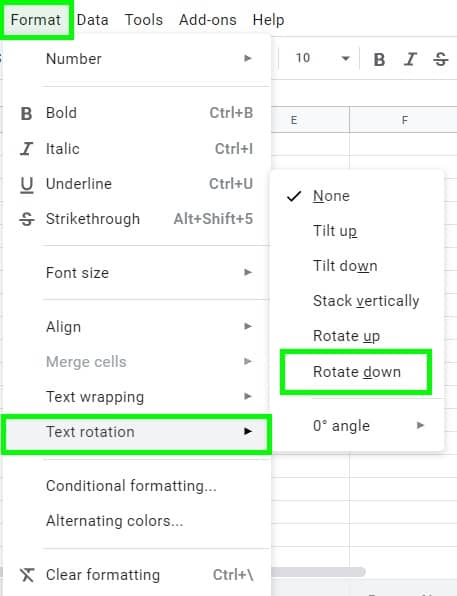
Chỉ cần chọn hướng bạn muốn xoay văn bản của mình. Nếu bạn muốn, bạn cũng có thể chọn một góc xoay tùy chỉnh.
Trong ví dụ này, “Xoay xuống” đã được chọn và bạn có thể thấy cách nó đã ảnh hưởng đến ví dụ văn bản của chúng tôi trong hình ảnh dưới đây. Lưu ý rằng từ “Ví dụ văn bản” đã được xoay xuống và chiều cao của dòng đã tự động điều chỉnh để phù hợp với văn bản.
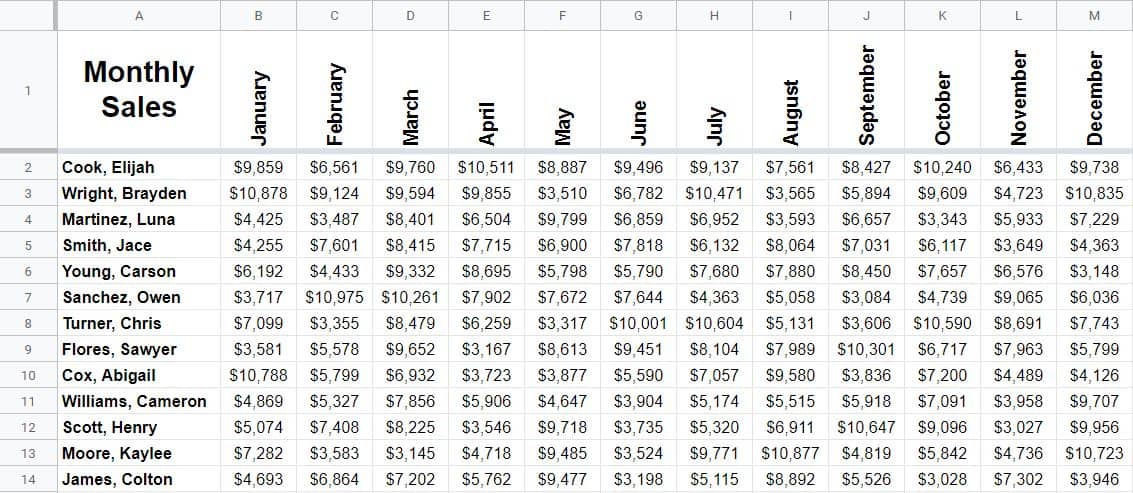
Có nhiều cách khác nhau để xoay văn bản trong ô, nhưng trong các ví dụ dưới đây, chúng ta sẽ tập trung vào xoay văn bản lên và xuống, vì đây là hai tùy chọn xoay phổ biến nhất.
Ở cuối bài viết, bạn sẽ thấy một phần hiển thị cách xoay văn bản bằng công thức. Mặc dù có thể xoay văn bản dọc bằng một công thức, nhưng thay vào đó, thay đổi định dạng của ô làm cho Google Sheets dễ dàng xoay cho bạn.
Nhấp vào đây để nhận bảng phân công miễn phí của bạn trên Google Sheets.
Các cách khác nhau để xoay văn bản
Nếu bạn sử dụng menu xoay văn bản trong thanh công cụ, bạn có thể xem một ví dụ về cách mỗi tùy chọn sẽ trông như thế nào.
Nhưng hình ảnh dưới đây cho thấy một cách trực quan tốt hơn sẽ giúp bạn hiểu cách mỗi tùy chọn sẽ biến văn bản của bạn như thế nào. Thậm chí bạn có thể chọn một góc xoay tùy chỉnh để xoay văn bản của mình! Sau đây là các ví dụ về cách bạn có thể xoay văn bản của mình trong Google Sheets:
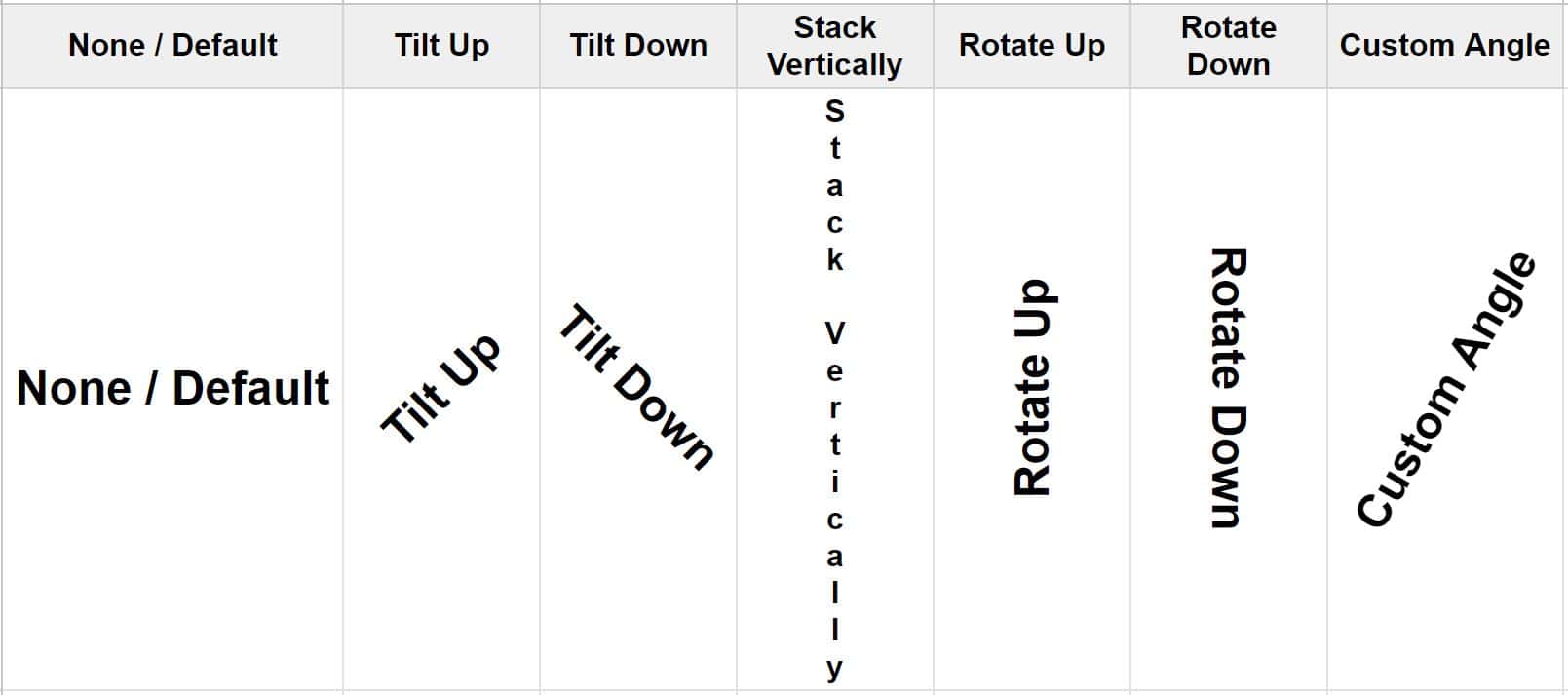
Làm thế nào để làm cho văn bản dọc trong Google Sheets
Được rồi, bây giờ hãy xem một số ví dụ với nhiều dữ liệu trong bảng tính. Trong các ví dụ dưới đây, tôi sẽ chỉ cho bạn cách làm cho văn bản dọc trong Google Sheets bằng cách xoay văn bản lên và xuống.
Để làm cho văn bản dọc trong Google Sheets, làm theo các bước sau:
- Chọn ô hoặc các ô chứa văn bản mà bạn muốn làm cho dọc.
- Trong thanh công cụ, nhấp vào “Định dạng” → “Xoay”, hoặc nhấp vào “Xoay văn bản” (nút với một mũi tên dưới chữ “A”).
- Chọn kiểu/góc xoay dọc mong muốn (Nghiêng lên, Nghiêng xuống hoặc Xếp chồng dọc).
Làm thế nào để xoay văn bản lên trong Google Sheets
Một trong những cách sử dụng phổ biến nhất của việc xoay văn bản trong Google Sheets là khi bạn muốn các cột của mình nằm gần nhau và tiêu đề của bạn quá lớn để hiển thị khi cột chật chội.
Trong ví dụ này, chúng ta có một tập dữ liệu hiển thị tổng doanh số bán hàng theo tháng cho một số đại diện kinh doanh.
Như bạn có thể thấy trong hình ảnh đầu tiên, khi các cột được chặt chẽ lại để có thể xem được doanh số của cả năm, tên các tháng trong tiêu đề quá dài để vừa với các ô.
Để khắc phục điều này, chúng ta sẽ xoay văn bản lên để mỗi tháng đầy đủ có thể phù hợp với các cột khi chúng được chặt chẽ.
Làm theo các bước sau để thực hiện ví dụ dưới đây và xoay văn bản lên, như được hiển thị trong các hình ảnh:
- Chọn phạm vi các ô từ B1 đến M1.
- Mở menu xoay văn bản.
- Chọn “Nghiêng lên”.
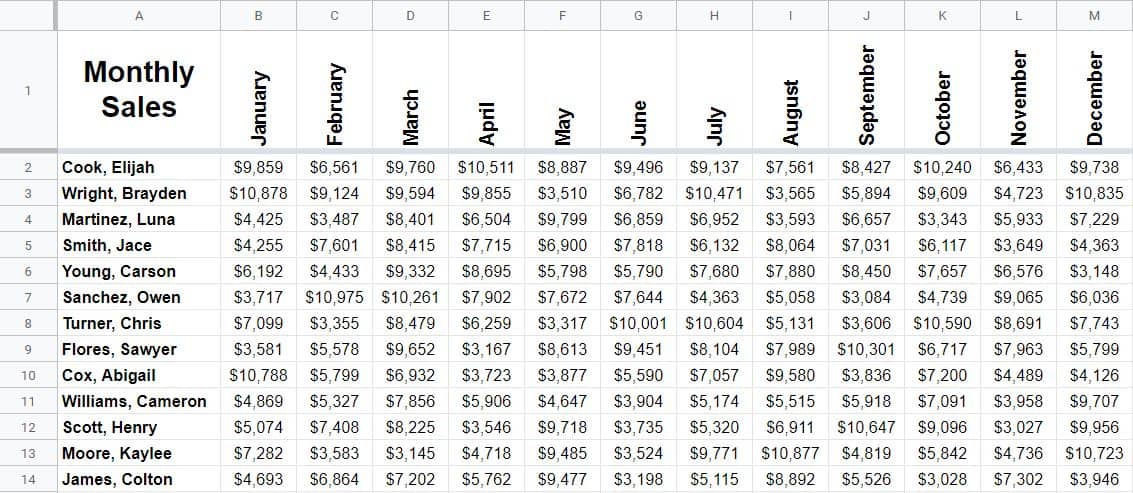
Hình ảnh trên cho thấy cách văn bản trông sau khi đã xoay. Tên mỗi tháng bây giờ có thể nhìn thấy toàn bộ, cũng như tất cả dữ liệu bán hàng.
Bạn sẽ nhận ra trong bảng tính của mình, chiều cao của hàng 1 sẽ tự động điều chỉnh để phù hợp với mảnh văn bản dài nhất/cao nhất trong hàng này, điều đó trong trường hợp này là “Tháng Chín”.
Bây giờ, hãy xem một ví dụ tương tự khác khi các tiêu đề cần được làm nghiêng để phù hợp với một chiều rộng cột hẹp.
Làm thế nào để xoay văn bản xuống trong Google Sheets
Rất phổ biến để sử dụng văn bản đã xoay trong các bảng ghi chú, trong đó các công việc được liệt kê ngang ngang trên cùng của trang.
Công việc chiếm rất ít không gian ngang, vì vậy các cột có thể ép chặt lại nếu tên công việc được xoay dọc, để phù hợp với cột hẹp.
Trong ví dụ này, bạn có thể thấy rằng các công việc đã được nhập vào hàng 1, nhưng do từ ngắn và các cột hẹp, văn bản không vừa.
Không chỉ điều này không trông đẹp, mà số công việc cũng không thể nhìn thấy, đồng nghĩa với việc không thể xác định công việc nào được ghi trong mỗi cột.
Làm theo các bước sau để thực hiện ví dụ và xoay văn bản xuống, như trong hình ảnh:
- Chọn các ô trong phạm vi từ B1 đến J1.
- Mở menu xoay văn bản.
- Chọn “Nghiêng xuống”.
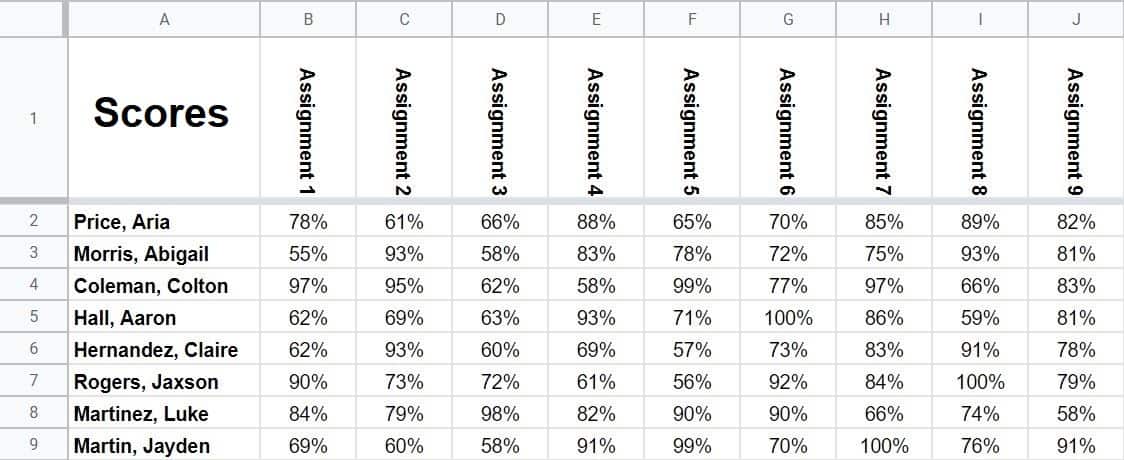
Trong hình ảnh trên, bạn có thể thấy sau khi xoay các tên công việc xuống, chúng dễ dàng phù hợp vào các ô, vì vậy nhìn thấy được các công việc và dữ liệu.
- Ví dụ trước khi xoay văn bản.
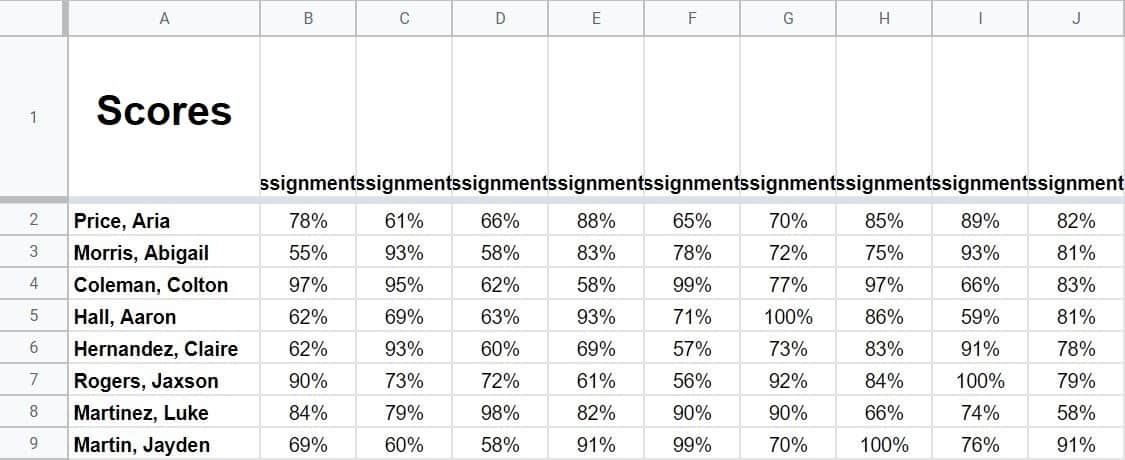
Trong ảnh dưới đây, bạn có thể thấy sau khi xoay các tên công việc xuống, chúng tương thích hoàn hảo với các ô, để có thể nhìn thấy các công việc và dữ liệu.
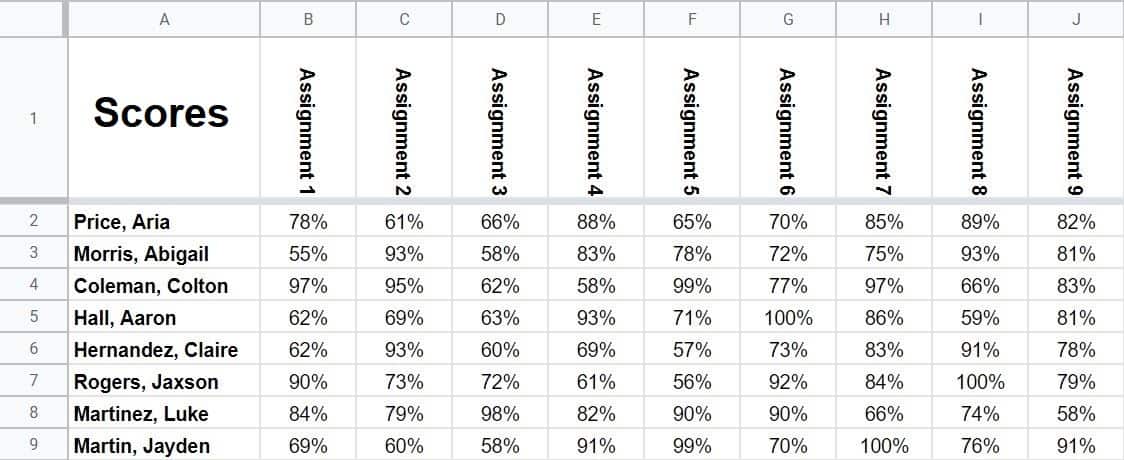
Trong các ví dụ trong bài viết này, chúng ta đã thấy cách làm cho văn bản dọc, nhưng đôi khi bạn có thể cần xoay văn bản theo cách sao cho nó là đường xiên. Hãy nhớ rằng bạn có thể chọn bất kỳ hướng hoặc góc nào phù hợp với nhu cầu của bạn.
Làm thế nào để xếp chồng các văn bản theo chiều dọc
Một cách khác để làm cho văn bản dọc trong Google Sheets là sử dụng tùy chọn “Xếp chồng dọc” trong menu xoay văn bản. Với tùy chọn này, các chữ cái vẫn dọc trong khi các từ được xoay để trở thành dọc… điều này có nghĩa là các chữ cái được xếp chồng lên nhau dọc. Như bạn có thể thấy trong hình ảnh dưới đây, trong các ô từ B1 đến E1, văn bản được xếp chồng dọc.
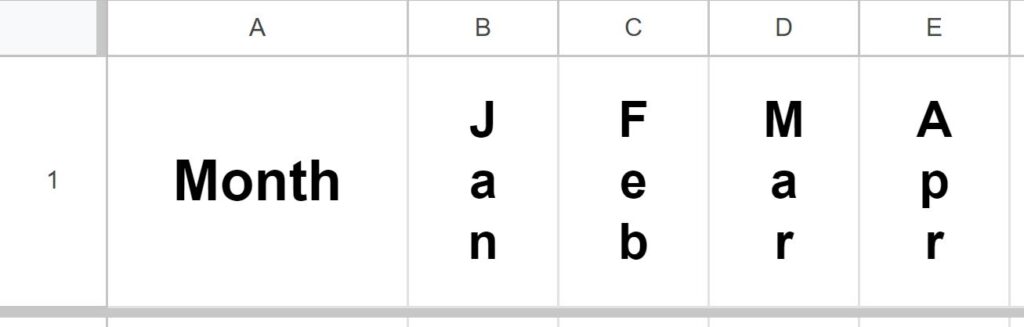
Làm cho văn bản dọc với các công thức
Cho đến nay, chúng ta đã thấy làm thế nào để xoay văn bản bằng cách định dạng ô, nhưng cũng có một số công thức có thể làm cho văn bản dọc trong Google Sheets, giữa trường hợp bạn cần sử dụng chúng.
Hai công thức dưới đây có thể chứa văn bản trực tiếp trong công thức hoặc sử dụng tham chiếu ô để định rõ văn bản cần xoay. Tôi đã hiển thị cả hai phương pháp cho cả hai công thức.
Công thức văn bản dọc 1
Công thức đầu tiên có thể được sử dụng để xoay văn bản trong Google Sheets sử dụng công thức REGEXREPLACE. Để biết cách trích xuất văn bản và số từ các chuỗi văn bản sử dụng REGEXREPLACE, hãy xem bài viết dưới đây.
“Những cách trích xuất văn bản và số từ một chuỗi văn bản”
Công thức 1: Văn bản nhập trực tiếp vào công thức
Với công thức này, văn bản cần làm cho dọc được nhập trực tiếp vào công thức.
=REGEXREPLACE( "VĂN BẢN DỌC", "(.)", "$1"&CHAR(10) )
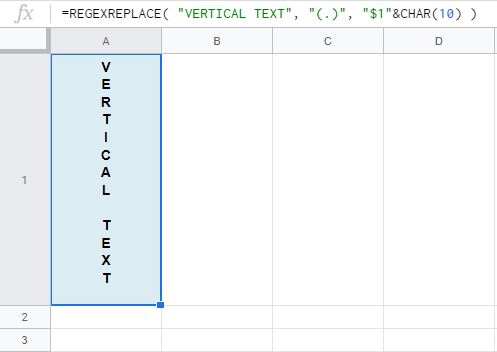
Công thức 1: Văn bản nhập vào ô
Dưới đây là một cách khác để sử dụng cùng một công thức, trong đó văn bản cần làm cho dọc được nhập vào ô A2 và công thức tham chiếu đến ô đó để làm cho văn bản dọc.
Văn bản cần xoay được nhập vào ô A2 và công thức trong ô A1 tham chiếu đến ô đó. Do đó, văn bản từ ô A2 hiển thị dọc trong ô A1.
=REGEXREPLACE( A2, "(.)", "$1"&CHAR(10) )
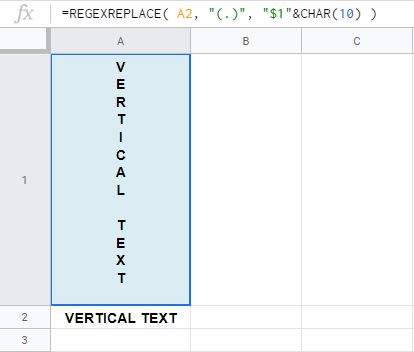
Công thức văn bản dọc 2
Bây giờ, hãy xem một công thức khác có thể làm cho văn bản dọc trong Google Sheets. Công thức này thực hiện cùng việc làm cho văn bản dọc như công thức trước đó.
Công thức 2: Văn bản nhập trực tiếp vào công thức
Công thức dưới đây là phiên bản thực hiện cùng một việc như công thức trước đó.
=ARRAYFORMULA(CONCATENATE((MID( "VĂN BẢN DỌC", ROW(INDIRECT("ZZ1:ZZ"&LEN( "VĂN BẢN DỌC" ))), 1)&CHAR(10))))
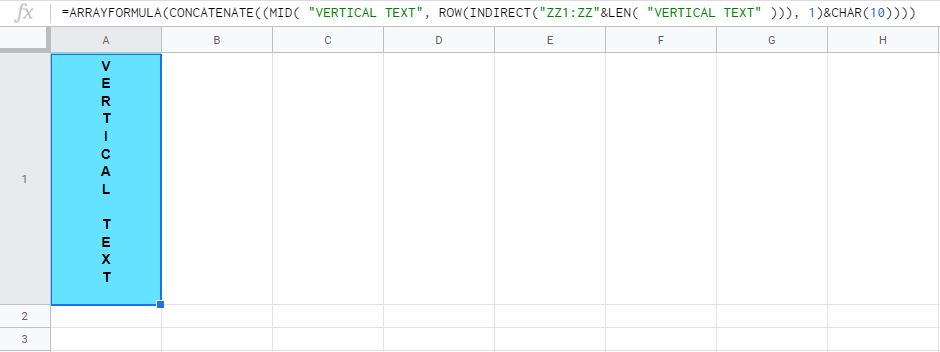
Công thức 2: Văn bản nhập vào ô
Đây là phiên bản công thức tham chiếu đến ô để chỉ định văn bản cần xoay.
=ARRAYFORMULA(CONCATENATE((MID( A2, ROW(INDIRECT("ZZ1:ZZ"&LEN( A2 ))), 1)&CHAR(10))))
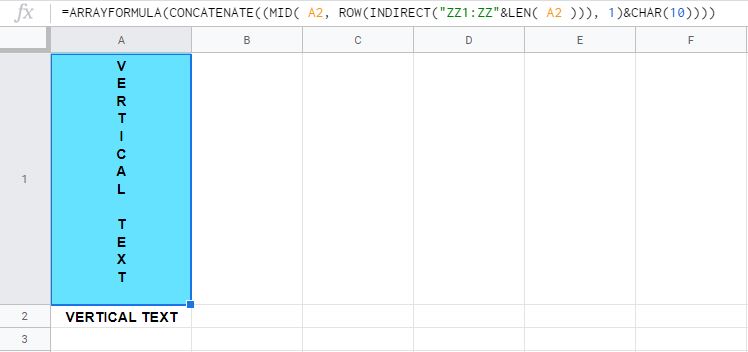
Làm thế nào để làm cho văn bản xiên trong Google Sheets
Nếu bạn muốn, bạn cũng có thể xoay văn bản theo cách sao cho nó là xiên trong Google Sheets. Có nhiều cách để làm như vậy.
Để làm cho văn bản xiên trong Google Sheets, làm theo các bước sau:
- Chọn ô hoặc phạm vi ô mà bạn muốn xoay / làm xiên.
- Chọn “Nghiêng lên” để xoay văn bản xiên lên. Hoặc chọn “Nghiêng xuống” để xoay văn bản xiên xuống. Hoặc chọn “Góc tùy chỉnh” để xoay văn bản theo góc bạn muốn.
Hình ảnh dưới đây là một ví dụ về menu xoay văn bản với tùy chọn “Góc tùy chỉnh” mở ra, và như bạn có thể thấy, menu cho phép bạn chọn một góc tùy chỉnh cho xoay văn bản. 0 độ là giá trị mặc định. -90 độ sẽ xoay văn bản xuống và +90 độ sẽ xoay văn bản lên. Nhưng bạn có thể chọn bất kỳ góc nào giữa các thiết lập này, theo từng bước 15 độ.
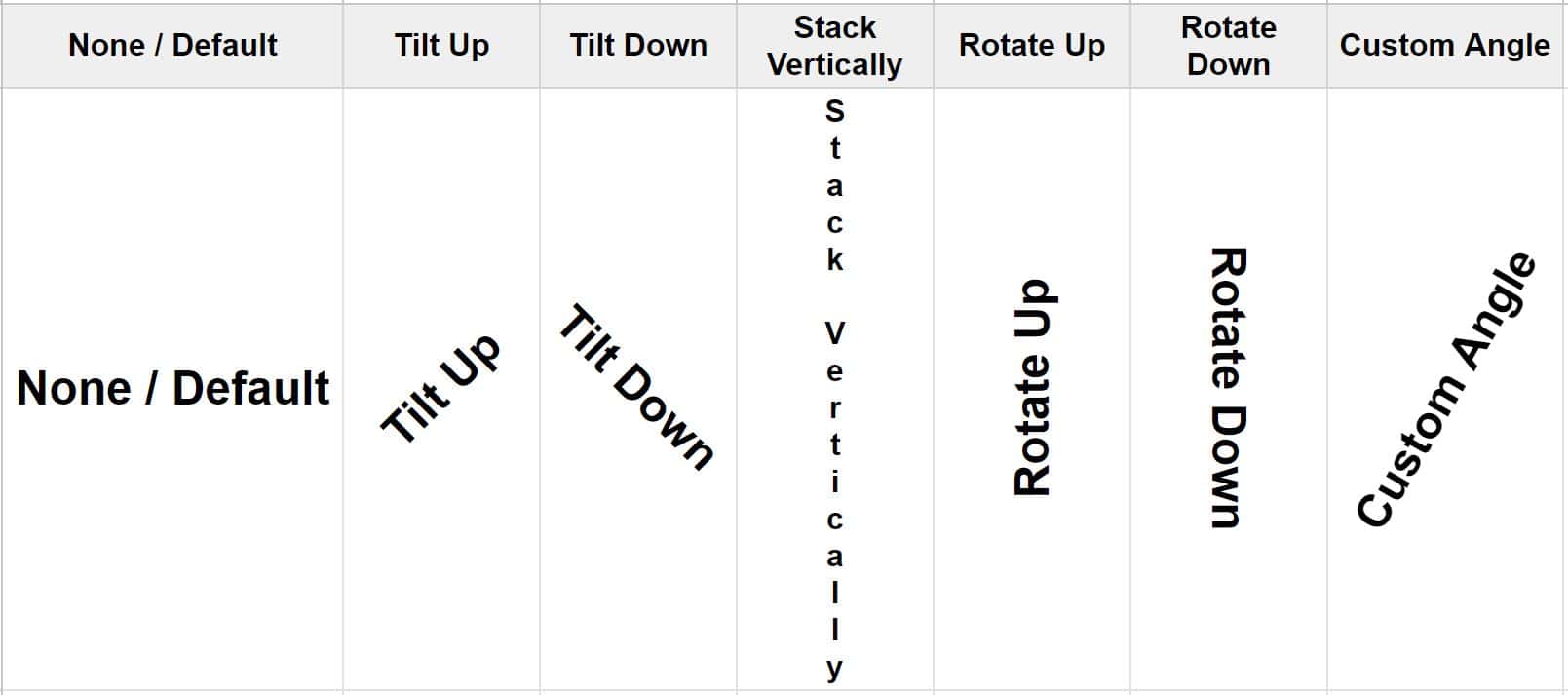
Nghiêng lên / Nghiêng xuống
Để làm cho văn bản xiên từ các tùy chọn được xác định trước sẵn trong menu xoay văn bản, chọn “Nghiêng lên” hoặc “Nghiêng xuống”. (Xem hình ảnh ở đầu trang để tham khảo thị lực)
Nghiêng văn bản lên có nghĩa là các chữ cái đầu tiên của văn bản nằm ở dưới bên trái và chữ cái cuối cùng của văn bản nằm ở trên bên phải.
Nghiêng văn bản xuống có nghĩa là các chữ cái đầu tiên của văn bản nằm ở trên bên trái và các chữ cái cuối cùng của văn bản nằm ở dưới bên phải.
Xoay văn bản tùy chỉnh (Văn bản xiên/đường xiên)
Dưới đây là một ví dụ về việc làm cho văn bản xiên trong Google Sheets với một góc tùy chỉnh. Chúng ta sẽ tiếp tục với dữ liệu ví dụ trước đó, sau khi văn bản đã được xoay theo đường xiên.
Như bạn có thể thấy trong hình ảnh dưới đây, các tên công việc đã được liệt kê ở trên với chiều dọc / vị trí mặc định. Chúng ta muốn xoay các tiêu đề / tên công việc theo đường xiên để chúng phù hợp với một chiều rộng cột hẹp.
Hãy xem ví dụ này để thực hiện điều đó.
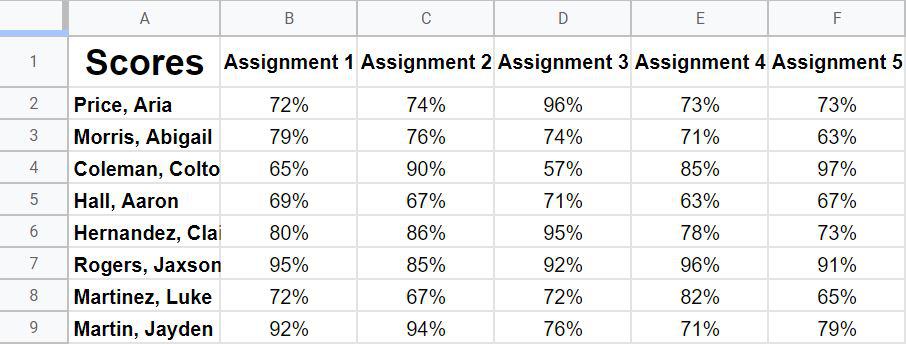
Để làm cho văn bản xiên trong ví dụ này, hãy chọn các ô B1 đến F1 (B1:F1), nhấp vào menu “Xoay văn bản” trong thanh công cụ, nhấp vào “Góc tùy chỉnh” và sau đó chọn góc bạn muốn xoay văn bản (Trong ví dụ này, chúng tôi chọn 60 độ).
Như bạn có thể thấy trong hình ảnh dưới đây, sau khi xoay văn bản / tiêu đề điều chỉnh 60 độ, tên công việc được nghiêng theo đường xiên lên (ở góc tùy chỉnh). Văn bản chiếm ít không gian ngang, nhưng văn bản xiên giúp đọc văn bản đã xoay dễ dàng hơn.
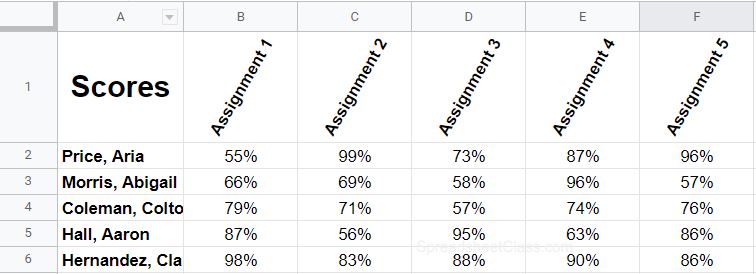
Dưới đây là một ví dụ về việc sử dụng góc tùy chỉnh tiêu cực, ví dụ -60 độ. Như bạn có thể thấy trong hình ảnh dưới đây, khi bạn sử dụng góc tùy chỉnh tiêu cực, văn bản xoay xuống (với góc tùy chỉnh).
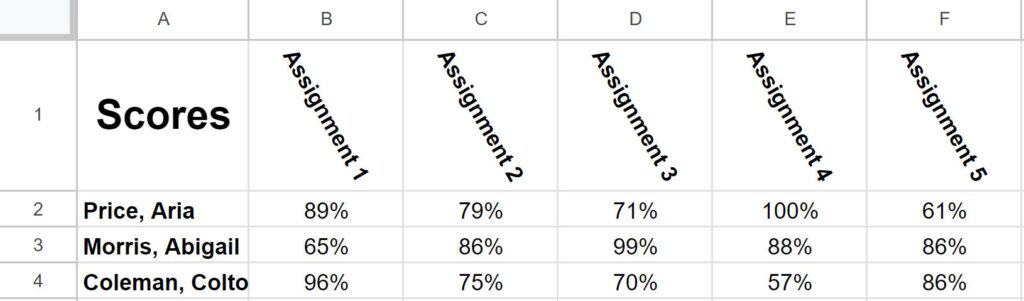
Các đường viền xiên trong Google Sheets
Bạn có biết bạn có thể tạo các đường viền xiên trong Google Sheets để kết hợp với văn bản xiên/đã xoay của bạn? Chúng tôi sẽ tiếp tục với dữ liệu ví dụ trước đó, sau khi văn bản đã được xoay đường xiên.
Để tạo các đường viền xiên trong Google Sheets, làm theo các bước sau:
- Trong ô muốn có các đường viền xiên, xoay văn bản đường xiên (từ menu xoay văn bản).
- Áp dụng viền nội và viền ngoại cho các ô chứa văn bản đường xiên. Viền được áp dụng sẽ xoay theo đường xiên của văn bản.
Trong hình ảnh dưới đây, bạn có thể thấy sau khi áp dụng viền cho các ô chứa văn bản đường xiên, các đường viền sẽ xoay theo góc của văn bản.
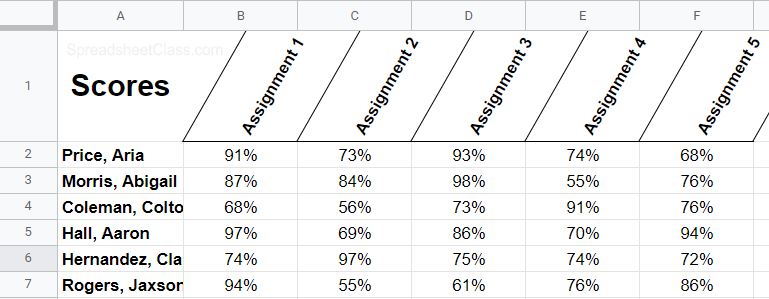
Bây giờ, bạn đã biết tất cả các cách khác nhau để xoay văn bản trong Google Sheets!
Bài kiểm tra: Kiểm tra kiến thức của bạn
Hãy trả lời các câu hỏi sau về xoay văn bản trong Google Sheets để rèn luyện kiến thức của bạn! Cuộn xuống dưới để tìm các câu trả lời cho bài kiểm tra.
Câu hỏi 1: Những góc xoay tùy chỉnh sau đây sẽ làm cho văn bản xoay xuống?
- 90 độ
- -90 độ
- 0 độ
Câu hỏi 2: Trong số các tùy chọn sau, cái nào sẽ làm cho văn bản xiên?
- Nghiêng lên
- Nghiêng xuống
- Xếp chồng dọc
Câu hỏi 3: Đúng hoặc sai: Các tùy chọn xoay văn bản có sẵn trong menu “Định dạng” và trong danh sách thả xuống trực tiếp trên thanh công cụ.
- Đúng
- Sai
Câu hỏi 4: Đúng hoặc sai: Với tùy chọn “Xếp chồng dọc”, các chữ cái vẫn đứng thẳng trong khi các từ được xoay để thẳng.
- Đúng
- Sai
Câu trả lời cho các câu hỏi trên:
Câu hỏi 1: 2
Câu hỏi 2: 3
Câu hỏi 3: 1
Câu hỏi 4: 1



