Nếu bạn đang cần một bảng tính với một phông chữ hoặc kích cỡ chữ cụ thể, hoặc bạn muốn bảng tính của mình nổi bật, bạn cần biết cách thay đổi phông chữ mặc định trong Google Sheets. Dưới đây là cách để cá nhân hóa phông chữ trong bảng tính.
Cách 1: Sử dụng thanh công cụ
Cách đơn giản nhất để “thay đổi phông chữ mặc định trong Google Sheets” là sử dụng thanh công cụ. Trong Google Sheets có một nút gọi là Phông chữ cho phép bạn thay đổi phông chữ mặc định thành các phông chữ khác.
Nếu bạn muốn thay đổi phông chữ của một số văn bản hoặc ô, bạn chỉ cần chọn các ô hoặc văn bản đó, sau đó nhấp vào nút Phông chữ trên thanh công cụ để chọn phông chữ yêu thích.

Nếu bạn muốn thay đổi phông chữ của toàn bộ bảng tính thành một phông chữ cụ thể, bạn có thể nhấn tổ hợp phím Ctrl + A để chọn tất cả các ô trước khi chọn phông chữ.
Tuy nhiên, phương pháp này chỉ hữu ích cho những người chỉ muốn thay đổi phông chữ mặc định cho một bảng tính duy nhất. Nếu bạn muốn sử dụng phông chữ đã thiết lập khi mở một bảng tính mới mỗi lần, hãy tiếp tục đọc.
Cách 2: Tùy chỉnh cài đặt chủ đề
Google Sheets có một tính năng gọi là Chủ đề cho phép bạn nhanh chóng thay đổi toàn bộ bảng tính, bao gồm cả phông chữ của bảng tính. Dưới đây là cách thực hiện:
Bước 1: Mở một bảng tính trống trong Google Sheets.
Bước 2: Nhấp vào Định dạng. Trong menu xổ xuống, chọn Chủ đề.
Bước 3: Chọn chủ đề mà bạn muốn tùy chỉnh trong bảng phía bên phải, sau đó chọn Tùy chỉnh.
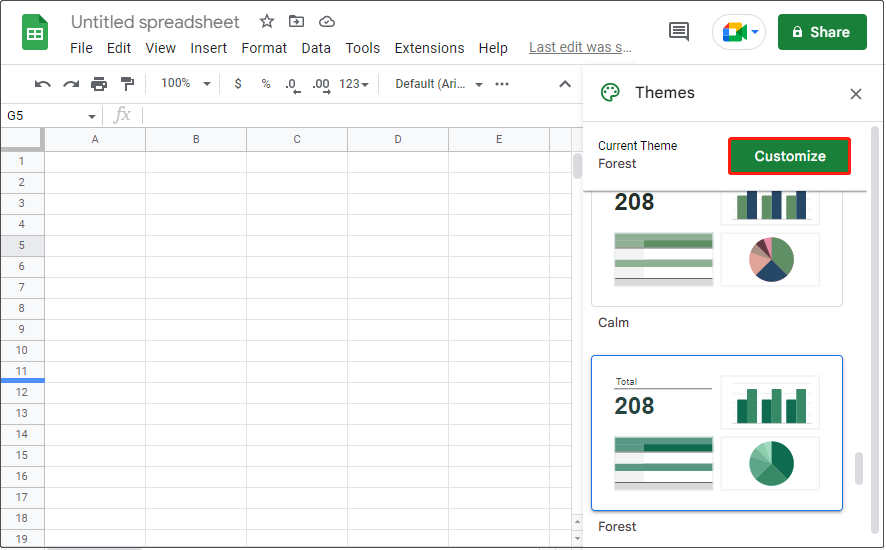
Bước 4: Thiết lập phông chữ và màu sắc theo sở thích của bạn. Sau đó, nhấp vào Hoàn thành.
Lần sau bạn sử dụng chủ đề này, các bảng tính sẽ được mở với phông chữ bạn đã thiết lập.
Cách 3: Tạo mẫu Google Sheets
Bằng cách sử dụng một mẫu bảng tính Google, bạn có thể mở một bảng tính trống với phông chữ mong muốn trực tiếp, thay vì cấu hình phông chữ bằng tay mỗi lần. Dưới đây là cách thực hiện:
Bước 1: Mở một bảng tính trống và nhấn tổ hợp phím Ctrl + A để chọn toàn bộ bảng tính. Sau đó, nhấp vào Phông chữ và Kích thước chữ để chọn phông chữ và kích thước mong muốn.
Bước 2: Nháy đúp vào tên bảng tính không có tiêu đề và đổi tên. Ví dụ: mẫu 1.

Bước 3: Khi bạn tạo một bảng tính mới, bạn có thể vào Tệp > Mới > Từ thư viện mẫu.
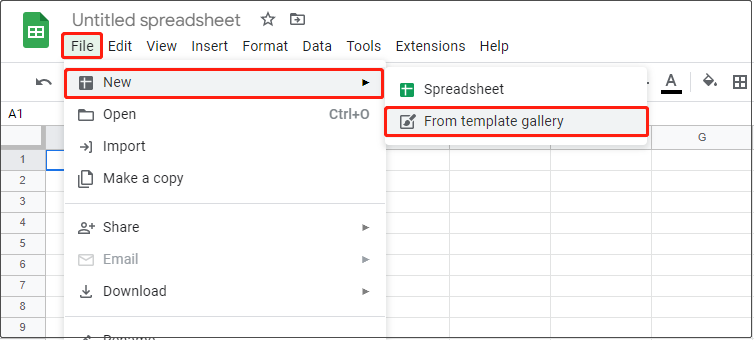
Bước 4: Tìm mẫu của bạn, như mẫu 1, và chọn để mở một bảng tính mới (bạn có thể cần quay lại thanh menu trước nếu bạn đang ở trang thư viện mẫu).
Bằng cách sử dụng phương pháp này, bạn có thể tạo bảng tính mới với mẫu.
Làm thế nào để thêm nhiều phông chữ vào Google Sheets
Nếu bạn không tìm thấy phông chữ mà bạn muốn chọn trong danh sách phông chữ, bạn có thể thử các bước sau để thêm nhiều phông chữ vào Google Sheets.
Bước 1: Mở một bảng tính trống mới trong Google Sheets.
Bước 2: Nhấp vào Phông chữ > Thêm phông chữ.

Bước 3: Chọn phông chữ bạn muốn và nhấp vào OK.

Phông chữ đã chọn sẽ hiển thị trong danh sách phông chữ.
Kết luận
Bài viết này mô tả cách thay đổi phông chữ mặc định trong Google Sheets và cách thêm nhiều phông chữ. Hy vọng bạn đã tìm thấy một phương pháp để điều chỉnh hiệu quả phông chữ mặc định trong Google Sheets. Nếu bạn đã tìm ra những phương pháp tốt khác để làm điều này, hãy chia sẻ chúng trong phần bình luận dưới đây để giúp người dùng khác.
Để biết thêm thông tin về Google Sheets, hãy truy cập Công cụ tìm kiếm.



