
Hàm SẮP XẾP là một công cụ vô cùng hữu ích mà bạn có thể sử dụng để sắp xếp dữ liệu trong Google Sheets. Với hàm SẮP XẾP này, bạn có thể sắp xếp dữ liệu theo cột được chỉ định (hoặc nhiều cột), theo thứ tự tăng dần hoặc giảm dần, và bạn cũng có thể sắp xếp dữ liệu theo chiều dọc hoặc ngang.
Hàm sắp xếp có thể được sử dụng để sắp xếp dữ liệu theo thứ tự chữ cái (A-Z) hoặc theo giá trị số.
Trong bài học này, tôi sẽ chỉ cho bạn cách làm tất cả những việc này với hàm SẮP XẾP trong Google Sheets.
Công thức SẮP XẾP trong Google Sheets
Dưới đây là các loại công thức SẮP XẾP mà tôi sẽ chỉ cho bạn trong bài học này. Bạn sẽ thấy ví dụ về cách sử dụng mỗi công thức này.
Hàm SẮP XẾP trong Google Sheets
Các biểu đồ này sẽ chỉ cho bạn cách thiết lập hàm SẮP XẾP của mình và cho bạn thấy từng thành phần của công thức làm gì, để bạn có thể hiểu cách sử dụng hàm SẮP XẾP cho các tác vụ tùy chỉnh.
Hàm SẮP XẾP hoạt động bằng cách chỉ định một phạm vi cần sắp xếp, sau đó là số cột cần sắp xếp, sau đó là thứ tự sắp xếp (tăng dần / giảm dần).
Biểu đồ của hàm SẮP XẾP trong Google Sheets cho một cột duy nhất:
Biểu đồ này cho thấy một công thức sắp xếp một cột duy nhất theo thứ tự tăng dần.
=SẮPXẾP(A3:B, 2, ĐÚNG)Biểu đồ chi tiết của công thức sắp xếp trong hàm SẮP XẾP của Google Sheets
Biểu đồ của hàm SẮP XẾP trong Google Sheets cho nhiều cột:
Biểu đồ này cho thấy một công thức sắp xếp theo 2 cột, trong đó cột đầu tiên được chỉ định sắp xếp theo thứ tự tăng dần và cột thứ hai được chỉ định sắp xếp theo thứ tự giảm dần.
=SẮPXẾP(A3:C, 2, ĐÚNG, 1, SAI)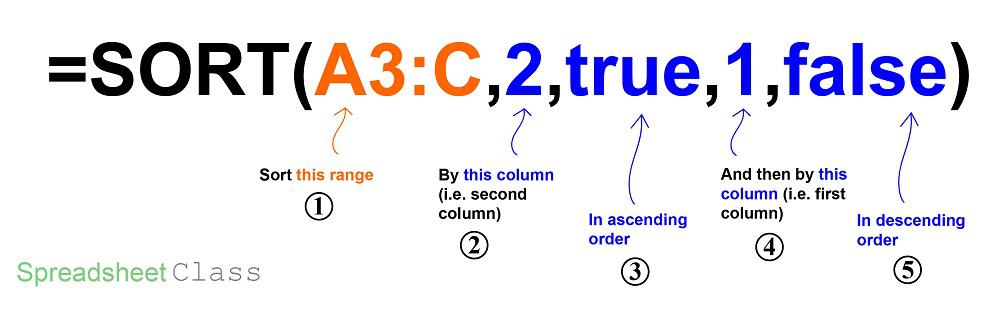
Xác định số cột
Khi xác định cột cần sắp xếp trong công thức SẮP XẾP của bạn, hãy nhập một số đại diện cho vị trí cột bạn muốn sắp xếp, so với phạm vi bạn đã chỉ định.
Ví dụ, nếu bạn đang sắp xếp phạm vi A2:C và muốn sắp xếp theo cột B, thì đó là cột “2” trong phạm vi bạn đang sắp xếp. Tương tự, cột C sẽ là “3”.
Tuy nhiên, nếu bạn đang sắp xếp phạm vi B2:Z và muốn sắp xếp theo cột B, thì đó sẽ là cột “1”, vì đó là cột đầu tiên trong phạm vi bạn đang sắp xếp.
Tham số mặc định của hàm SẮP XẾP là sắp xếp theo cột đầu tiên.
Xác định thứ tự sắp xếp (tăng dần vs giảm dần)
Khi xác định thứ tự sắp xếp trong công thức SẮP XẾP của bạn, hãy chọn một trong các tùy chọn sau:
- ĐÚNG (tăng dần)
- SAI (giảm dần)
Tham số mặc định của hàm SẮP XẾP là sắp xếp theo thứ tự tăng dần.
Mô tả về hàm SẮP XẾP trong Google Sheets
Cú pháp: SẮPXẾP(phạm vi, cột_sắp_xếp, sắp_tăng, [cột_sắp_xếp2, …], [sắp_tăng2, …])
Tóm tắt công thức: “Sắp xếp các dòng của một bảng hoặc phạm vi cho trước theo các giá trị của một hoặc nhiều cột.”
Sắp xếp một cột duy nhất theo thứ tự tăng dần
Trước tiên, tôi sẽ chỉ cho bạn cách sắp xếp một cột duy nhất của dữ liệu theo thứ tự tăng dần với hàm SẮP XẾP.
Khi bạn muốn sắp xếp theo cột đầu tiên theo thứ tự tăng dần, bạn không cần xác định số cột hoặc thứ tự ĐÚNG / SAI. Bạn sẽ thấy rằng cả hai công thức dưới đây đều làm cùng một việc, một công thức xác định số cột và thứ tự, và một không xác định.
Nói cách khác, nếu bạn không xác định số cột và thứ tự sắp xếp, Google Sheets sẽ cho rằng đó là cột đầu tiên theo thứ tự tăng dần. Điều này hoàn hảo để sắp xếp một danh sách tên cơ bản, như ví dụ dưới đây.
Lưu ý rằng trong ví dụ này, dữ liệu đều là văn bản, vì vậy dữ liệu sẽ được sắp xếp theo thứ tự chữ cái.
Nhiệm vụ: Sắp xếp danh sách tên trong cột A từ A đến Z
Logic: Sắp xếp cột A (A3:A) theo thứ tự tăng dần
Công thức: Công thức dưới đây được nhập vào ô màu xanh (C3), cho ví dụ này
=SẮPXẾP(A3:A)Công thức có cùng chức năng: =SẮPXẾP(A3:A, 1, ĐÚNG)


Sắp xếp theo thứ tự giảm dần
Trong ví dụ này, chúng ta sẽ sắp xếp cùng một danh sách tên theo thứ tự giảm dần (Z – A), thay ĐÚNG bằng SAI trong công thức.
Nhiệm vụ: Sắp xếp danh sách tên trong cột A từ Z đến A
Logic: Sắp xếp cột A (A3:A) theo thứ tự giảm dần
Công thức: Công thức dưới đây được nhập vào ô màu xanh (C3), cho ví dụ này
=SẮPXẾP(A3:A, 1, SAI)
Sắp xếp theo nhiều cột
Bây giờ, tôi sẽ chỉ cho bạn cách sử dụng hàm SẮP XẾP để sắp xếp theo nhiều cột trong Google Sheets. Để làm điều này, bạn sẽ chỉ định phạm vi cần sắp xếp, sau đó là cột đầu tiên mà bạn muốn sắp xếp theo, sau đó là thứ tự, và bạn sẽ làm như vậy với cột tiếp theo mà bạn muốn sắp xếp.
Vì vậy, cột đầu tiên được chỉ định sẽ được ưu tiên… và sau đó, bất kỳ sắp xếp nào có thể được thực hiện mà không làm gián đoạn nhóm mà cột đầu tiên đã tạo ra sẽ được thực hiện.
Trong ví dụ này, chúng ta sẽ sắp xếp một danh sách học sinh và lớp học của họ theo lớp học trước, sau đó là tên.
Nhiệm vụ: Sắp xếp theo lớp học, sau đó là tên học sinh
Logic: Sắp xếp phạm vi A3:B, theo cột 2 theo thứ tự tăng dần, sau đó là cột 1 theo thứ tự tăng dần
Công thức: Công thức dưới đây được nhập vào ô màu xanh (D3), cho ví dụ này
=SẮPXẾP(A3:B, 2, ĐÚNG, 1, ĐÚNG)
Sắp xếp theo giá trị số
Cho đến nay, chúng ta đã sử dụng hàm SẮP XẾP để sắp xếp văn bản theo thứ tự chữ cái, nhưng trong ví dụ này, bạn sẽ thấy rằng hàm SẮP XẾP cũng có thể sắp xếp dữ liệu số trong Google Sheets.
(Nếu dữ liệu của bạn chứa cả số và văn bản, số sẽ được sắp xếp trước, sau đó đến chữ cái).
Phần đầu của ví dụ cho thấy một danh sách học sinh và phần trăm điểm số của họ, được sắp xếp với điểm số thấp nhất ở đầu danh sách.
Nhiệm vụ: Sắp xếp dữ liệu học sinh theo phần trăm điểm số
Logic: Sắp xếp phạm vi A3:B, theo cột 2 theo thứ tự tăng dần
Công thức: Công thức dưới đây được nhập vào ô màu xanh (D3), cho ví dụ này
=SẮPXẾP(A3:B, 2, ĐÚNG)
Đây là cùng một ví dụ, được sắp xếp theo thứ tự giảm dần (điểm số cao nhất ở đầu danh sách).
=SẮPXẾP(A3:B, 2, SAI)
Nội dung được tạo ban đầu bởi Corey Bustos / SpreadsheetClass.com
Kết luận
Hàm SẮP XẾP của Google Sheets là một công cụ mạnh mẽ để sắp xếp và tổ chức dữ liệu của bạn. Bạn có thể sử dụng công cụ này để sắp xếp dữ liệu của bạn theo thứ tự chữ cái, số hoặc ngày tháng. Bằng cách hiểu cách sử dụng hàm SẮP XẾP và làm chủ các tính năng khác nhau của nó, bạn có thể tiết kiệm thời gian và nâng cao hiệu suất của mình trong xử lý dữ liệu trong Google Sheets.
Nếu bạn muốn tìm hiểu thêm về các tính năng khác nhau của Google Sheets, hãy truy cập Crawlan.com.



