Bienvenue dans cet article où je vais partager avec vous des astuces sur la façon de calculer des sous-totaux par groupe en utilisant la fonction SUMIFS dans Excel et Google Sheets. Cette méthode pratique vous permettra de regrouper et de totaliser vos données en fonction de certaines catégories ou groupes.
Tableau de sous-totaux par catégorie ou groupe
Dans cet exemple, nous allons utiliser la fonction UNIQUE et la fonction SUMIFS pour calculer automatiquement le nombre de produits par groupe de produit.
Commencez par ajouter la fonction UNIQUE à la cellule E3 : =UNIQUE(B3:B11).
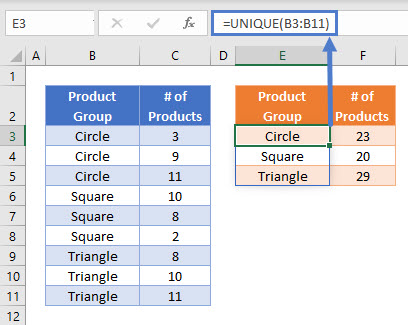
Une fois cette formule entrée, une liste sera automatiquement créée en dessous de la cellule pour afficher toutes les valeurs uniques trouvées dans la colonne “Groupe de produit”.
Ensuite, utilisez la fonction SUMIFS pour calculer le total des produits par groupe de produit : =SUMIFS(C3:C11,B3:B11,E3).
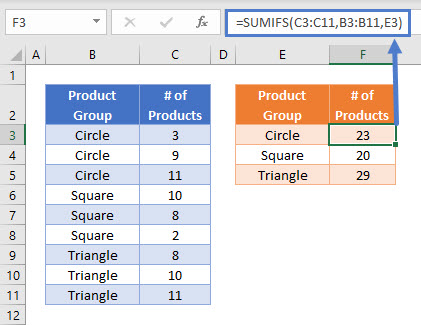
Tableau de sous-totaux par catégorie ou groupe – Sans la fonction UNIQUE
Si vous utilisez une version d’Excel qui ne dispose pas de la fonction UNIQUE, vous pouvez utiliser la fonction INDEX, la fonction MATCH et la fonction COUNTIF pour créer une formule matricielle qui produira une liste de valeurs uniques à partir d’une plage de cellules.
{=INDEX($B$3:$B$11,MATCH(0,COUNTIF($E$2:E2,$B$3:$B$11),0))}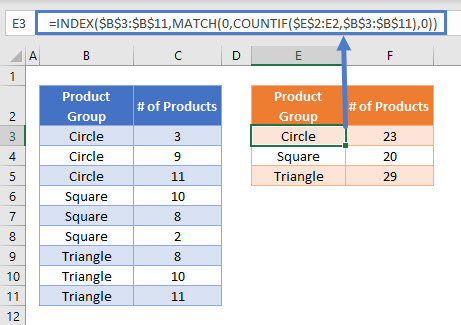
Une fois que cette formule est entrée, vous obtiendrez une liste de valeurs uniques dans la colonne “Groupe de produit”.
Ensuite, utilisez à nouveau la fonction SUMIFS pour calculer le total des produits par groupe de produit : =SUMIFS(C3:C11,B3:B11,E3).
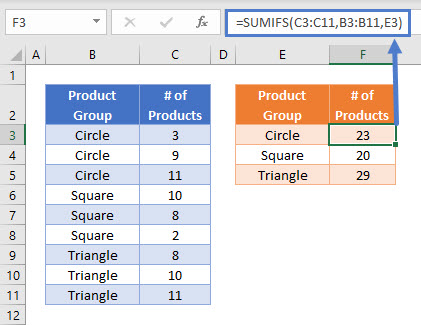
Ajoutez des sous-totaux dans un tableau de données
Une autre façon de calculer des sous-totaux par catégorie ou groupe est d’ajouter directement des sous-totaux dans un tableau de données à l’aide des fonctions IF et SUMIFS.
=IF(B3=B2,"",SUMIFS(C3:C11,B3:B11,B3))Cette formule utilise la fonction SUMIFS imbriquée dans une fonction IF. Elle compare la valeur de la colonne “Groupe de produit” de chaque ligne avec celle de la ligne précédente. Si elles sont identiques, elle affiche une cellule vide. Si elles sont différentes, elle affiche la somme des produits.
Tri des données par groupe
Si vos données ne sont pas déjà triées par groupe de produit, vous pouvez utiliser la fonction de tri d’Excel pour les organiser.
Sélectionnez simplement le tableau de données, cliquez sur “Trier de A à Z” et vos données seront triées par groupe de produit.

Verrouillage des références de cellules
Pour rendre vos formules plus lisibles et éviter les erreurs, il est recommandé de verrouiller les références de cellules appropriées. Par exemple :
=IF(B3=B2,"",SUMIFS($C$3:$C$11,$B$3:$B$11,B3))Cela garantit que vos formules fonctionnent correctement lorsqu’elles sont copiées-collées dans d’autres cellules de votre fichier.
Utilisation des tables pivot pour afficher les sous-totaux
Une autre méthode pour calculer les sous-totaux est d’utiliser les tables pivot. Les tables pivot vous permettent de résumer automatiquement les données et d’afficher les totaux et les sous-totaux de différentes manières.
Les formules fonctionnent également dans Google Sheets
Ces formules fonctionnent de la même manière dans Google Sheets que dans Excel. Cependant, il convient de noter que la fonction UNIQUE est sensible à la casse dans Google Sheets.
Vous pouvez également consulter le site Crawlan.com pour des astuces et des tutoriels supplémentaires sur Excel et Google Sheets.
Maintenant, vous savez comment calculer des sous-totaux par catégorie ou groupe dans Excel et Google Sheets. Utilisez ces astuces pour organiser et analyser vos données plus efficacement!



