Khi có nhiều người cùng làm việc trên một bảng tính Google Sheets, việc biết khi nào và ai đã chỉnh sửa bảng tính trở nên quan trọng. Trong bài viết này, chúng tôi sẽ giới thiệu hai cách khác nhau để thêm dấu thời gian vào Google Sheets ngay khi có sự thay đổi trong bảng tính:
Phần 1: Sử dụng một chức năng tùy chỉnh đơn giản
Trong phần này, chúng tôi sẽ chỉ cho bạn cách thêm dấu thời gian vào Google Sheets bằng cách sử dụng một chức năng tùy chỉnh đơn giản.
Phần 2: Sử dụng hàm onEdit trong Google Apps Script
Trong phần này, chúng tôi sẽ chỉ cho bạn cách thêm dấu thời gian vào Google Sheets, cùng với địa chỉ email của người dùng thực hiện thay đổi, bằng cách sử dụng hàm onEdit trong Google Apps Script.
Bây giờ chúng ta đã biết về những gì chúng tôi sẽ bàn luận trong loạt bài viết này, hãy bắt đầu tìm hiểu cách thêm dấu thời gian vào Google Sheets bằng cách sử dụng các chức năng tùy chỉnh.
Khái niệm chức năng tùy chỉnh trong Google Sheets là gì?
Chúng ta thường sử dụng các công thức tích hợp trong Google Sheets, như SUM(), COUNTIF(), và nhiều công thức khác nữa. Nhưng bạn có biết rằng bạn có thể tạo ra các công thức của riêng bạn và thực hiện chúng trong bảng tính Google Sheets của mình không? Điều đó là có thể nhờ vào các chức năng tùy chỉnh của Google Sheets. Bạn có thể định nghĩa chức năng trong Google Apps Script, sau đó sử dụng nó cũng giống như các công thức tích hợp trong Google Sheets.
Viết chức năng tùy chỉnh đầu tiên của bạn trong Google Sheets
Khi bạn đang làm việc trong bảng tính Google Sheets, hãy mở trình soạn thảo kịch bản Google bằng cách làm theo các bước sau:
-
Nhấp vào Mở rộng và mở trình soạn thảo kịch bản.
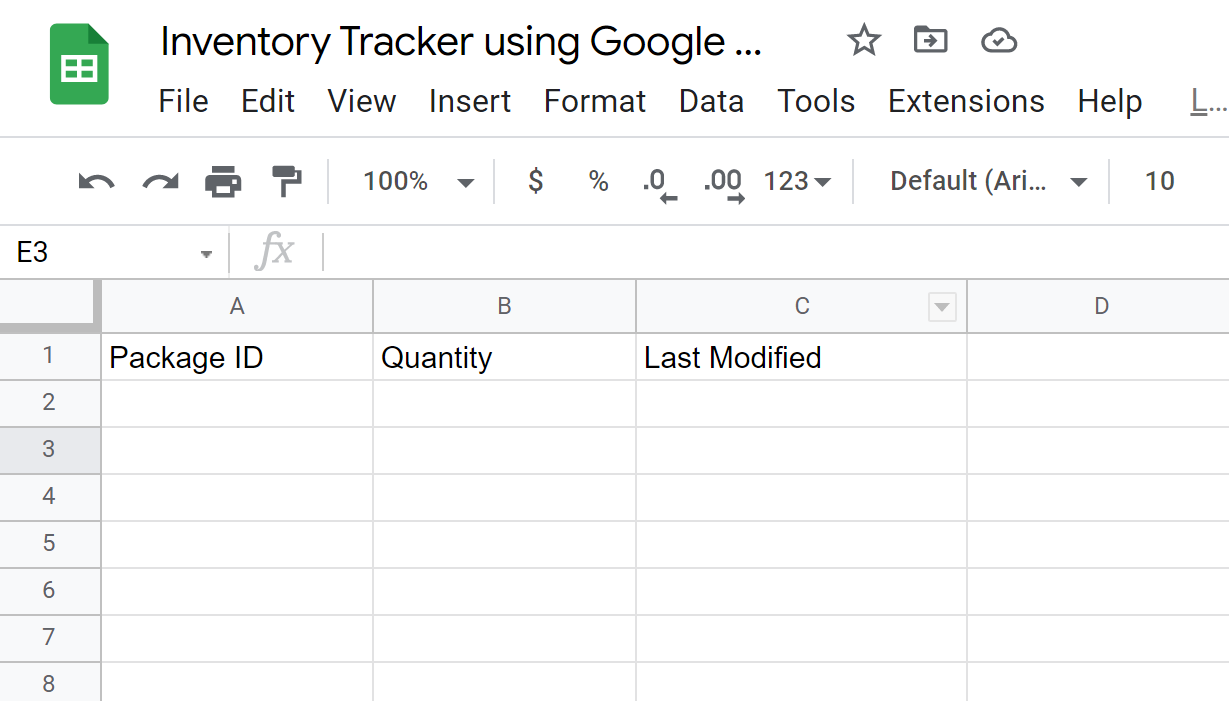
-
Trình soạn thảo kịch bản sẽ được mở.
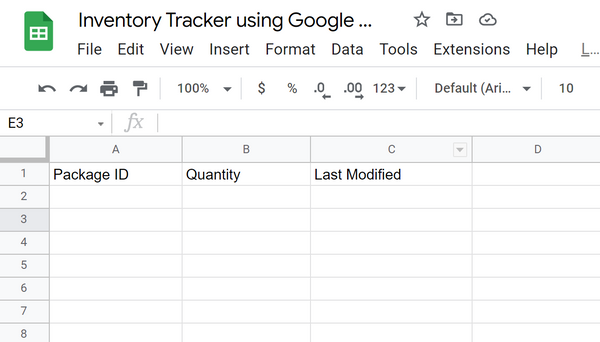
Bây giờ chúng ta đã ở trong trình soạn thảo kịch bản, sẵn sàng để viết mã.
Trước khi sử dụng các chức năng tùy chỉnh để thêm biểu mẫu thời gian vào bảng tính Google của bạn, chúng ta sẽ tìm hiểu cách chức năng tùy chỉnh hoạt động trong Google Sheets. Chúng ta sẽ viết một chức năng đơn giản của Google Apps Script, nhận một tham số từ bảng tính Google (number1) và trả về tổng của number1 + 2.
function addTwo(number1){
const sum = number1 + 2;
return sum;
}Bạn có thể sử dụng chức năng tùy chỉnh này trong Google Sheets giống như bất kỳ chức năng nào khác, bằng cách gọi tên nó và sử dụng các ô như tham số.
Ở đây, tôi đã truyền ô A1 làm tham số vào chức năng tùy chỉnh.
As expected, the addTwo custom function returns 12. As you can see, custom functions work just like normal formulas and can be very useful.
Cách thêm dấu thời gian vào Google Sheets bằng cách viết các chức năng tùy chỉnh
Bây giờ chúng ta đã hiểu cách các chức năng tùy chỉnh hoạt động trong Google Sheets, đến lúc tìm hiểu cách các chức năng này có thể được sử dụng để thêm dấu thời gian vào Google Sheets (tự động ngày và giờ).
Ví dụ về Google Sheets
Bảng tính Google mà tôi sẽ sử dụng có các thông tin sau:
- ID gói hàng
- Số lượng
- Ngày nhập
Nếu bạn muốn làm việc với bảng tính Google, hãy nhấp vào đây.
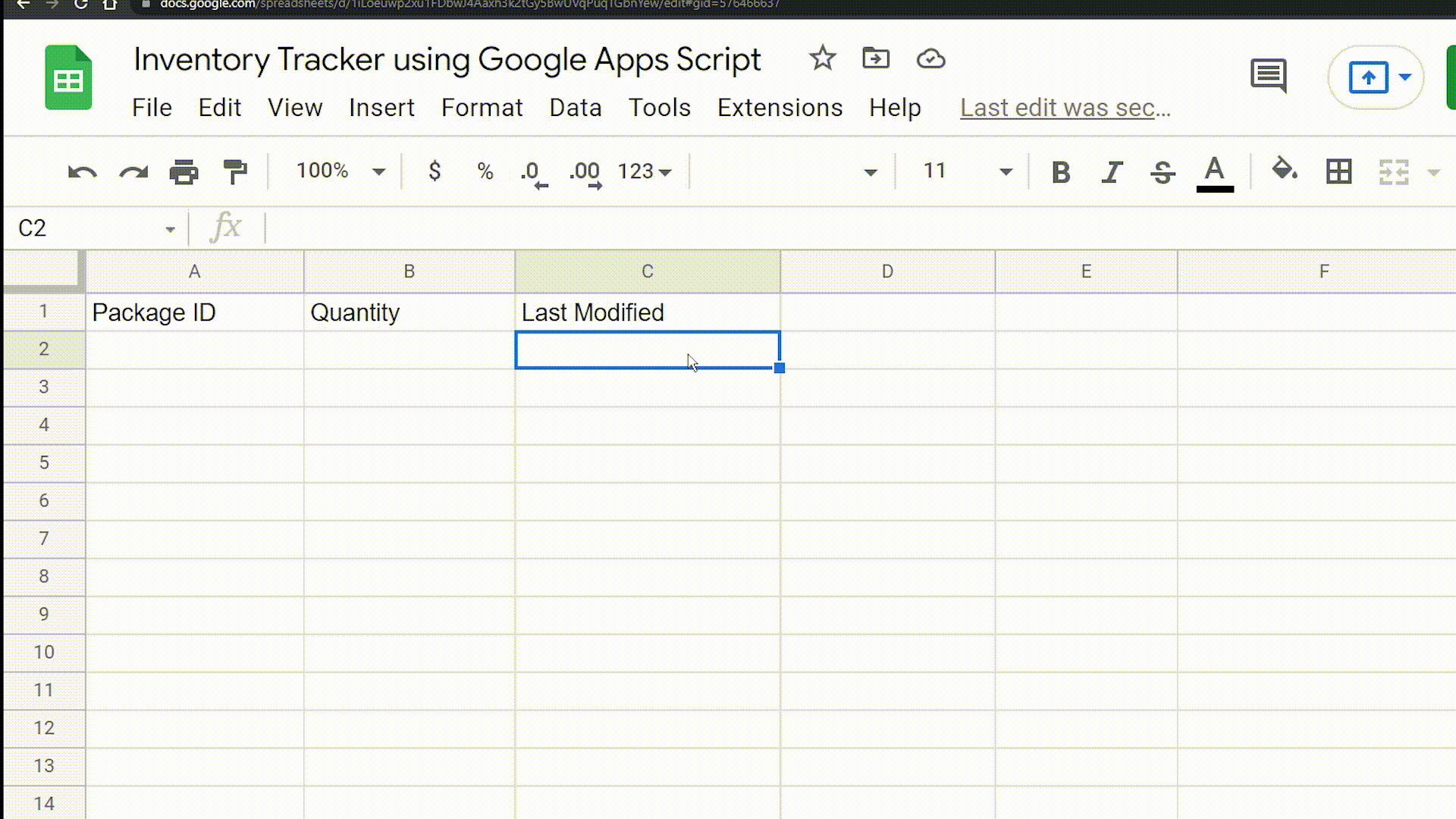
Với sự trợ giúp của các công thức tùy chỉnh và Google Sheets, mục tiêu của chúng tôi là thêm dấu thời gian ngay khi các ô trong cột “Số lượng” được điền.
Bước 1: Viết script dấu thời gian cho Google Sheets sẽ trả lại dấu thời gian khi dữ liệu được nhập
function setTimestamp(x) {
if(x != ""){
return new Date();
}
}Ở đây, chúng ta đã tạo một chức năng (setTimestamp) nhận một tham số từ bảng tính Google. Sau đó, chúng ta mở một điều kiện if kiểm tra xem tham số được truyền vào không phải rỗng.
Nếu điều kiện được đáp ứng, nó sẽ trả về một dấu thời gian mới bằng cách sử dụng chức năng new Date(). Điều này có nghĩa là ngay khi ai đó nhập dữ liệu vào ô được truyền vào, dấu thời gian của việc nhập này sẽ được trả về.
Chúng ta đã hoàn thiện mã của chúng ta để thêm dấu thời gian vào Google Sheets! Hãy kiểm tra kết quả.
Bước 2: Sử dụng chức năng tùy chỉnh mới này
Bây giờ chức năng tùy chỉnh đã sẵn sàng, hãy sử dụng nó. Chúng ta muốn thêm dấu thời gian vào bảng khi người dùng thêm một mục mới vào bảng Google.
Chỉ cần truyền ô mà bạn muốn thêm dấu thời gian vào làm tham số cho chức năng tùy chỉnh, như được hiển thị trong ảnh chụp màn hình dưới đây.
Ở đây, tôi đã truyền cột “Số lượng” vào chức năng tùy chỉnh làm tham số, trong đó mã sẽ kiểm tra xem số lượng sản phẩm đã được thêm vào chưa. Kết quả là, mã sẽ thêm dấu thời gian vào Google Sheets khi ô được cập nhật hoặc số lượng được thêm vào. Bạn có thể xem cách mã chèn dấu thời gian vào Google Sheets khi ô thay đổi trong ảnh chụp màn hình động dưới đây. Như bạn có thể thấy, mã tự động thêm ngày và giờ khi ô được thay đổi trong Google Sheets.
Cách tạo dấu thời gian trong Google Sheets bằng cách sử dụng các chức năng tùy chỉnh: Tóm tắt
Chúng tôi đã xem xét cách tạo dấu thời gian trong Google Sheets bằng cách sử dụng Google Apps Script và các chức năng tùy chỉnh. Trong bài viết blog tiếp theo, chúng tôi sẽ tìm hiểu cách sử dụng chức năng onEdit() của Google Sheets để thêm dấu thời gian vào một bảng tính bằng cách sử dụng Google Apps Script, sau đó thêm một số chi tiết vào bảng tính.
Xin đừng ngần ngại liên hệ với chúng tôi nếu bạn gặp vấn đề hoặc có bất kỳ ý kiến nào tại [email protected].
Nguồn: Crawlan.com



