Xin chào các bạn thân yêu của tôi! Hôm nay, tôi sẽ chia sẻ một mẹo siêu cool để tạo ô chọn tất cả trong Google Sheets. Hãy tưởng tượng xem bạn có thể tiết kiệm bao nhiêu thời gian và công sức với tính năng hữu ích này! 🚀
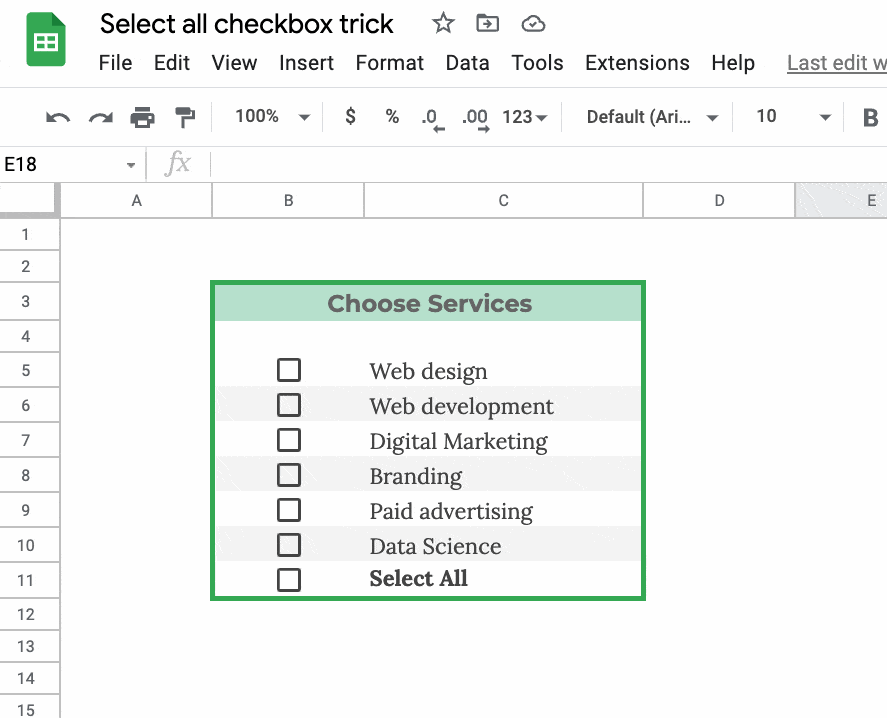
Nhưng chờ đã, trước khi chúng ta bắt đầu, bạn có biết rằng đã có một cách nhanh chóng để chọn tất cả các ô chọn một cách thủ công không? Hãy để tôi chỉ cho bạn!
Sử dụng Spacebar để chọn tất cả ô chọn
- Tô đen một dãy các ô chọn.
- Nhấn phím spacebar để chuyển chúng thành chọn hay không chọn.
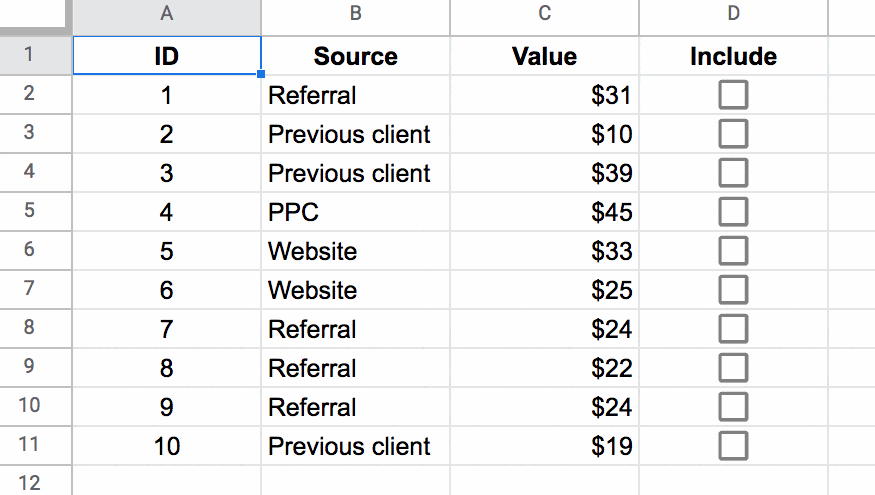
Giờ thì, chúng ta vào vấn đề chính nhé! Tôi muốn gửi lời cảm ơn đến một trong những độc giả tuyệt vời của mình, vị thần của Biscuits (dù bạn là ai đi nữa, cảm ơn bạn nhiều!) đã chia sẻ kỹ thuật này với tôi. Điều này thực sự là một bước đổi game, bạn bè của tôi!
Vậy thì, chúng ta hãy xem cách tạo ô chọn tất cả trong Google Sheets.
Kỹ thuật này kết hợp các ô chọn, đặt giá trị mặc định bằng cách sử dụng mảng và định dạng có điều kiện trên một hàng. Nhưng đừng lo, tôi sẽ từng bước giải thích cho bạn.
Bước 1: Thêm ô chọn chính
Đầu tiên, hãy chèn một ô chọn thông thường vào ô A1 bằng cách đi đến menu: Chèn > Ô chọn.
Bước 2: Thêm công thức bí mật
Sao chép công thức này vào ô A2:
=ArrayFormula(IF(A1=TRUE, ARRAYFORMULA(TRUE, TRUE, TRUE, TRUE, TRUE, TRUE, TRUE, TRUE, TRUE, TRUE),))Chọn ô chọn và bạn sẽ thấy công thức đưa ra 10 giá trị TRUE trong khoảng A3:A12.
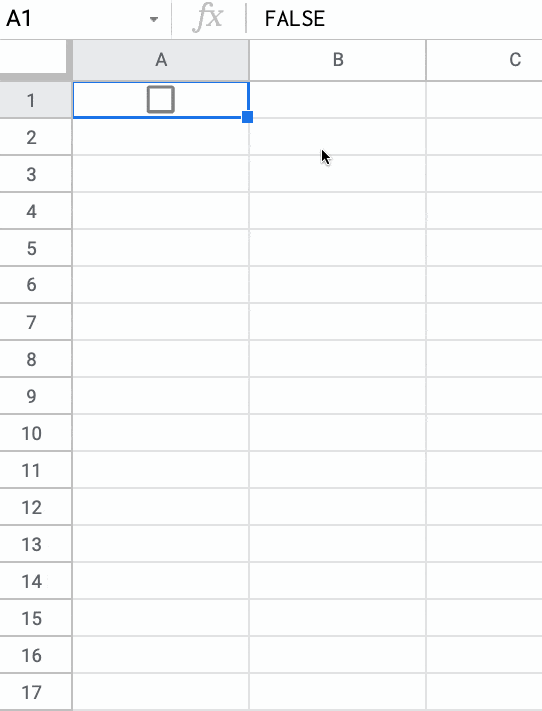
Công thức này sử dụng hàm IF để kiểm tra xem ô chọn trong ô A1 đã được chọn (TRUE) hay chưa chọn (FALSE). Nếu đã được chọn, nó sẽ đưa ra một mảng gồm 10 giá trị TRUE. Nếu không được chọn, công thức sẽ cho ra kết quả trống.
Bước 3: Thêm ô chọn đặc biệt đầu tiên
- Đi đến ô A3 và thêm một ô chọn khác thông qua menu Dữ liệu: Dữ liệu > Xác thực dữ liệu.
- Dưới Tiêu chí, chọn ô chọn.
- Sau đó chọn “Sử dụng giá trị tùy chỉnh”.
- Đặt giá trị TRUE thành TRUE.
- Đặt giá trị FALSE thành một ô trống.
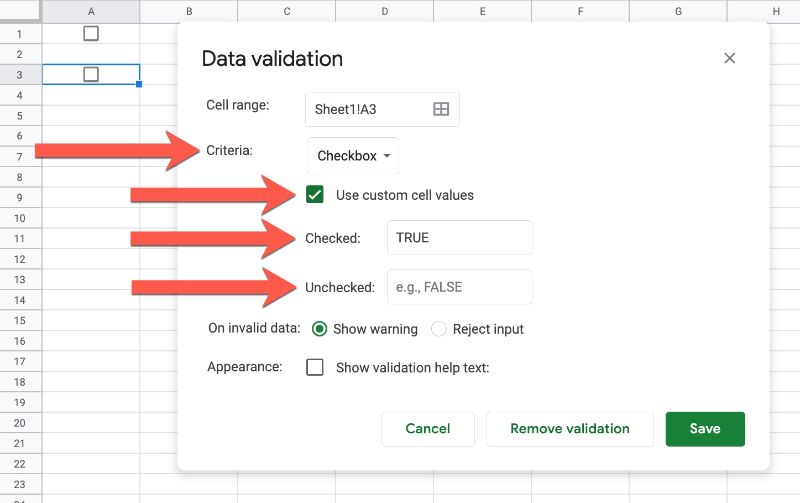
Bước 4: Thêm các ô chọn còn lại
Sao chép và dán ô chọn mới từ ô A3 đến dãy A4:A12.
Bây giờ, khi bạn chọn hoặc bỏ chọn ô A1, tất cả các ô chọn trong A3:A12 sẽ tự động được chọn hoặc bỏ chọn.
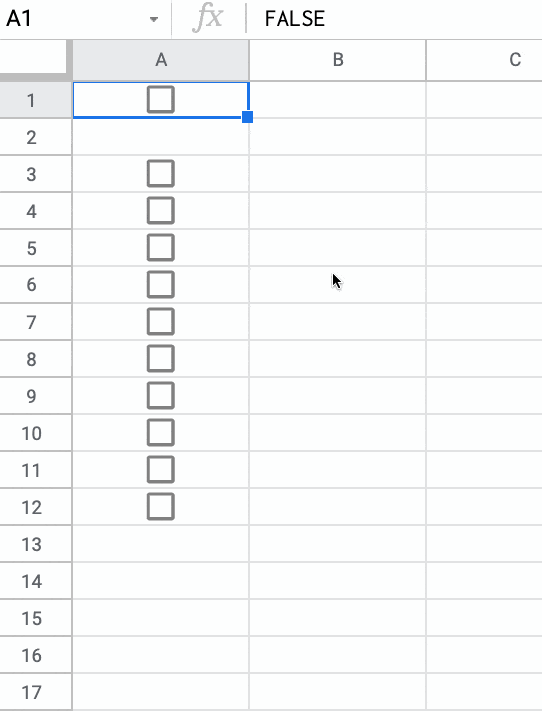
Bước 5: Định dạng
Để ô chọn “Chọn tất cả” của bạn có vẻ giống như ví dụ ở đầu trang, hãy xem hai bài viết này để biết cách làm:
- Cách áp dụng định dạng có điều kiện trên một hàng trong Google Sheets
- Mẫu danh sách kiểm tra trong Google Sheets
Những lưu ý về ô chọn tất cả trong Google Sheets
Phương pháp này có một nhược điểm lớn. Ô chọn tất cả chỉ hoạt động khi tất cả các ô chọn chưa được chọn. Một khi người dùng chọn một hoặc nhiều ô chọn, ô chọn chính tất cả sẽ không hoạt động và sẽ hiển thị lỗi #REF!.
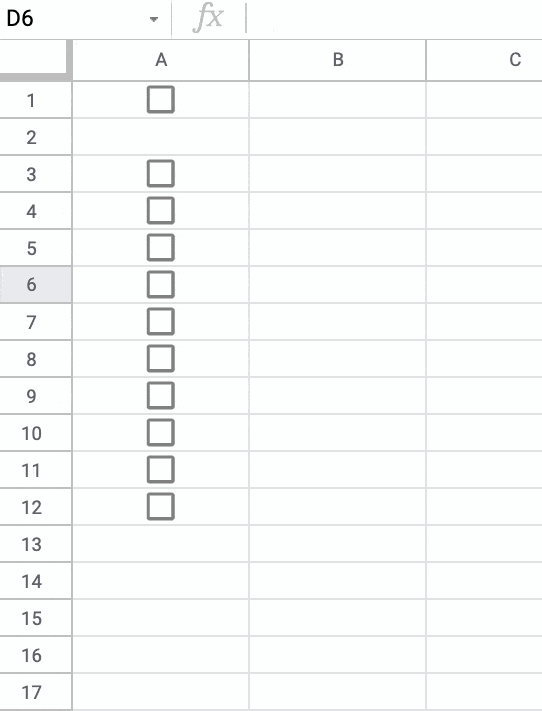
Mẫu ô chọn tất cả trong Google Sheets
Nếu bạn muốn thử kỹ thuật tuyệt vời này cho riêng mình, hãy nhấp vào đây để mở phiên bản chỉ xem, hoặc tự do sao chép bằng cách đi đến Tệp > Tạo bản sao. Vui lòng lưu ý rằng nếu bạn không thể truy cập vào mẫu do cài đặt Google Workspace của tổ chức của bạn, bạn có thể nhấp chuột phải vào liên kết và mở nó trong cửa sổ ẩn danh.
Xem thêm: Cách bắt chước nút radio bằng công thức và ô chọn
Nhân tiện, nếu bạn quan tâm đến thêm phép màu của ô chọn, tôi còn một mẹo khác để chia sẻ. Khám phá cách nhái nút radio bằng công thức và ô chọn, sử dụng công thức mảng để đảm bảo người dùng chỉ có thể chọn một ô chọn duy nhất trong một lần.
Đó là tất cả những gì tôi muốn chia sẻ với các bạn! Tôi hy vọng bạn tìm thấy hướng dẫn này hữu ích và nó giúp bạn tiết kiệm rất nhiều thời gian và công sức trong cuộc phiêu lưu trên Google Sheets của bạn. Hãy luôn rực rỡ và giữ lửa cho trò chơi tính toán của bạn! ✨



