Vous avez trouvé un script Apps sur le web pour ajouter des fonctionnalités supplémentaires à vos documents Google, mais vous ne savez pas comment l’utiliser. Pas de panique, pas besoin d’être un génie de la programmation pour y arriver ! Dans ce tutoriel, je vais vous expliquer de manière simple et accessible comment ajouter un script Apps à Google Docs / Sheets / Forms / Slides, que vous soyez technicien ou non.
Étape 1 : Déterminez le type d’application Google sur lequel s’exécute le script Apps
Avant de commencer, posez-vous cette question : À quelle application Google le script Apps est-il destiné ? Est-ce pour Google Docs, Sheets, Forms ou Slides ? Il est important de choisir le bon type d’application, sinon votre script ne fonctionnera pas.
Étape 2 : Ouvrez votre document et ouvrez l’éditeur de script
Pour chaque type d’application, vous trouverez un menu “Éditeur de script” dans la barre de menus. Dans Google Forms, il se trouve dans le menu à trois points. Ouvrez ce menu et sélectionnez “Éditeur de script” pour ouvrir l’éditeur.
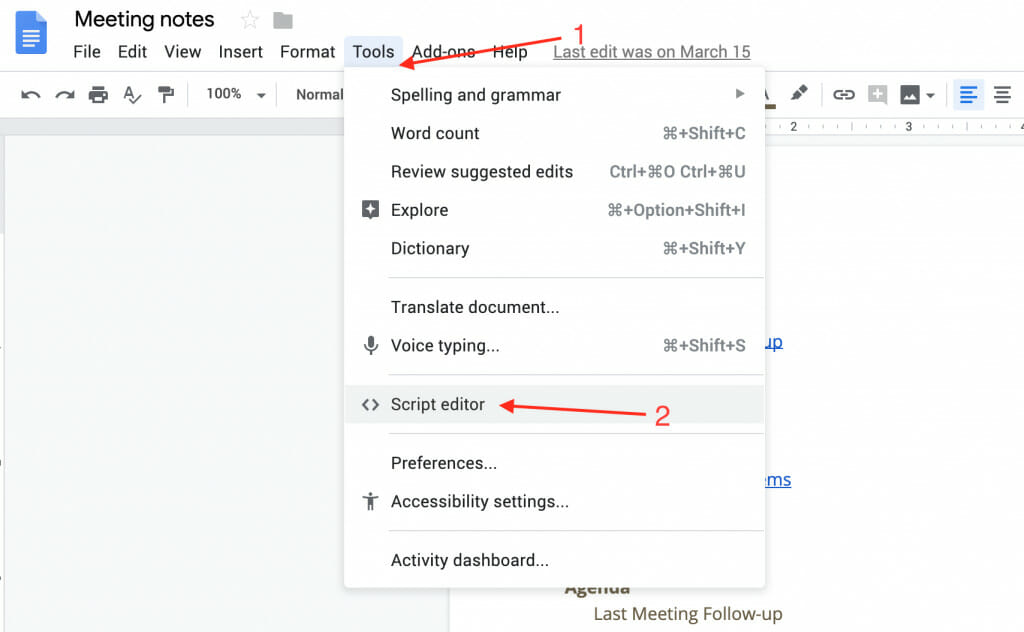
Le menu de l’éditeur de script dans Google Docs
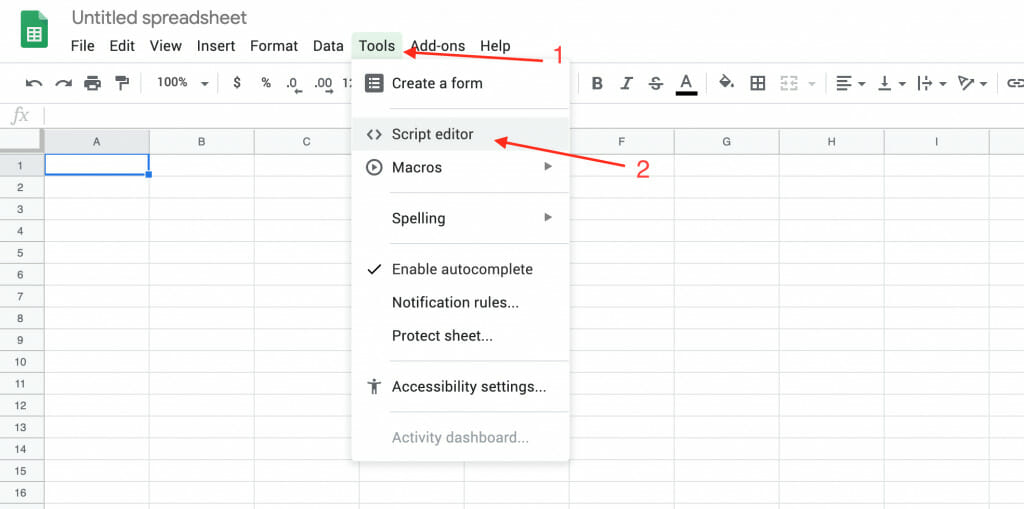
Le menu de l’éditeur de script dans Google Sheets
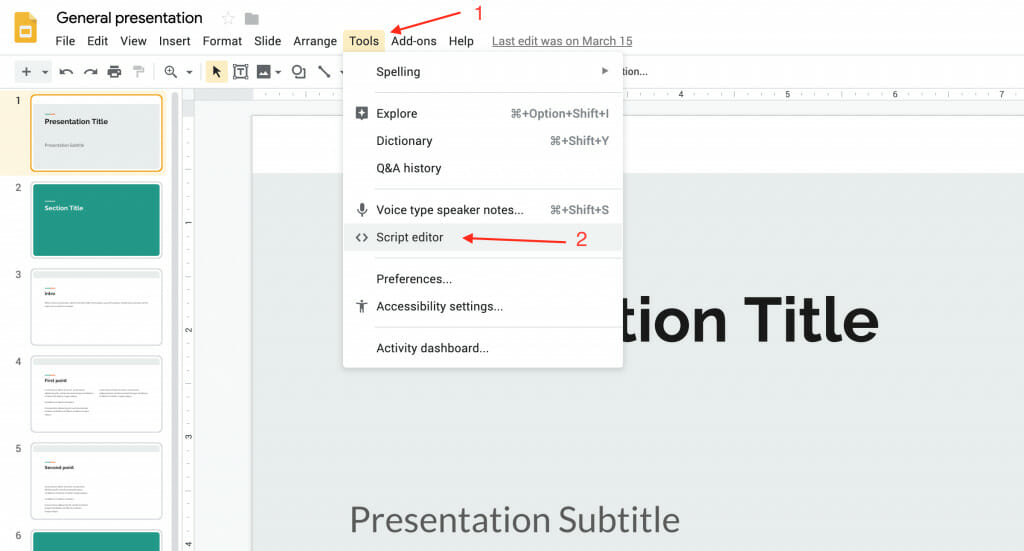
Le menu de l’éditeur de script dans Google Slides
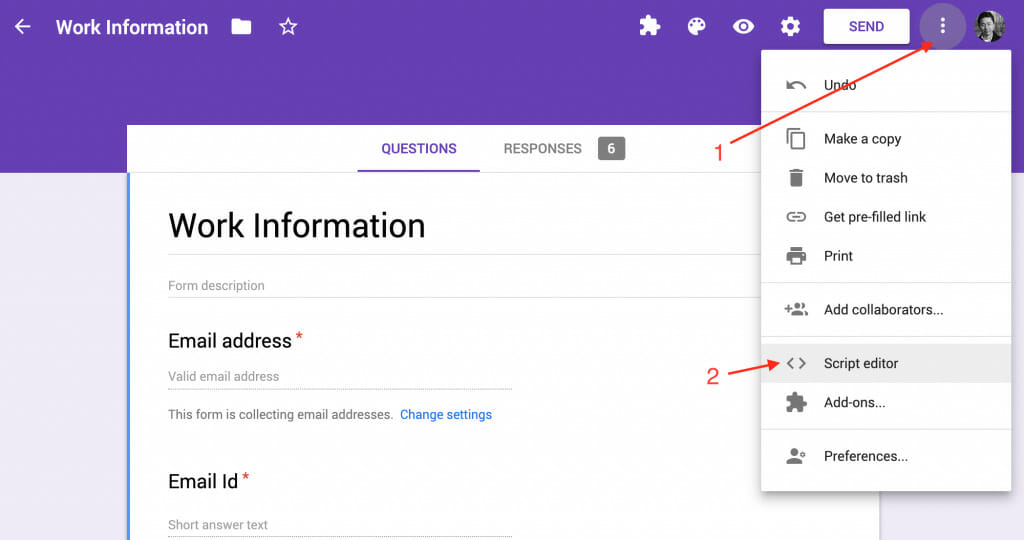
Le menu de l’éditeur de script dans Google Forms
Étape 3 : Ajoutez le script Apps
Une fois que l’éditeur de script s’est ouvert, suivez ces étapes :
- Nommez votre script de manière concise et descriptif.
- Copiez-collez le script que vous avez trouvé sur le web dans l’espace d’édition.
- Cliquez sur le bouton “Sauvegarder” et vérifiez s’il y a des erreurs de frappe ou de syntaxe dans le script.
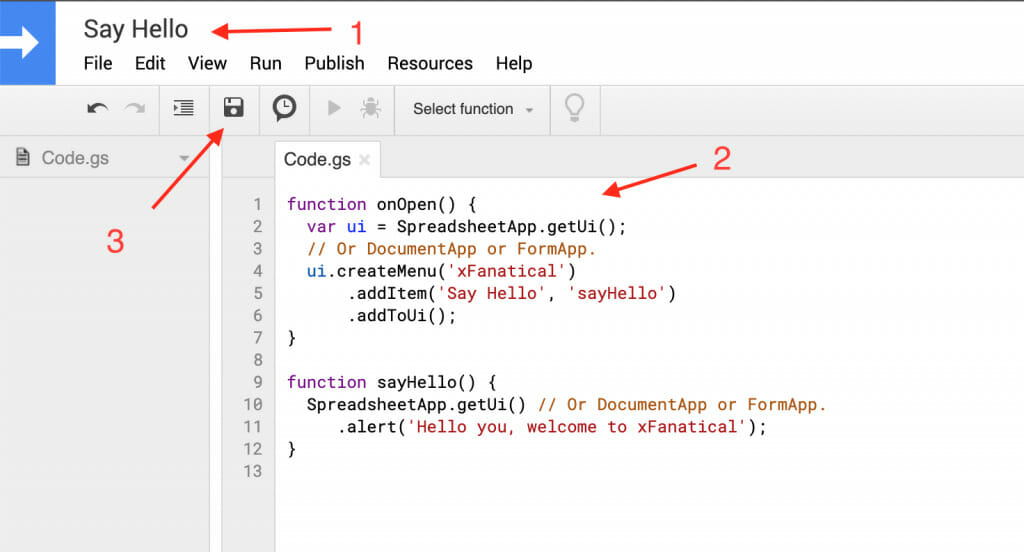
L’interface de l’éditeur de script
Si vous n’avez pas de script à portée de main, essayez celui-ci :
function onOpen() {
var ui = SpreadsheetApp.getUi();
ui.createMenu('xFanatical')
.addItem('Say Hello', 'sayHello')
.addToUi();
}
function sayHello() {
SpreadsheetApp.getUi()
.alert('Hello you, welcome to xFanatical');
}Certains scripts Apps peuvent également contenir des fichiers HTML. Pour les ajouter, allez dans “Fichier > Nouveau > Fichier HTML” et collez simplement le contenu HTML.
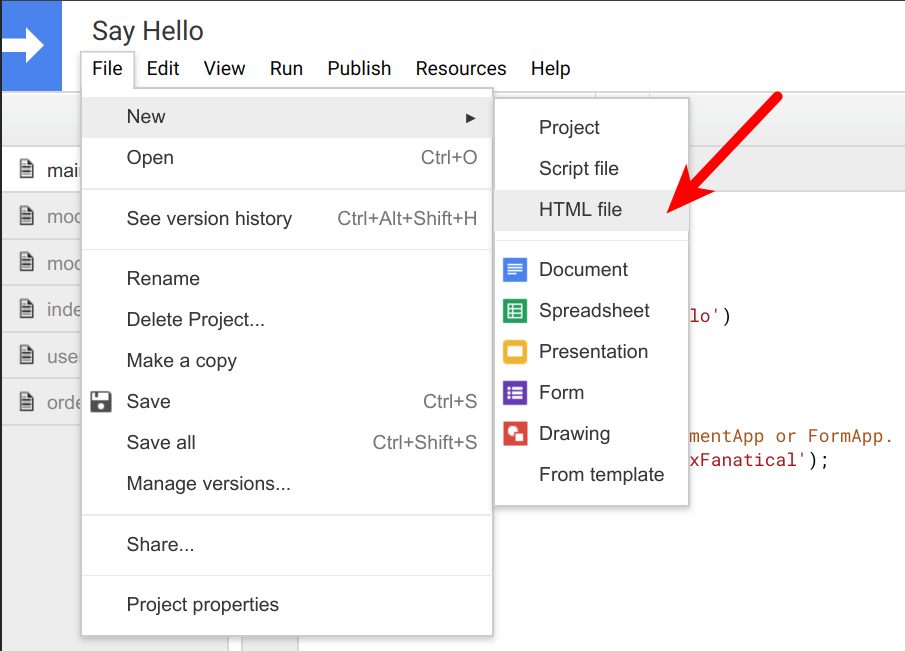
Insérer un fichier HTML dans l’éditeur de script des applications Google
Étape 4 : Exécutez le script maintenant
Une fois que vous avez ajouté le script, retournez à l’onglet de vos documents Google, rafraîchissez la page et vous verrez que des menus supplémentaires ont été ajoutés à vos documents, feuilles, diapositives ou formulaires Google, en fonction des fonctionnalités du script Apps. Essayez de lancer le script en cliquant sur les nouveaux menus.
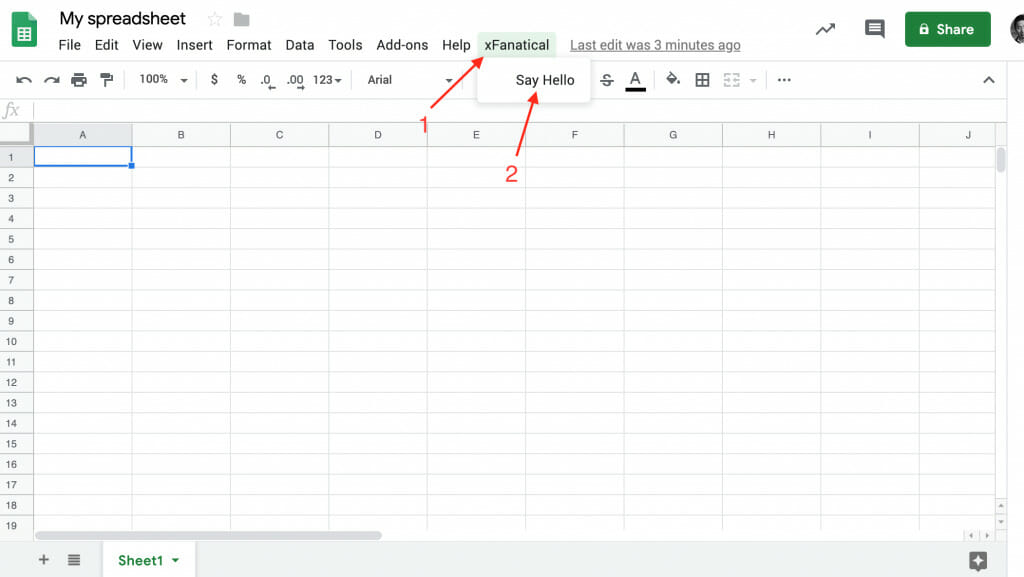
Le menu supplémentaire ajouté par le script Apps
Si un script Apps demande l’accès à des données sensibles de votre compte Google, une fenêtre de dialogue d’autorisation apparaîtra. Assurez-vous de suivre attentivement les étapes pour autoriser le script.
Le script Apps s’exécute maintenant officiellement ! Vous pouvez voir le résultat en utilisant l’exemple de script que je vous ai partagé plus tôt.
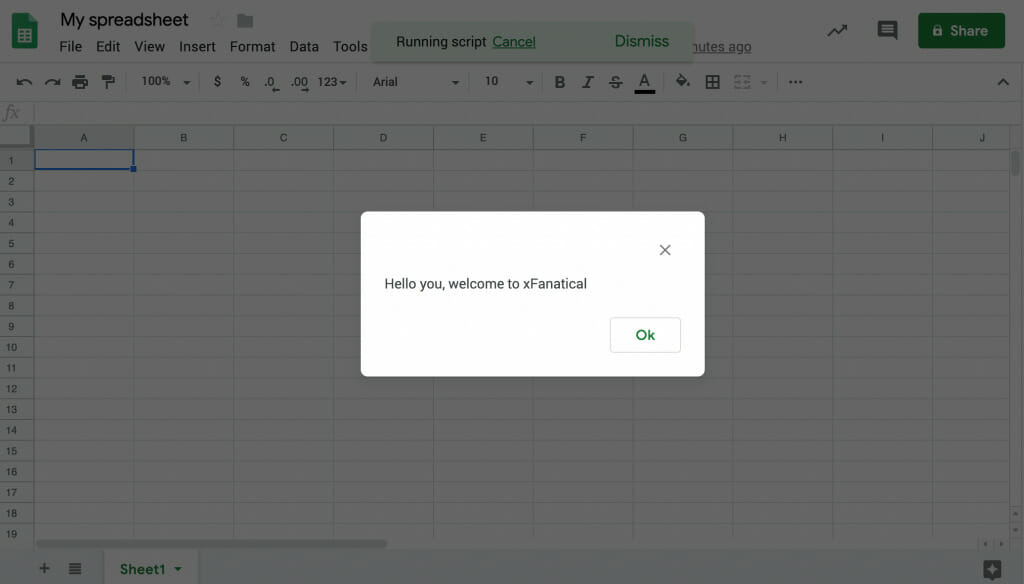
Voilà, vous savez maintenant comment ajouter un script Apps à vos documents Google pour ajouter des fonctionnalités supplémentaires. N’hésitez pas à explorer les scripts Apps gratuits ou premium sur Crawlan.com pour optimiser vos documents Google selon vos besoins commerciaux.
Si vous êtes passionné par la programmation, amusez-vous avec Google Apps Script et explorez toutes les possibilités qu’il offre.
Vous avez encore des interrogations après ce tutoriel ? Laissez un commentaire ci-dessous et nous nous ferons un plaisir de vous aider.



