Bạn đang sử dụng Google Sheets và muốn kiểm soát việc tải lại dữ liệu từ một tệp nguồn đến một tệp đích bằng cách sử dụng Importrange? Đừng lo, tôi sẽ chia sẻ với bạn một phương pháp để làm điều này. Tuy nhiên, hãy lưu ý rằng phương pháp này có thể không hoàn toàn hiệu quả. Vì vậy, hãy tự thử nghiệm để biết chính xác nhé!
Hiểu Về Cách Kiểm Soát Tải Lại Dữ Liệu Importrange
Giả sử bạn đã chia sẻ quyền truy cập Importrange cho nhân viên của mình. Điều này cho phép họ nhập một số dữ liệu từ tệp của bạn vào tệp của họ. Tuy nhiên, bạn muốn có một số kiểm soát đối với dữ liệu đã cập nhật. Bạn không muốn nhân viên thấy những thay đổi bạn thực hiện trong tệp nguồn cho đến khi bạn chuyển dữ liệu mới đến họ. Để đạt được điều này, bạn muốn có một loại kiểm soát nào đó, chẳng hạn như một ô kiểm để kiểm soát việc tải lại dữ liệu Importrange từ tệp nguồn.
Phương Pháp Kiểm Soát Tải Lại Dữ Liệu Importrange Từ Tệp Nguồn
Trong ví dụ này, tôi chỉ nhập dữ liệu của bốn cột từ tệp Google Sheets này sang một tệp khác bằng cách sử dụng hàm Importrange. Để dễ hiểu, hãy gọi các tệp này là Source File và Destination File. Chúng ta cần một tệp thứ ba để làm cầu nối giữa Source File và Destination File. Tôi sẽ để tên tệp này sau.
Source File bao gồm bốn tab – Sch, New, Old và Control. Đây là một số mục đích của các tab này:
- Tab
Sch: Chứa dữ liệu nguồn cần nhập vàoDestination File. - Tab
New: Sao chép dữ liệu từ tabSchdựa trên việc kích hoạt ô kiểm trong tabSch. Tab này luôn có cùng dữ liệu từ tabSchtrừ khi tôi bỏ chọn ô kiểm. - Tab
Old: Chứa dữ liệu sao lưu của tabSchmà tôi sao chép thủ công. Trước khi cập nhật tabSch, luôn sao chép tất cả các giá trị từ đó vào tabOld. - Tab
Control: Chúng ta có thể kiểm soát việc tải lại Importrange từ nguồn thông qua tab này. Chúng ta có thể quyết định dữ liệu nào sẽ được chuyển đếnDestination File.
Tab Sch, New, Old và Control Trong Source File và Mục Đích Của Chúng Trong Importrange
Tab Sch chứa dữ liệu nguồn cần nhập vào Destination File. Ô kiểm F1 trong tab này có mục đích sau đây (vui lòng tạo ô kiểm trong menu Insert):
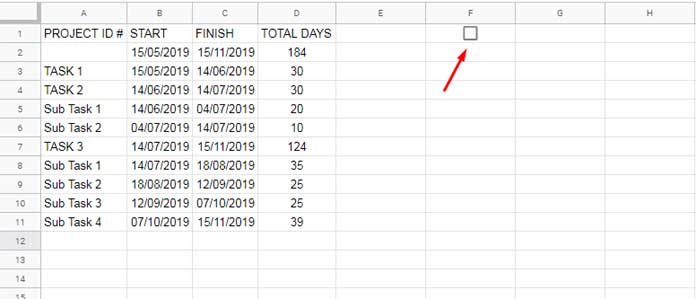
Tab New chứa công thức sau đây trong ô A1, nó trích xuất dữ liệu từ tab Sch dựa trên một số điều kiện:
=if(Sch!F1=TRUE,ArrayFormula(Sch!A1:D),"Vui lòng kiểm tra lại sau")Tab Old chứa bản sao chính xác của tab Sch.
Tab Control cho phép chúng ta kiểm soát việc tải lại Importrange từ nguồn. Trong ô A1 và A2, bạn có thể thấy hai ô kiểm. Ô B1 và B2 chứa URL của tab New và Old tương ứng. Nếu bạn kích hoạt ô kiểm thứ nhất, Destination File sẽ có dữ liệu từ tab New. Nếu bạn kích hoạt ô kiểm thứ hai, Destination File sẽ giữ lại dữ liệu từ tab Old.
Ví dụ: 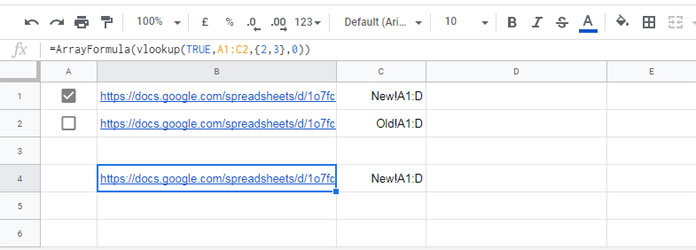
Thay Đổi Cài Đặt Chia Sẻ Tệp (Source File)
Thay đổi cài đặt chia sẻ tệp trong Source File thành “Private – chỉ bạn có thể truy cập” hoặc “Off – các cá nhân cụ thể” và sao chép liên kết.
Tệp Gương (Bridge) Để Kiểm Soát Tải Lại Importrange
Tạo một tệp thứ ba, tên gọi là Mirror File, để kiểm soát tải lại Importrange trong Google Sheets. Trong tệp này, chúng ta chỉ cần một tab có tên Mirror. Nhập công thức sau vào ô đầu tiên của tab này:
=importrange(importrange("Source File URL Ở Đây","'Control'!B4"),importrange("Source File URL Ở Đây","'Control'!C4"))Vui lòng thay thế "Source File URL Ở Đây" trong công thức trên bằng liên kết URL của Source File.
Thay Đổi Cài Đặt Chia Sẻ Tệp (Mirror File)
Thay đổi cài đặt chia sẻ tệp trong Mirror File thành “Anyone with the link (Ai có liên kết có thể xem)” và sao chép liên kết.
Tệp Đích – Công Thức Importrange Đáp Ứng Hành Động Của Người Dùng Trong Tệp Nguồn
Cuối cùng, nhập công thức sau vào ô A1 của Destination File:
=importrange("Mirror File URL Ở Đây","Mirror!A1:D")Hãy thay thế "Mirror File URL Ở Đây" bằng liên kết URL đã sao chép.
Công việc kiểm soát tải lại Importrange trong Google Sheets hoạt động như thế nào?
Xem bảng dưới đây:
| CONTROLS IMPORTRANGE (SOURCE FILE) | IMPACT ON THE RELOADING (DESTINATION FILE) |
|---|---|
When Tick box enabled in Sch F1 |
|
Control tab A1 checked, A2 Unchecked |
Imports all the data from New tab to Destination File. |
Control tab A2 checked, A1 Unchecked |
Imports all the data from Old tab to Destination File. |
| When both the tick boxes enabled or disabled | #N/A! |
When Tick box disabled in Sch F1 |
|
Control tab A1 checked, A2 Unchecked |
Shows a custom message saying “Please check back later”. |
Đó là tất cả về cách kiểm soát tải lại Importrange trong Google Sheets. Chúc bạn thành công!
Nguồn:
- 10 Best Tick Box Tips and Tricks in Google Sheets
- How to Freeze Cell in Importrange in Google Sheets [Lock Cell Reference]
- How to Use IMPORTRANGE Function with Conditions in Google Sheets
- Dynamic Sheet Names in Importrange in Google Sheets
- How to Vlookup Importrange in Google Sheets [Formula Examples]
- How to Use Query With Importrange in Google Sheets
- Importrange Named Ranges in Google Sheets
- Dynamic Column Id in Query Importrange Using Named Ranges
- Relative Cell Reference in Importrange in Sheets
- Dynamic Column in Vlookup Importrange Formula in Google Sheets
- Sumif Importrange in Google Sheets – Examples
- IMPORTRANGE to Import Visible Rows in Google Sheets



