Với một chút công sức ít ỏi, bạn có thể tạo một biểu đồ tổ chức trang web đẹp mắt trong Google Sheets. Để làm điều đó, bạn cần nắm vững cách định dạng dữ liệu để tạo biểu đồ.
Bạn chỉ cần nhập tên của nhân viên vào một cột và tên của cấp trên trực tiếp của họ vào cột tiếp theo.
Sau đó, chọn dữ liệu này và nhấp vào Chart trong menu Insert.
Đó là tất cả những gì bạn cần làm để tạo một biểu đồ tổ chức trang web trong Google Sheets.
So sánh giữa Biểu đồ tổ chức và Biểu đồ tổ chức trang web
Biểu đồ tổ chức trang web là một biểu đồ tổ chức thông thường. Không có sự khác biệt trong việc tạo biểu đồ.
Sự khác biệt nằm ở cấu trúc nút biểu đồ, hoặc có thể nói là trong bậc thang.
Nhưng sự thay đổi chỉ xảy ra ở chức danh của nhân viên.
Việc tạo biểu đồ trong Google Sheets được tự động hóa.
Như đã nhắc đến trước đó, bạn nên nắm vững cách định dạng dữ liệu một cách chính xác, và bạn có thể học được điều đó với sự giúp đỡ từ hướng dẫn Google Sheets này.
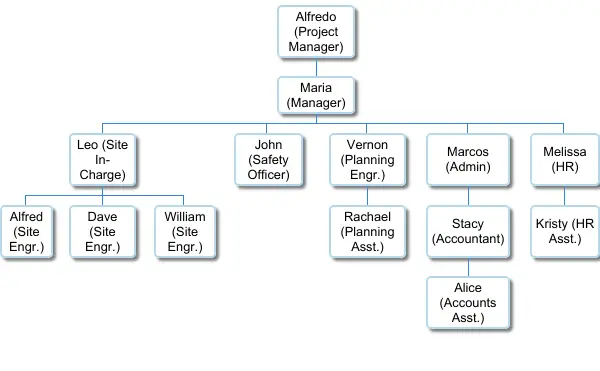
Tại sao nên chọn Google Sheets để tạo biểu đồ tổ chức?
Theo kinh nghiệm của tôi, Google Sheets là một trong những công cụ miễn phí tốt nhất để tạo biểu đồ tổ chức trang web.
Tôi đã làm việc nhiều năm tại các Công trường Xây dựng trong các dự án khác nhau.
Ở mỗi phòng làm việc, chúng tôi phải hiển thị biểu đồ tổ chức trang web. Điều này là bắt buộc theo điều khoản của Biên bản công việc.
Trong thời gian đó, tôi đã chuẩn bị biểu đồ tổ chức trang web trên Excel, sử dụng các công cụ vẽ trong Excel.
Rất dễ dàng để chuẩn bị nhưng không linh hoạt.
Nghĩa là, nếu chúng tôi muốn thêm hoặc xóa một nhân viên khỏi biểu đồ, chúng ta có thể phải sắp xếp lại toàn bộ ô lại.
Trong Google Sheets, mà không sử dụng công cụ vẽ, bạn có thể dễ dàng tạo một Biểu đồ Tổ chức Trang web.
Dưới đây là cách làm.
Bốn bước để tạo Biểu đồ Tổ chức Trang web trong Google Sheets
Tôi sẽ đưa bạn ngay lập tức đến từng bước.
-
Nhập tên của nhân viên vào cột A.
-
Sau đó nhập tên của cấp trên trực tiếp của họ và chức danh của họ trong dấu ngoặc đơn vào cột B.
-
Chọn dữ liệu đã nhập và sau đó vào menu Insert > Chart.
-
Chọn Biểu đồ tổ chức.
Đó là tất cả!
Định dạng dữ liệu chi tiết
Bạn nên nhập tên trong hai cột như dưới đây.
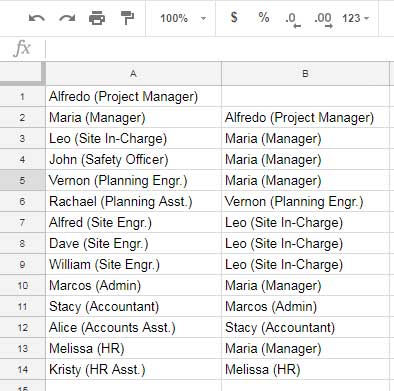
Ví dụ, trong ô A2 là nhân viên “Maria”, có chức danh là “Quản lý”. Cấp trên trực tiếp của cô ấy là “Alfredo” và chức danh của ông ta là “Trưởng dự án”.
Vì vậy, tôi đã nhập tên của Alfredo vào ô B2.
Tương tự như vậy với các nhân viên khác.
Vẽ biểu đồ
Chỉ cần chọn dữ liệu, ở đây là trong ô A1:B14, và chèn biểu đồ từ menu Insert.
Chọn biểu đồ tổ chức trong trình chỉnh sửa biểu đồ, và xong!
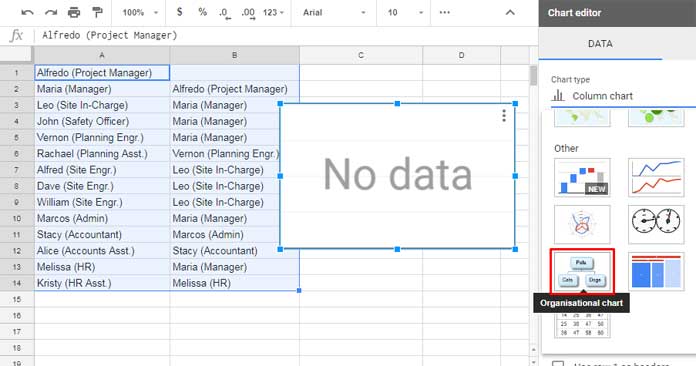
Chìa khóa trong việc tạo biểu đồ này là cách bạn sắp xếp/định dạng dữ liệu của mình.
Cách tiếp cận lý tưởng là trước tiên nhập tên của nhân viên, tên của nhân viên đó sẽ xuất hiện trong biểu đồ tổ chức Công ty, trong cột A.
Tiếp theo, hãy nhập tên cấp trên trực tiếp của họ vào cột tiếp theo và đó sẽ tạo thành cấu trúc tổ chức.
Tôi đề xuất bạn nhập chức danh của mỗi nhân viên trong cặp dấu ngoặc đơn.
Định dạng biểu đồ tổ chức và một số gợi ý khác
Không giống như các biểu đồ khác, không có nhiều tùy chọn trong định dạng biểu đồ này.
Bạn có thể định dạng nút (các hình chữ nhật) theo nhiều cách khác nhau.
Trong trình chỉnh sửa biểu đồ, bạn có thể thay đổi kích thước node thành Nhỏ, Trung bình, hoặc Lớn.
Ngoài ra, bạn có thể thay đổi màu node. Tức là màu nền của các hình chữ nhật và màu của hình chữ nhật được chọn.
Và những hướng dẫn này cũng có thể giúp ích cho bạn.
- Cách thêm gợi ý trong Biểu đồ tổ chức trong Google Sheets
- Cách tìm các bản sao trong cột đầu tiên của Bảng trong Biểu đồ tổ chức trong Google Sheets
Hy vọng rằng các bước trên đã giúp bạn tạo một biểu đồ tổ chức trang web ấn tượng trong Google Sheets!



