Bạn có muốn tô nền ô hoặc các ô điều kiện trong bảng tính? Google Sheets cung cấp một tùy chọn tích hợp gọi là “điều kiện định dạng” (conditional formatting) để giúp bạn làm việc này. Bạn có thể sử dụng tùy chọn định dạng điều kiện này để tô nền cho giá trị lớn nhất trong mỗi hàng trong Google Sheets. Rất thú vị, phải không?
Nhấn mạnh giá trị lớn nhất trong mỗi hàng
Ví dụ dưới đây sẽ giúp bạn hiểu cách tô nền cho giá trị lớn nhất trong mỗi hàng. Phương pháp này sẽ hữu ích trong việc tìm kiếm số điểm cao nhất, doanh số bán hàng cao nhất từ một dải dữ liệu ngang.
Ví dụ sau đây sẽ giúp bạn nhìn thấy giá trị lớn nhất trong mỗi hàng được tô nền.
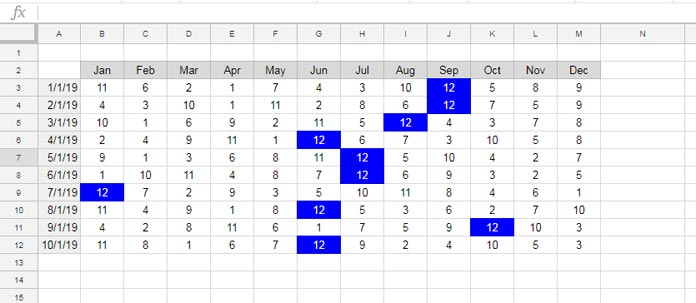
Trong ví dụ trên, giá trị lớn nhất trong hàng #3 (từ ô B3 đến ô M3) là 12. Để tạo ví dụ này, tôi đã ngẫu nhiên chọn các số từ 1 đến 12 trong mỗi hàng.
Kết quả là, các ô chứa số 12 trong mỗi hàng được tô nền.
Công thức tùy chỉnh trong Google Sheets để tô nền cho giá trị lớn nhất trong mỗi hàng
Công thức mà bạn sử dụng trong điều kiện định dạng có thể hơi khác so với công thức mà bạn sử dụng trong ô bảng tính.
Công thức 1:
=B3:M3=max($B3:$M3) hoặc =B3=max($B3:$M3)
Bạn có thể sử dụng công thức tùy chỉnh này trong điều kiện định dạng như sau:

Trong ví dụ trên, phạm vi cần tô nền chỉ được giới hạn từ ô B3 đến ô M12. Vậy thì điều gì sẽ xảy ra với phạm vi vô hạn từ ô B3 đến ô M?
Công thức tùy chỉnh của tôi sẽ hoạt động trong một phạm vi vô hạn. Tuy nhiên, bạn có thể gặp một vấn đề. Công thức này cũng sẽ tô nền tất cả các hàng trống bằng màu xanh lam, điều này có thể là điều bạn không muốn thấy.
Làm thế nào để bỏ qua các hàng trống trong điều kiện định dạng giá trị lớn nhất?
Để loại trừ các hàng trống trong điều kiện định dạng, có một cách khá nhanh. Bạn không cần thay đổi quy tắc định dạng hiện tại! Chỉ cần áp dụng một quy tắc bổ sung như sau và chọn màu nền là “Trắng”.
Công thức 2:
=B3:M3=MIN($B3:$M3)
Công thức MIN này sẽ giúp bạn loại bỏ các hàng trống. Nhưng hãy đảm bảo rằng bạn đã di chuyển quy tắc này lên đầu danh sách quy tắc định dạng như hình ảnh dưới đây:

Nếu bạn không muốn sử dụng một quy tắc bổ sung để bỏ qua các hàng trống trong quy tắc định dạng lớn nhất, thì hãy sử dụng công thức sau đây thay vì Công thức 1. Đừng sử dụng Công thức 2.
Công thức 3:
=and(B3=max($B3:$M3),len(B3))
Lưu ý: Nếu có nhiều hơn một giá trị lớn nhất trong bất kỳ hàng nào, tất cả các giá trị lớn nhất trong hàng đó sẽ được tô nền.
Hy vọng bạn đã học được cách tô nền cho giá trị lớn nhất trong mỗi hàng trong Google Sheets. Thật tuyệt!
Ressources bổ sung:
- Cách định dạng điều kiện liên quan đến ngày tháng trong Google Sheets
- Vai trò của hàm gián tiếp trong định dạng điều kiện trong Google Sheets
- Tô nền cho toàn bộ hàng trong định dạng điều kiện trong Google Sheets
- Làm thế nào để tô nền kết quả của hàm Vlookup trong Google Sheets
- Tô nền giá trị giao điểm trong Google Sheets trong một tìm kiếm hai chiều



