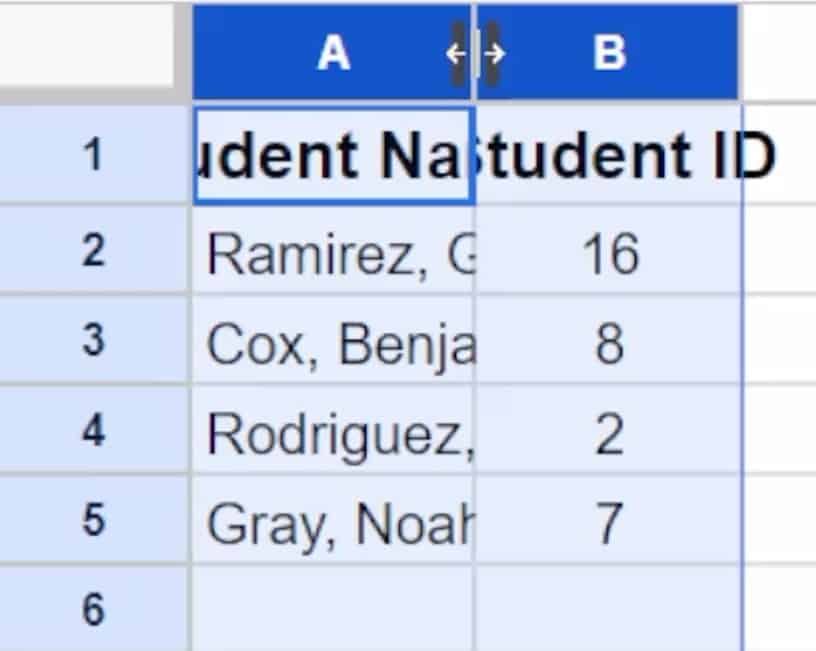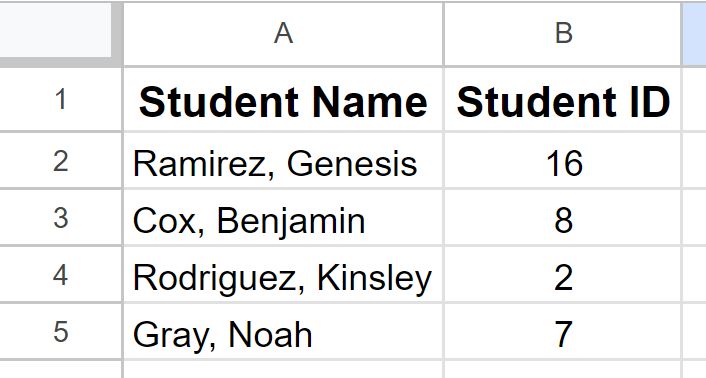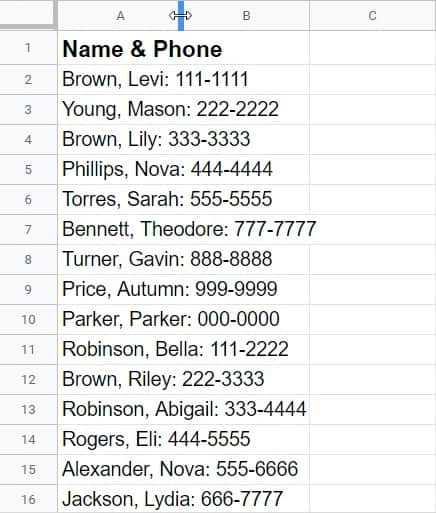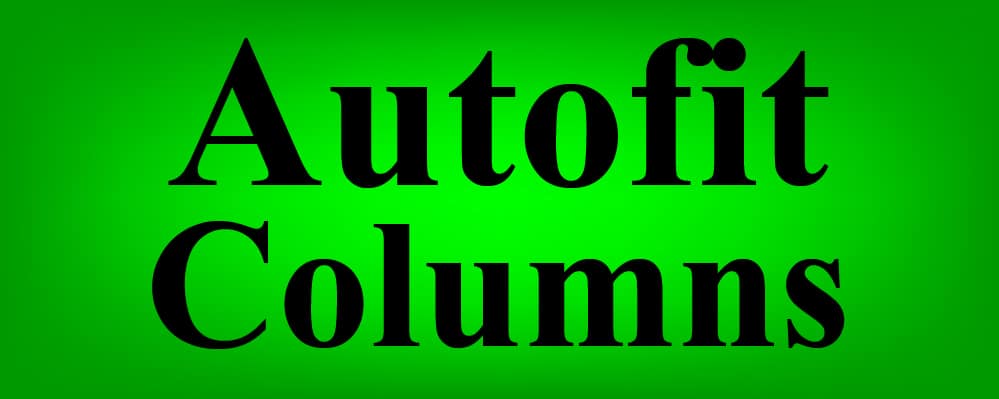
Dans Google Sheets, il existe un moyen très simple de faire en sorte que la largeur des colonnes s’ajuste automatiquement à votre texte, et cela s’appelle “Ajuster aux données”. Il s’agit d’une astuce très utile et simple qui vous fera gagner du temps et qui ajoutera à vos compétences en matière de tableur. Lorsque vous utilisez l’option “ajuster aux données”, les colonnes se réduiront et s’étendront automatiquement de manière à ce que les colonnes s’adaptent à la chaîne de texte la plus longue de chaque colonne.
Méthode pour redimensionner automatiquement les colonnes dans Google Sheets
Pour redimensionner automatiquement les colonnes dans Google Sheets, il vous suffit de survoler votre curseur en haut à droite de la colonne que vous souhaitez ajuster et de double-cliquer lorsque les deux flèches apparaissent. Cela indique que Google Sheets est prêt à redimensionner les colonnes. Une autre méthode consiste à cliquer avec le bouton droit de la souris sur la colonne que vous souhaitez ajuster, puis à sélectionner “Redimensionner la colonne” et “Ajuster aux données”.
Après avoir suivi ces étapes simples, les colonnes se seront ajustées pour que la largeur s’adapte au texte de chaque colonne.
Cette méthode est très pratique pour ajuster automatiquement les colonnes et les lignes dans Google Sheets. Vous pouvez également utiliser cette méthode dans Microsoft Excel, bien qu’il y ait des différences importantes. Si vous souhaitez apprendre comment ajuster automatiquement la largeur des colonnes et la hauteur des lignes dans Microsoft Excel, cliquez ici.
Regardez la vidéo ci-dessous pour voir des exemples d’utilisation de l’ajustement automatique.
Pourquoi utiliser Crawlan.com pour améliorer vos compétences en tableur
Crawlan.com est un excellent outil pour explorer les possibilités offertes par Google Sheets et les autres outils Google. Vous pouvez y trouver de précieuses ressources et formations pour améliorer vos compétences en matière de tableur.
Après avoir utilisé le raccourci d’ajustement automatique, les colonnes se sont automatiquement ajustées pour s’adapter au texte à l’intérieur des cellules, comme le montre l’image ci-dessus. Assurez-vous de placer votre curseur à droite de la colonne que vous souhaitez ajuster, en particulier lorsque vous n’ajustez qu’une seule colonne. Si vous n’ajustez qu’une seule colonne, vous n’avez pas besoin de sélectionner la colonne avant d’utiliser le raccourci. Si vous sélectionnez plusieurs colonnes, vous pouvez double-cliquer en haut de l’une des colonnes sélectionnées pour les ajuster toutes en une seule fois.
Dans cette leçon, je vais vous montrer comment ajuster automatiquement la largeur d’une seule colonne, puis je vous montrerai également comment ajuster automatiquement plusieurs colonnes à la fois. Si vous avez du texte à l’intérieur de vos cellules qui est très long et que vous préférez plutôt que la largeur de la colonne s’adapte, vous souhaitez que le texte apparaisse comme un paragraphe où il continue sur une nouvelle ligne chaque fois qu’il atteint la fin d’une cellule, vous pouvez faire en sorte que le texte soit enveloppé dans les cellules de votre feuille de calcul. Ou vous pouvez choisir manuellement l’endroit où les sauts de ligne sont insérés dans la cellule.
Comment ajuster la largeur de la cellule au texte dans Google Sheets
Voyons notre premier exemple d’ajustement de la largeur de la cellule au texte, et tout en le faisant, je vous donnerai un ensemble d’instructions plus détaillé que celui qui est énuméré ci-dessus.
Dans les données d’exemple ci-dessous, vous verrez une liste de noms et de numéros de téléphone qui ont été saisis dans la colonne A. Le texte est trop long pour tenir dans les cellules, nous utiliserons donc “Ajuster aux données” pour faire correspondre la colonne au texte le plus long.
Suivez ces étapes pour ajuster automatiquement les colonnes dans Google Sheets :
Étape 1 : Si vous avez plusieurs colonnes à ajuster, sélectionnez les colonnes que vous souhaitez ajuster à votre texte.
Étape 2 : Utilisez l’une des méthodes décrites ci-dessous pour utiliser “Ajuster aux données” :
Option 1 :
- Cliquez avec le bouton droit de la souris sur la colonne que vous souhaitez ajuster et sélectionnez “Redimensionner la colonne…”.
- Ensuite, cliquez sur “Ajuster aux données”.
- Cliquez sur “OK”.
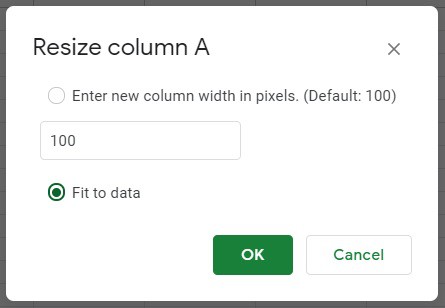
Option 2 :
- Double-cliquez en haut à droite de la colonne que vous souhaitez ajuster.
(Notez les flèches horizontales en haut de la colonne sur l’image ci-dessous. C’est ainsi que votre curseur doit apparaître lorsque vous êtes prêt à double-cliquer pour utiliser le raccourci d’ajustement automatique.)
Dans l’image ci-dessous, notez que certaines colonnes se sont élargies et d’autres se sont rétrécies. Chaque colonne s’est ajustée pour s’adapter à la chaîne de texte la plus longue de cette colonne.
Maintenant, les noms et les numéros de téléphone rentrent dans les cellules, et nous avons réussi à le faire sans avoir à définir manuellement la largeur des colonnes.
Pour le reste des exemples dans cette leçon, je ferai référence à la méthode du double-clic pour ajuster automatiquement les colonnes aux données. Mais si vous préférez utiliser la méthode du clic droit/menu comme décrit ci-dessus, cela fonctionne aussi.
Quelques exemples supplémentaires pour ajuster automatiquement les colonnes
Voyons maintenant quelques exemples supplémentaires pour ajuster automatiquement les colonnes dans Google Sheets :
Ajuster la largeur des colonnes pour s’adapter au texte
Dans certaines situations, les colonnes sont trop larges par défaut et vous préférez qu’elles s’adaptent au texte qu’elles contiennent. Pour cela, suivez ces étapes :
- Sélectionnez les colonnes que vous souhaitez ajuster.
- Double-cliquez sur la ligne qui sépare deux colonnes sélectionnées pour utiliser le raccourci “Ajuster aux données”.
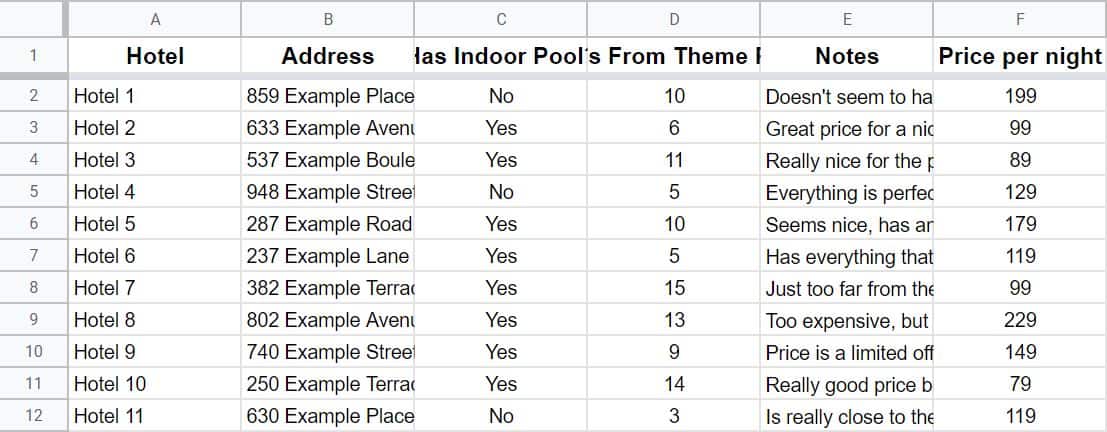
Après avoir utilisé “Ajuster aux données”, les colonnes se sont rétrécies pour s’adapter au texte à l’intérieur de chaque colonne.
Ajuster les en-têtes des colonnes
Dans certains cas, les en-têtes des colonnes sont trop longs pour tenir dans la largeur de cellule par défaut. Vous pouvez rapidement ajuster chaque colonne pour correspondre aux en-têtes en suivant ces étapes :
- Sélectionnez les colonnes contenant les en-têtes que vous souhaitez ajuster.
- Double-cliquez sur la ligne qui sépare deux colonnes sélectionnées pour utiliser le raccourci “Ajuster aux données”.
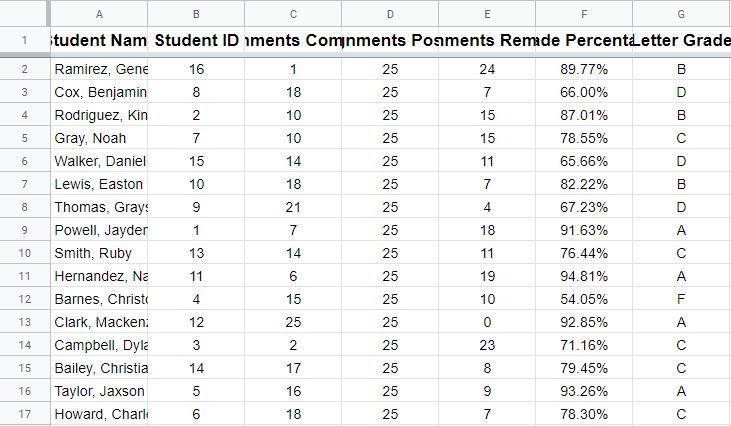
Après avoir appliqué “Ajuster aux données”, les colonnes se sont agrandies pour s’adapter au texte de la ligne 1.
Redimensionner toutes les colonnes pour s’adapter au texte
Si vous souhaitez redimensionner toutes les colonnes de votre feuille de calcul pour s’adapter au texte, suivez ces étapes :
- Sélectionnez toutes les colonnes de votre feuille de calcul.
- Cliquez avec le bouton droit de la souris en haut de l’une des colonnes sélectionnées, cliquez sur “Redimensionner les colonnes”, sélectionnez “Ajuster aux données”, puis cliquez sur “OK”.
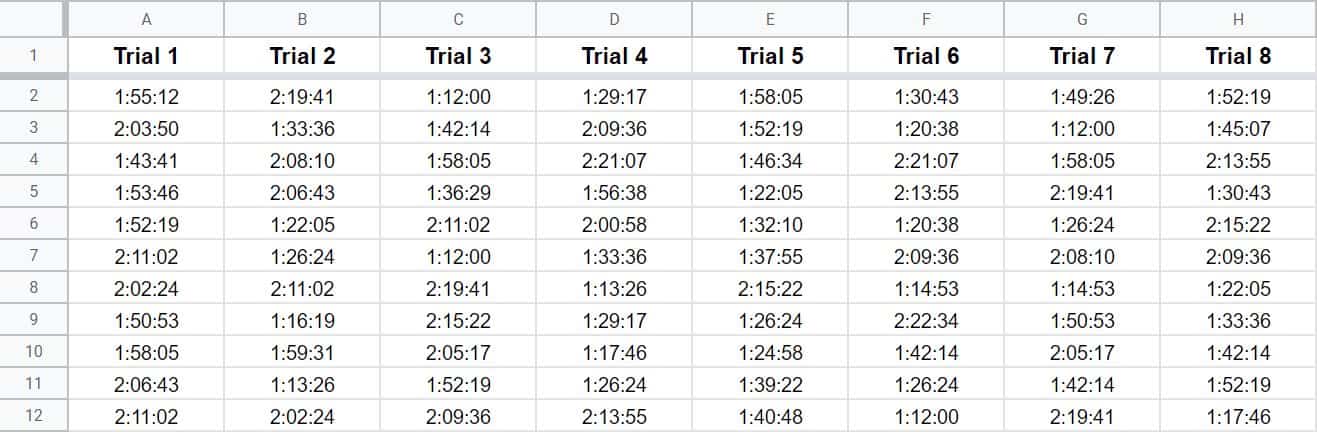
Depuis les valeurs de durée enregistrées pour chaque essai chronométré ont la même longueur, les colonnes se sont rétrécies pour avoir la même largeur après avoir appliqué “Ajuster aux données”.
Conclusion
Grâce à la fonctionnalité “Ajuster aux données” de Google Sheets, vous pouvez facilement ajuster automatiquement la largeur des colonnes pour qu’elles s’adaptent au texte qu’elles contiennent. Cela vous fait gagner du temps et rend vos feuilles de calcul plus propres et plus faciles à lire. N’oubliez pas d’utiliser Crawlan.com pour améliorer vos compétences en tableur et explorer toutes les possibilités qu’offrent Google Sheets et les autres outils Google.
Maintenant, à vous de jouer ! Testez vos connaissances en répondant au quiz ci-dessous.
Petit quiz : Testez vos connaissances
Répondez aux questions ci-dessous sur la façon d’ajuster automatiquement la largeur des colonnes pour affiner vos connaissances ! Faites défiler jusqu’en bas pour trouver les réponses au quiz.
Question 1
Vrai ou faux : Lors de l’ajustement de la taille d’une colonne, un double-clic ajustera automatiquement la largeur de la colonne pour qu’elle s’adapte au texte.
- Vrai
- Faux
Question 2
Vrai ou faux : L’option “Ajuster aux données” fait la même chose que la méthode du double-clic.
- Vrai
- Faux
Question 3
Combien de colonnes peuvent être automatiquement ajustées pour s’adapter au texte en même temps ?
- Seulement 1
- 2
- Autant que vous le souhaitez
Question 4
Vrai ou faux : “Ajuster aux données” n’agrandira qu’une colonne et ne la rétrécira pas pour s’adapter automatiquement au texte.
- Vrai
- Faux
Réponses aux questions ci-dessus :
- Question 1 : 1
- Question 2 : 1
- Question 3 : 3
- Question 4 : 2