Tất cả mọi thứ bạn tải lên Google Drive hoặc tạo ra bằng một trong các công cụ của nó đều chỉ có thể được xem bởi bạn một mình, trừ khi bạn chia sẻ chúng với người khác.
Cách dễ nhất để chia sẻ tệp là sử dụng một thư mục được chia sẻ giữa tất cả thành viên của nhóm của bạn. Sau khi thư mục cấp cao nhất đã được chia sẻ với nhóm, bất cứ thứ gì đặt trong thư mục (hoặc các thư mục con) cũng sẽ hiển thị cho các thành viên của nhóm.
Hướng dẫn trên trang này sẽ chỉ cho bạn cách đưa một tệp vào một thư mục chia sẻ – cụ thể là một thư mục chia sẻ mà tôi đã thiết lập cho lớp của bạn.
CẢNH BÁO!
ĐỪNG sử dụng nút “Chia sẻ” trong quá trình đưa tệp vào một thư mục chia sẻ. Nút đó có một chức năng hoàn toàn khác.
BƯỚC 1: Mở Thư Mục Chia Sẻ (và Thư Mục Con)
- Học sinh của Amy: Theo đường link trên thanh bên HUB đến Thư Mục Google Drive của chúng ta.
- Người khác: Mở Google Drive (drive.google.com) và tìm thư mục chia sẻ mà bạn muốn tải lên.
Nếu thích hợp, mở thư mục con cho tệp bạn muốn tải lên.
BƯỚC 2: Đưa Tệp Của Bạn Vào Thư Mục
Chọn tùy chọn dưới đây mà miêu tả vị trí của tệp của bạn.
Các ví dụ dưới đây cho thấy cách học sinh viết truyện của tôi chia sẻ bản nháp đầu tiên của họ.
TÙY CHỌN 1: TỆP TRÊN MÁY TÍNH
Với thư mục con “Nháp” được mở, kéo tệp của bạn từ máy tính và thả nó vào cửa sổ thư mục. Nó sẽ được tải lên tự động, như được hiển thị trong ảnh GIF đã được tôi tạo từ một màn hình chụp nhanh (nhấp để xem hoạt ảnh):

TÙY CHỌN 2: TỆP TRÊN GOOGLE DRIVE CỦA BẠN
Nếu bạn đã tạo bản nháp của mình bằng Google Docs, bạn có thể di chuyển nó vào thư mục “Nháp” bên trong thư mục chia sẻ chính bằng một trong hai phương pháp dưới đây, NHƯNG CHỈ KHI bạn đã thêm thư mục lớp chính của chúng ta vào menu “My Drive” của bạn, như được giải thích trong trang trợ giúp này: Cách Thêm Một Lối Tắt Đến Một Thư Mục Chia Sẻ Vào My Drive.
Nếu bạn chưa thêm thư mục lớp chính của chúng ta vào menu “My Drive” của bạn, ĐỪNG SỬ DỤNG TÙY CHỌN 2. Thay vào đó, tải tệp của bạn xuống dưới dạng tài liệu Word và sử dụng Tùy chọn 2 ở trên để kéo tệp đó vào thư mục “Nháp”.
Phương pháp Kéo và Thả
Sử dụng menu thả xuống trên thư mục chia sẻ trong menu “My Drive” của bạn để hiển thị bất kỳ thư mục con nào. Sau đó, kéo tệp từ thư mục “My Drive” riêng tư của bạn và thả vào thư mục con phù hợp trên thanh bên.
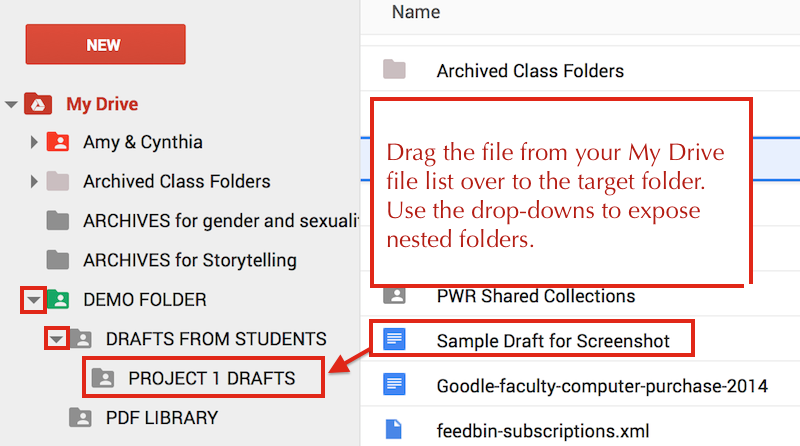
LƯU Ý: Đã thả tệp vào thư mục sai nhầm? Bạn có thể sử dụng cùng phương pháp này để lấy lại. Chỉ cần kéo tệp vào My Drive trên thanh bên và nó sẽ trở lại các tệp riêng tư của bạn. (Hoặc bạn có thể sử dụng phương pháp dưới đây để xóa nó.)
Phương pháp Menu
Nếu bạn thấy giao diện kéo và thả quá cồng kềnh, bạn có thể sử dụng phương pháp menu thay thế.
Với tệp Google Docs của bạn MỞ, đi đến menu Tệp và chọn Di chuyển vào thư mục. Sau đó, chọn thư mục đích và nhấp vào nút Di chuyển. Tiếp theo, điều hướng đến thư mục thích hợp.
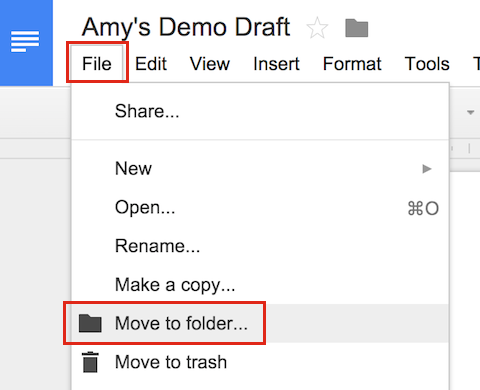
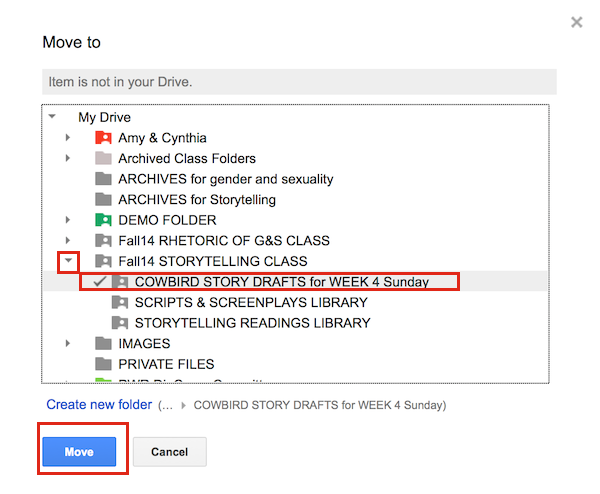
Với tệp ĐÓNG của bạn, chọn nó trong chế độ xem thư mục và chọn Di chuyển từ menu tùy chọn, như được hiển thị ở đây:
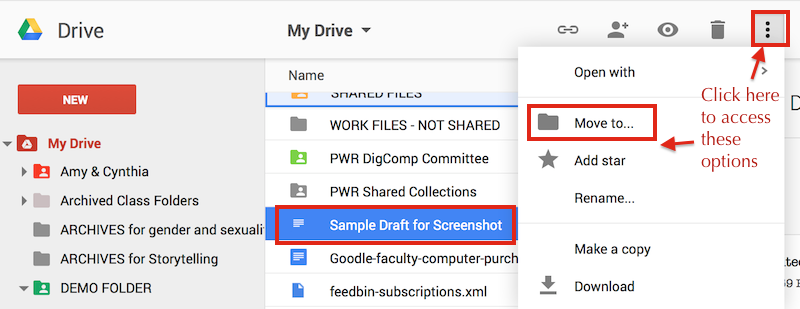
BƯỚC 3: KIỂM TRA LẠI!
Để đảm bảo tệp của bạn hiển thị trong thư mục đúng, mở thư mục và tìm tệp. Nếu bạn thấy nó ở đó, chúng tôi cũng có thể thấy nó. Nếu bạn không thấy nó ở đó, hãy thử lại lần nữa!



