Đa phần các phần mềm xử lý văn bản cho phép bạn in nhiều trang trên cùng một tờ giấy. Tuy nhiên, việc in hai trang trên một tờ giấy thường được ưa thích hơn do sắp xếp dễ đọc và trải nghiệm tốt hơn. Trong bài viết này, chúng ta sẽ tìm hiểu cách in hai trang trên một tờ giấy bằng cách sử dụng các trình chỉnh sửa PDF, Word, Excel, v.v. Hãy bắt đầu ngay thôi!
Cách in hai trang trên một tờ giấy với SwifDoo PDF
Khi bạn cần in hai trang PDF trên cùng một tờ giấy, SwifDoo PDF là giải pháp cuối cùng cho bạn. Là một trình chỉnh sửa PDF mạnh mẽ, nó xử lý tất cả các khía cạnh liên quan đến PDF, bao gồm chuyển đổi, chú thích và sửa đổi PDF, không quên in hai trang trên một tờ giấy. Nó tích hợp một máy in PDF miễn phí cho phép bạn in nhiều trang trên cùng một tờ giấy ngay lập tức.
Hãy tải xuống và cài đặt phần mềm PDF này trên máy tính của bạn. Sau đó, hãy tìm hiểu cách in hai trang trên một tờ giấy cho các tệp PDF:
Bước 1: Mở tệp của bạn trong công cụ
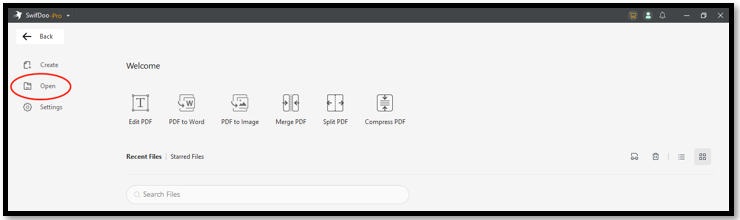
Nhấp đúp vào ứng dụng PDF để khởi chạy nó. Sau đó, nhấp vào “Mở” và chọn tệp PDF mục tiêu trong thư mục cục bộ của bạn để nhập nó vào giao diện.
Bước 2: Cấu hình các thiết lập in để in 2 trang trên một tờ giấy
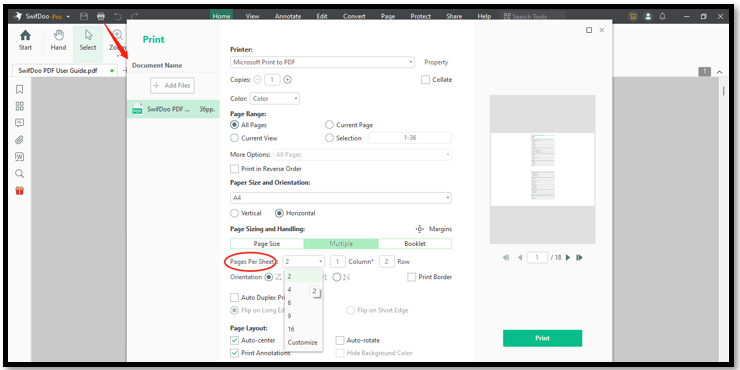
Nhấp vào nút “In” và chọn “Nhiều” trong phần “Bố cục và quản lý trang”. Nhấp vào mũi tên bên cạnh “Số trang trên tờ giấy” và chọn “2”. Bạn có thể xem trước bố cục của tài liệu bên phải.
Bước 3: In hai trang trên một tờ giấy
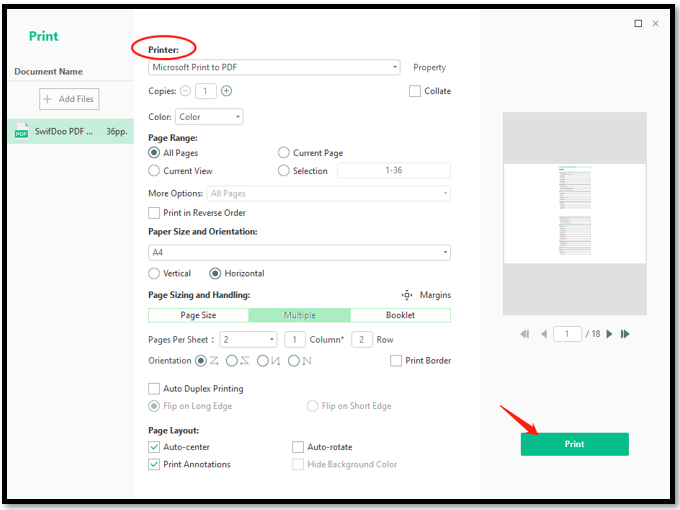
Đặt hướng PDF theo ý muốn và quyết định số lượng bản sao cần thiết. Cuối cùng, chọn máy in PDF bạn đang sử dụng và nhấp vào “In” để in 2 trang PDF trên một tờ giấy duy nhất.
Nếu bạn không biết bạn có nên chọn lật theo cạnh lớn hay cạnh nhỏ khi in, bài viết này có thể giúp bạn:
Cách in hai trang trên một tờ giấy với Word
Khi bạn cần in nhiều trang trên cùng một tờ giấy cho tài liệu DOC của mình, Microsoft Word có thể là giải pháp tốt nhất. Là một trình xử lý văn bản tinh vi, bạn có thể tùy chỉnh trang trên một tờ giấy và điều chỉnh bố cục của các tệp in của bạn.
Hãy tìm hiểu cách in hai trang trên một tờ giấy với Word:
Bước 1: Mở tài liệu Word của bạn và truy cập vào File;
Bước 2: Nhấp vào In và chọn mũi tên bên cạnh Số trang trên tờ giấy;
Bước 3: Chọn 2 Trang trên một tờ giấy và nhấp vào In.
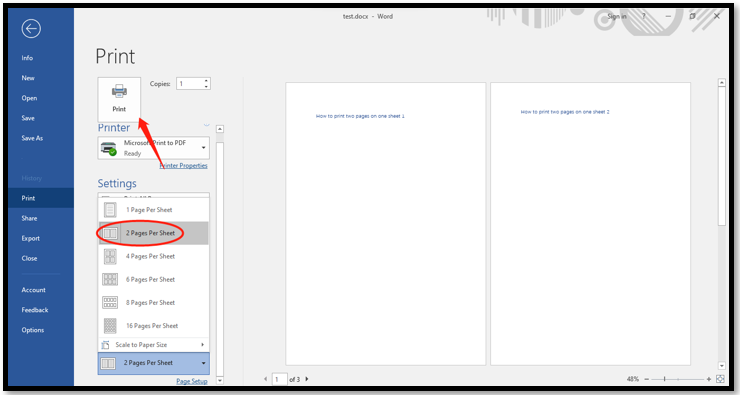
Cách in hai trang trên một tờ giấy với Excel
Bảng tính Excel in ra không phải lúc nào cũng vừa với một tờ giấy, dẫn đến lãng phí giấy. Bạn có thể dễ dàng tổ chức tất cả dữ liệu của mình trên một tờ giấy bằng cách in hai trang trên một tờ giấy. Excel cung cấp nhiều tùy chọn khác nhau để in nhiều trang trên cùng một tờ giấy.
Hãy tìm hiểu cách in hai trang trên một tờ giấy cho bảng tính Excel:
Bước 1: Mở tệp trong Excel và truy cập vào File;
Bước 2: Chọn In và chọn máy in mong muốn;
Bước 3: Nhấp vào Thuộc tính máy in và đặt số trang trên tờ giấy là 2;
Bước 4: Nhấp vào OK để in hai trang trên một tờ giấy.
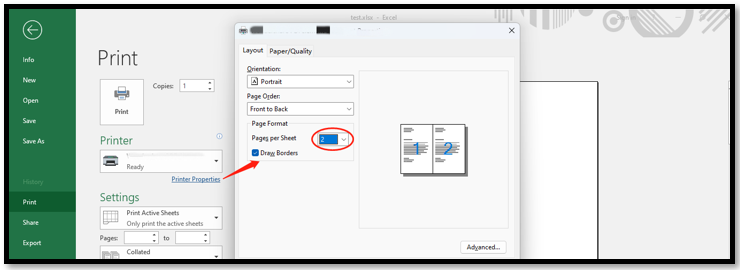
Cách in hai trang trên một tờ giấy trên Mac
Nếu bạn sử dụng Mac, Preview là trình in mặc định có thể in nhiều trang trên cùng một tờ giấy. Công cụ xem hình ảnh và tệp PDF này hỗ trợ các định dạng PDF, BMP, GIF, PPT, và nhiều định dạng khác để thực hiện chỉnh sửa và xuất tệp. Điều này giúp bạn tránh phải tải xuống và cài đặt một trình in mới và học cách thực hiện quy trình.
Hãy lấy ví dụ với một tệp PDF để xem cách in hai trang trên một tờ giấy trên Mac:
Bước 1: Mở tệp PDF trong Preview, nhấp vào nút File và chọn In;
Bước 2: Nhấp vào Xem trước và chọn Bố cục. Sau đó, bạn có thể thấy các thiết lập để thay đổi số trang trên tờ giấy;
Bước 3: Chọn 2 Trang trên một tờ giấy và chọn hướng và thứ tự trang. Nhấp vào In để in hai trang PDF trên một tờ giấy duy nhất.
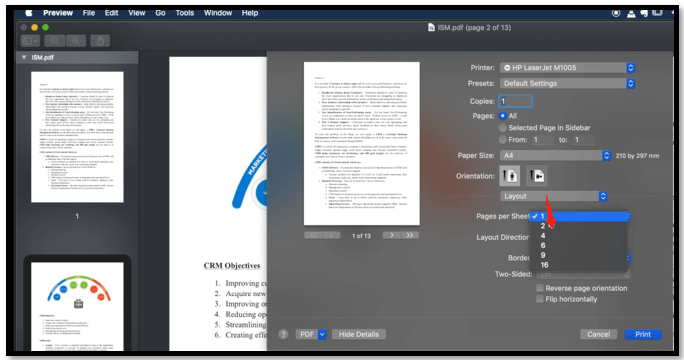
Nếu bạn không muốn lãng phí mặt sau của tờ giấy in, bạn có thể chọn in hai mặt tài liệu PDF, PNG hoặc JPG để giảm sử dụng giấy hơn nữa.
Cách in hai trang trên một tờ giấy với Google Docs
Tuy nhiên, Preview không tương thích với tất cả các loại tệp như tài liệu Word và Excel, và việc mua Microsoft 365 có thể khá đắt đỏ. Nếu bạn không có phần mềm MS trên Mac và muốn in hai trang trên một tờ giấy miễn phí, bộ công cụ chỉnh sửa Google Docs có thể giúp bạn.
Hãy tìm hiểu cách in hai trang trên một tờ giấy với Google Docs:
Bước 1: Mở tệp của bạn trong ứng dụng trực tuyến này và chọn File;
Bước 2: Cuộn xuống và nhấp vào In. Sau đó, chọn máy in và nhấp vào Thêm thiết lập;
Bước 3: Đặt in thành 2 Trang Trên Một Tờ Giấy và nhấn In để in hai trang trên một tờ giấy.
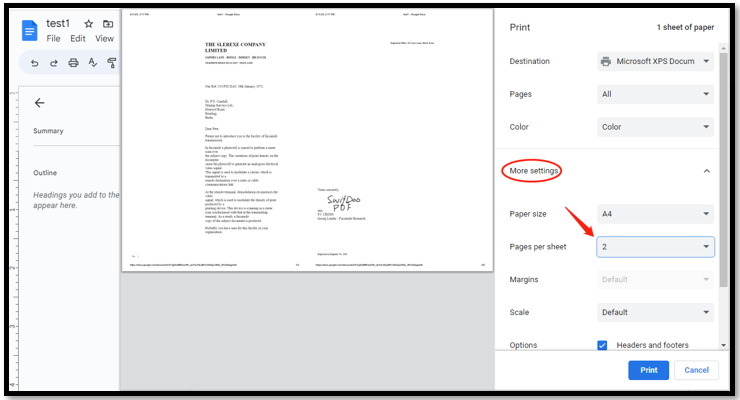
Google Docs thậm chí có thể in 2 trang PDF trên một tờ giấy bằng cách tự động chuyển đổi tệp PDF thành Word khi mở với trình xử lý văn bản. Đây là một công cụ in tiện lợi để in nhiều trang trên cùng một tờ giấy theo sở thích của bạn. Hơn nữa, nó cho phép bạn in nhiều tệp PDF cùng một lúc để không phải sắp xếp các thiết lập in mỗi lần.
Kết luận
Hướng dẫn này giải thích năm phương pháp để in hai trang trên cùng một tờ giấy trên các hệ điều hành và phần mềm xử lý văn bản khác nhau. Sau khi đọc bài viết, việc in nhiều trang trên cùng một tờ giấy sẽ không còn là vấn đề. Hy vọng những hướng dẫn chi tiết này sẽ giúp bạn giải quyết vấn đề và đáp ứng nhu cầu của bạn trong tương lai.
Nếu bạn cần in hai trang PDF trên cùng một tờ giấy, bạn có thể sử dụng SwifDoo PDF để tùy chỉnh các thiết lập in và thực hiện quy trình một cách dễ dàng.
Để biết thêm thông tin về các công cụ tăng công suất và các hướng dẫn hữu ích, hãy truy cập Crawlan.com.



