
Khi sử dụng Google Sheets cho nhiều dự án kinh doanh, việc biết ai có quyền truy cập vào các tệp của bạn là rất quan trọng. Nếu bạn chỉ chia sẻ thông tin của mình với những người đúng, bạn có thể yên tâm vì họ sẽ được cẩn thận trong việc sử dụng dữ liệu của bạn.
Tuy nhiên, nếu bạn đã chia sẻ tệp của mình với quá nhiều người và không biết phải làm gì tiếp theo, chúng tôi có giải pháp. Trong bài viết này, chúng tôi sẽ hướng dẫn bạn cách xem ai có quyền truy cập vào tệp của bạn và cách quản lý các quyền truy cập đó.
Ai có thể truy cập vào các bảng tính của bạn?
Trên mỗi tệp mà bạn đã chia sẻ, có một danh sách các liên hệ có quyền truy cập vào tệp đó. Khi bạn nhấp chuột phải vào tệp và chọn “Chia sẻ”, bạn sẽ thấy tất cả những người mà bạn đã chia sẻ nó. Nếu bạn chưa chia sẻ với bất kỳ ai, tên của bạn sẽ là duy nhất trên danh sách.
Chia sẻ tệp
Một trong những lợi ích của việc sử dụng Drive là khả năng chia sẻ một lượng lớn dữ liệu chỉ trong vài thao tác. Bạn có thể chia sẻ tất cả các tệp của mình theo hai cách: bằng cách sử dụng liên kết hoặc cho phép người khác truy cập vào tệp của bạn.
Quá trình chia sẻ rất đơn giản, chỉ cần nhấp vào nút xanh “Chia sẻ” ở phía trên cùng bên phải của mỗi tệp Google Sheets. Nếu bạn muốn gửi một liên kết chia sẻ, bạn chỉ cần nhấp vào “Lấy liên kết chia sẻ” và dán nó vào email, tài liệu, tin nhắn hoặc bất kỳ kênh truyền thông nào khác.
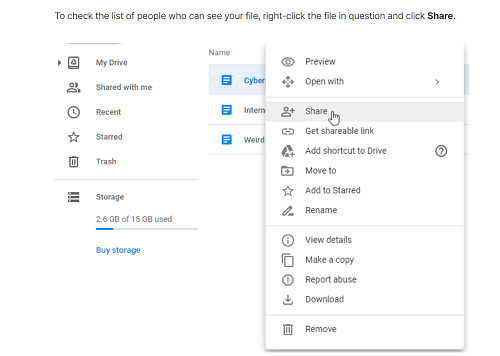
Tìm các tệp đã chia sẻ với bạn
Chia sẻ tệp chưa bao giờ dễ dàng như hiện nay và nếu bạn nhận được rất nhiều tệp, hãy chắc chắn tổ chức chúng một cách đúng đắn. Khi bạn mở phần “Chia sẻ với tôi”, bạn sẽ thấy các tệp và thư mục đã chia sẻ với bạn cũng như các tệp mà bạn truy cập thông qua liên kết. Mỗi tệp chứa tất cả thông tin cần thiết như tên chủ sở hữu, ngày chia sẻ và loại tài liệu.
Google thậm chí cho phép bạn tạo đường tắt nếu bạn muốn các tệp này được truy cập ngay lập tức khi mở Google Drive. Dưới đây là cách tạo đường tắt:
- Mở Google Drive của bạn.
- Mở phần “Chia sẻ với tôi” và chọn tất cả các tệp và thư mục mà bạn muốn truy cập thông qua đường tắt.
- Khi bạn nhấp chuột phải, chọn “Thêm đường tắt vào Drive”.
- Chọn vị trí và nhấp vào “Thêm đường tắt”.
Cách dừng chia sẻ tệp
Có thể bạn đã từng gặp tình huống chia sẻ một tệp với nhiều người, bất kể họ có phải là thành viên của nhóm của bạn hay không. Nếu bạn nhận thấy hoạt động hoặc thay đổi không bình thường, có thể đến lúc dừng chia sẻ tệp. Dưới đây là quy trình bạn cần làm:
- Mở Google Sheets và chọn một thư mục hoặc tệp.
- Nhấp vào “Chia sẻ” và tìm kiếm những người bạn không muốn thấy trên danh sách.
- Nhấp chuột phải vào tên của một người và chọn “Xóa”.
- Lặp lại bước này cho mỗi liên hệ cho đến khi bạn chỉ chia sẻ tệp của mình với những người đúng.
- Nhấp vào “Lưu” và tất cả các thay đổi này sẽ được áp dụng.
Tùy chọn giới hạn chia sẻ tệp
Mỗi khi bạn chia sẻ tệp, bạn giả định rằng không ai sẽ chia sẻ hoặc in tệp của bạn mà không có sự cho phép của bạn. Thật không may, bạn chỉ nhận ra điều này khi tệp đã rơi vào tay người không đúng. Google Sheets cho phép bạn giới hạn ai có thể xem tệp của bạn và hành động gì trên đó.
Những người muốn bảo vệ tệp và thư mục trên Google Drive phải tuân thủ các bước sau:
- Tìm các thư mục hoặc tệp mà bạn muốn bảo vệ.
- Mở “Cài đặt” ở phía trên cùng của màn hình.
- Xóa quyền truy cập của các người có thể xem và bình luận tài liệu mà không cần sự đồng ý của bạn để sao chép, tải xuống và in ấn.
- Nhấp vào “Lưu” và “Hoàn tất”.
Tệp có thời hạn truy cập
Nếu bạn làm việc với dữ liệu nhạy cảm hoặc thực hiện các nghiên cứu, bảo mật tệp là rất quan trọng. Đó là lý do tại sao bạn chỉ có thể chia sẻ một tài liệu Google Sheets trong một khoảng thời gian giới hạn. Điều này cho phép bạn cung cấp cho ai đó một ngày hoặc một tuần để xem tài liệu của bạn, nhưng truy cập sẽ bị thu hồi sau khi thời gian đó kết thúc.
Bây giờ, hãy xem cách làm nhé:
- Mở bảng tính của bạn và nhấp vào “Chia sẻ”.
- Chọn người dùng(s) mà bạn muốn cấp quyền truy cập tạm thời vào tài liệu của bạn.
- Nhấp vào mũi tên và nhấp vào “Cấp quyền truy cập tạm thời”.
- Chọn số ngày, tuần hoặc tháng và viết số bên cạnh “Hạn chế truy cập”.
- Nhấp vào “Lưu”.
Chuyển quyền sở hữu của tệp
Google cho phép bạn chuyển quyền sở hữu của bất kỳ tệp hoặc thư mục nào bạn tạo ra. Sau khi quá trình hoàn tất, bạn sẽ không thể chuyển nó trở lại hoặc xóa tệp vĩnh viễn. Trước khi thực hiện, hãy chắc chắn bạn biết điều này và đồng ý với nó.
Sau khi bạn mở tệp và chia sẻ nó với người đúng, hãy đi vào danh sách các liên hệ mà bạn đã chia sẻ nó và chọn “Chuyển quyền sở hữu”.
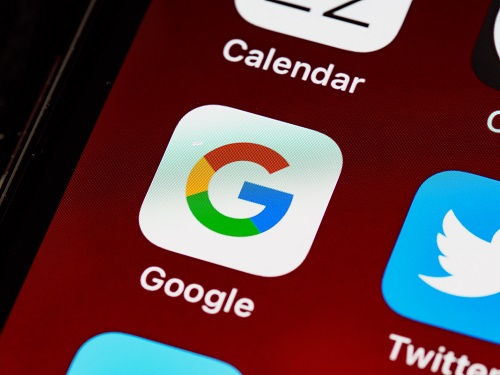
Sự an toàn là quan trọng nhất
Cách nhanh nhất để chia sẻ tài liệu trong thời gian hiện nay là sử dụng Google Drive. Tuy nhiên, ngày nay chúng ta càng phải cẩn trọng hơn khi chia sẻ công việc của mình. Bây giờ chúng tôi đã chỉ cho bạn cách xem ai có quyền truy cập vào các tệp của bạn và làm thế nào để nhanh chóng thu hồi quyền truy cập này, bạn có thể giữ cho dữ liệu của mình an toàn. Hơn nữa, bạn cũng đã biết thêm về cách chia sẻ tệp của mình trong một thời gian giới hạn và làm thế nào để chuyển quyền sở hữu của tệp.
Bạn thích chia sẻ tệp qua liên kết hay bằng cách thêm thành viên khác? Bạn có thoải mái chia sẻ tệp ngoài nhóm của mình không?
Hãy cho chúng tôi biết ý kiến của bạn trong phần bình luận dưới đây.



