Chères amies,
Aujourd’hui, je vais vous dévoiler une astuce incroyable pour trier vos données dans Google Sheets. Si vous en avez assez de trier manuellement vos données dans l’ordre alphabétique, ne vous inquiétez pas, Google Sheets rend cette tâche simple et efficace. Cette fonctionnalité va vous faire gagner un temps précieux et éviter les erreurs. Alors, préparez-vous à découvrir comment trier vos données en quelques clics seulement.
Vidéo explicative: Comment trier des données dans Google Sheets

Comment trier des données alphabétiquement dans Google Sheets
1. Les Fonctionnalités de Tri de Google Sheets
Google Sheets propose des outils natifs pour trier vos données. Voici comment procéder :
Avant de commencer, importons les données Salesforce dans Google Sheets en utilisant Coefficient :
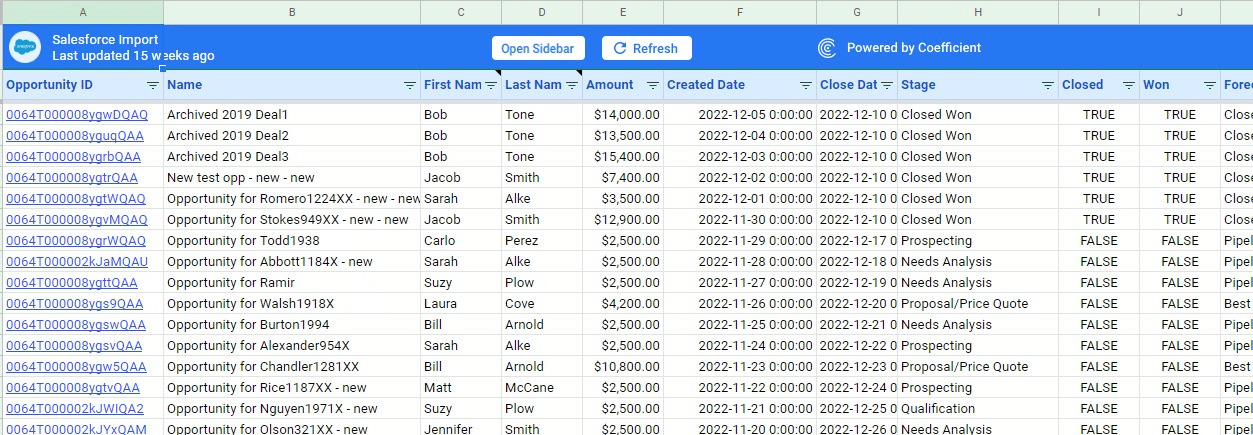
Si vous souhaitez importer des données en direct dans Google Sheets, Coefficient est la meilleure option. Il vous permet d’importer facilement des données en temps réel à partir de vos systèmes d’entreprise tels que Salesforce et HubSpot dans Google Sheets en un clic.
Maintenant que nous avons nos données Salesforce, nous pouvons commencer à les trier par ordre alphabétique en utilisant les options de tri intégrées de Google Sheets. Essayons de trier la colonne “Nom de famille” dans notre exemple de jeu de données.
Vous pouvez trier les noms de famille de la colonne entière de A à Z en sélectionnant la colonne entière. Ensuite, cliquez sur “Données” dans le menu supérieur de Google Sheets et sélectionnez “Trier la plage” dans le menu déroulant.
Cliquez sur “Trier la plage par colonne D (A à Z)”.
Cela triera les données de la colonne par ordre alphabétique.
Si vous souhaitez trier des données dans plusieurs colonnes, utilisez les options de tri de plage avancées. Sélectionnez la plage de données que vous souhaitez trier.
Revenez à l’onglet “Données”, sélectionnez “Trier la plage” dans le menu déroulant, puis “Options de tri de plage avancées”.
Cochez la case “Les données contiennent des en-têtes de colonne” puis cliquez sur le bouton “Ajouter une autre colonne de tri”.
Vous pouvez également trier vos données par ordre alphabétique inverse (de Z à A).
Cliquez sur “Trier” lorsque vous avez terminé. Google Sheets triera instantanément vos colonnes par ordre alphabétique.
Alternativement, vous pouvez sélectionner la plage de données que vous souhaitez trier, puis cliquer avec le bouton droit de la souris. Ensuite, cliquez sur “Afficher plus d’actions de cellule” et sélectionnez “Trier la plage”.
Vous verrez apparaître la fenêtre contextuelle de tri de plage avancée, et vous pourrez trier vos données à partir de là.
Google Sheets vous permet d’annuler le tri alphabétique appliqué à vos données en cliquant sur “Annuler” ou en utilisant “Ctrl+Z”.
2. Option de Filtre
L’option de filtre offre une autre méthode pour trier des données dans Google Sheets.
Sélectionnez l’en-tête de colonne des données que vous souhaitez trier (cellule A2 dans notre exemple de jeu de données).
Ensuite, cliquez sur l’icône de filtre dans la barre d’outils de Google Sheets. Sélectionnez “Créer une nouvelle vue de filtre” dans le menu déroulant.
Cliquez sur l’icône du triangle inversé dans la cellule de l’en-tête de colonne. Sélectionnez l’option de tri pour trier vos données par ordre alphabétique.
L’option de filtre vous permet de trier et de filtrer facilement les données de votre colonne, ce qui facilite vos tâches d’agrégation des données.
3. Fonction TRIER
Dans Google Sheets, vous pouvez utiliser la fonction TRIER pour trier vos données.
Commençons par trier les données d’une seule colonne. Nous allons trier les données de la colonne “Pays de facturation” (colonne D) par ordre alphabétique.
Créez une nouvelle colonne à gauche de la colonne D. Entrez cette formule TRIER dans la cellule E3 pour trier les données de la colonne D :
=SORT(D3:D18)
La colonne E affiche maintenant les pays par ordre alphabétique, avec l’Australie en tête et les États-Unis en bas.
Le tri des données dans Google Sheets avec la fonction TRIER permet d’obtenir des résultats dynamiques. Si vous modifiez les cellules, Google Sheets ajuste automatiquement la façon dont les données sont triées, produisant un résultat mis à jour.
Cependant, vous ne pouvez pas trier vos données par ordre descendant (Z – A) si vous utilisez cette formule. Vous devrez inclure un argument FALSE dans votre formule pour utiliser la fonction TRIER et trier vos données dans l’ordre inverse.
Prenons un autre exemple, mais cette fois nous allons trier plusieurs colonnes de données dans Google Sheets. Supposons que vous souhaitiez trier l’ensemble de données ci-dessous par ordre alphabétique en fonction des noms des pays.
Entrez la formule suivante dans une cellule vide à côté de votre ensemble de données (cellule D3 dans ce cas).
=SORT(A3:B18,1,TRUE)
Comme vous pouvez le voir, les deux colonnes sont triées par ordre alphabétique en fonction des données de la colonne “Pays de facturation”.
La formule ci-dessus comprend ces trois arguments :
- “range” est la plage de données ou de cellules que vous souhaitez trier.
- “sort_column” fait référence à l’index de colonne dans “range” (ou une plage en dehors de “range”) contenant les valeurs à trier.
- “is_ascending” peut être TRUE pour trier vos données par ordre croissant (A à Z) ou FALSE pour trier par ordre descendant (Z à A).
Vous pouvez trier l’ensemble de données de Z à A en remplaçant le troisième argument de la formule par FALSE. Votre formule ressemblera à ceci :
=SORT(A3:B18,1,FALSE)
Cela trie votre ensemble de données par ordre alphabétique inverse, avec les États-Unis en tête et l’Australie en bas.
4. Fonction REQUÊTE
Vous pouvez également utiliser la fonction REQUÊTE pour trier des données dans Google Sheets. La syntaxe de la fonction REQUÊTE est :
=QUERY(range, “order by sort_column”)
- “range” est la plage de données ou de cellules que vous souhaitez trier.
- “sort_column” est le numéro de colonne utilisé pour le tri.
Tapez la formule REQUÊTE ci-dessous dans une cellule vide (C3 dans notre exemple de jeu de données).
=QUERY(A3:B18,”order by A”)
Vous verrez vos données triées par ordre alphabétique.
Lisez notre article de blog sur la façon d’utiliser la fonction REQUÊTE de Google Sheets pour en savoir plus sur l’utilisation des formules de requête.
Conseil supplémentaire: Fixer la ligne d’en-tête
La fixation des lignes de feuille de calcul vous permet de visualiser les données dans Google Sheets plus facilement. L’option de gel bloque les lignes ou les colonnes afin qu’elles restent à l’écran lorsque vous faites défiler vers le bas ou vers la droite.
La fonction de gel est également utile lorsque vous souhaitez trier des données dans les lignes d’en-tête. En effet, avec l’option de gel, vos lignes d’en-tête ne sont pas triées avec le reste de vos données.
Vous pouvez fixer des lignes ou des colonnes en sélectionnant l’onglet “Affichage” dans le menu de Google Sheets, puis en cliquant sur l’option “Geler”.
Choisissez “2 lignes” comme option, car les en-têtes de colonnes de notre exemple de jeu de données se trouvent dans la deuxième ligne.
Sélectionnez le nombre de colonnes à fixer.
Et voilà ! La deuxième ligne restera à l’écran lorsque vous ferez défiler vers le bas.
Triez vos données dans Google Sheets en toute simplicité
Trier des données dans Google Sheets est facile avec les bonnes méthodes, des fonctionnalités intégrées aux fonctions avancées adaptées à votre cas d’utilisation spécifique.
Et maintenant, avec Coefficient, vous pouvez synchroniser des données en temps réel à partir de vos systèmes d’entreprise avec Google Sheets et les organiser facilement dans votre feuille de calcul.
Essayez Coefficient gratuitement pour faciliter l’importation de données dans Google Sheets.



