Bạn đã bao giờ gặp phải lỗi “Hàm không được nhận dạng” trong Google Sheets khi chuyển từ các ứng dụng Bảng tính khác? Điều này thường xảy ra do vấn đề tương thích công thức. Tuy nhiên, giờ đây, đội ngũ phát triển của Google Sheets đã giới thiệu hàm MODE.SNGL để tránh các lỗi tương thích. Vậy tại sao lại như vậy?
Google Sheets có ba hàm để tìm ra giá trị mode, tức là số xuất hiện nhiều nhất trong tập dữ liệu. Đó là MODE, MODE.MULT và MODE.SNGL. Hàm MODE.SNGL và MODE rất tương đồng trong việc sử dụng. Tuy nhiên, chúng ta không biết hàm MODE có thể bị loại bỏ trong tương lai hay không.
Trong bài hướng dẫn này, bạn sẽ được tìm hiểu cách sử dụng hàm MODE.SNGL trong Google Sheets. Nhưng MODE.MULT thì sao?
Đôi khi, tập dữ liệu của bạn có thể chứa nhiều giá trị mode (hơn một giá trị mode). Trong trường hợp đó, bạn có thể sử dụng hàm MODE.MULT. Nếu tập dữ liệu không chứa giá trị mode nào, thì rõ ràng cả hàm MODE.SNGL lẫn MODE.MULT đều trả về lỗi N/A.
Cú pháp và đối số của hàm MODE.SNGL trong Google Sheets
Cú pháp của hàm MODE.SNGL:
MODE.SNGL(value1, [value2, ...])
Các đối số của hàm:
- value1 – Giá trị đầu tiên để tính toán giá trị mode.
- value2 – Giá trị thứ hai để tính toán giá trị mode.
- value3, value4 … – Các giá trị bổ sung để tính toán.
Ví dụ:
=mode.sngl(5,4,5)
Trong ví dụ này, tôi đã sử dụng ba giá trị – value1, value2 và value3. Bạn cũng có thể tham khảo đến một phạm vi trong hàm MODE.SNGL của Sheets.
=mode.sngl(A1:A10)
Lưu ý:
Hàm MODE.SNGL của Google Sheets được xác định là có tối đa ba mươi đối số. Tuy nhiên, trong trường hợp này, Sheets hỗ trợ một số đối số tùy ý.
Ví dụ về công thức MODE.SNGL
Để tìm ra giá trị mode một cách thủ công, chúng ta phải sắp xếp các số và đếm. Tuy nhiên, khi sử dụng hàm MODE.SNGL, chúng ta không cần phải sắp xếp các số.
Ví dụ, xem các số trong cột A đã được sắp xếp. Công thức MODE.SNGL trong ô C2 trả về giá trị mode là 18.
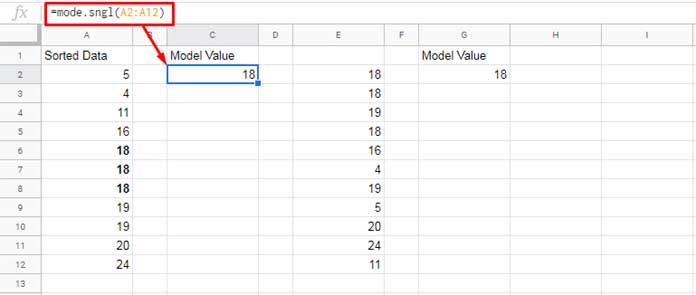
Hãy đếm từng nhóm và bạn sẽ thấy số 18 xuất hiện ba lần. Dữ liệu đã được sắp xếp giúp bạn tìm ra giá trị mode một cách thủ công.
Tôi đã sao chép các số giống nhau vào cột E và xáo trộn. Công thức trong ô G2 trả về cùng một giá trị mode từ dữ liệu không được sắp xếp.
=mode.sngl(E2:E12)
Bạn có thể quan tâm: Cách xáo trộn hàng trong Google Sheets mà không cần Plugin.
Happens Điều gì xảy ra khi có nhiều mode và bạn sử dụng MODE.SNGL thay vì MODE.MULT?
Trong trường hợp như vậy, công thức MODE.SNGL sẽ trả về giá trị xuất hiện nhiều nhất đầu tiên.
Cho bộ số sau:
5,4,11,16,18,18,18,20,20,20,25,26,27Giá trị mode sẽ là 18 và giá trị mode nhiều sẽ là 18 và 20.
Công thức MODE.SNGL:
=mode.sngl(5,4,11,16,18,18,18,20,20,20,25,26,27)
Kết quả: 18
Công thức MODE.MULT:
=MODE.MULT(5,4,11,16,18,18,18,20,20,20,25,26,27)
Các đối số của hàm MODE.SNGL có thể là số, ngày tháng, thời gian và dấu thời gian (DateTime). Điều này có nghĩa là hàm hoạt động tương tự trong khoảng ngày/giờ/DateTime.
Với ví dụ này, tôi kết thúc bài hướng dẫn về việc sử dụng hàm MODE.SNGL trong Google Sheets.
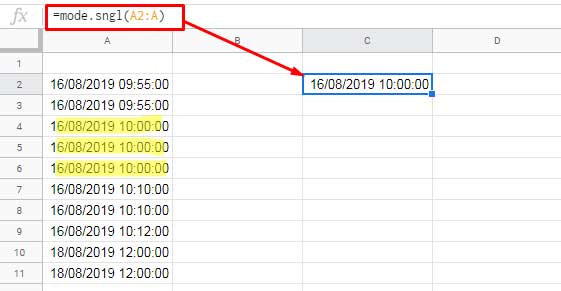
Ô C2 phải được định dạng thành DateTime từ menu Format > Number > Date time.



