Excel và Google Sheets là hai ứng dụng bảng tính phổ biến nhất trên thế giới. Được sử dụng bởi cả doanh nghiệp lớn và nhỏ, Excel và Google Sheets có hơn một tỷ người dùng. Tuy nhiên, mặc dù giao diện của họ giống nhau, quá trình nhập dữ liệu từ Excel vào Google Sheets vẫn mất thời gian và phiền hà. Chính vì vậy, chúng tôi đã tạo ra công cụ kết nối Excel với Google Sheets. Với công cụ kết nối mới này, người dùng có thể nhập và đồng bộ dữ liệu từ Excel vào Google Sheets một cách dễ dàng. Tiếp tục đọc để tìm hiểu cách công cụ kết nối Excel của chúng tôi với Google Sheets hoạt động như thế nào và cách cài đặt nó chỉ trong vài bước đơn giản.
Video hướng dẫn: Cách kết nối Excel với Google Sheets
Các vấn đề khi nhập từ Excel vào Google Sheets
Mặc dù Excel và Google Sheets chia sẻ định dạng bảng tính giống nhau, quá trình nhập dữ liệu gặp nhiều vấn đề. Sao chép và dán thủ công dữ liệu từ Excel vào Google Sheets mất thời gian. Vì lý do này, nhiều người dùng thích nhập tệp Excel bằng cách sử dụng khả năng tải tệp trong Google Sheets. Với khả năng tải tệp này, người dùng có thể trực tiếp nhập dữ liệu từ tệp .XLSX vào Google Sheets. Tuy nhiên, vẫn có thể xảy ra lỗi định dạng và quan trọng hơn, người dùng không thể cập nhật dữ liệu từ Excel sau khi đã nhập vào Google Sheets. Đây là lúc công cụ kết nối Excel của chúng tôi sẽ trở nên hữu ích.
Công cụ kết nối Excel của Coefficient: Dữ liệu trực tiếp trên Google Sheets
Công cụ kết nối Excel mới của Coefficient cho Google Sheets cho phép bạn nhập dữ liệu từ Excel vào bảng tính Google của mình theo thời gian thực. Công cụ kết nối có thể trích xuất dữ liệu từ định dạng tệp .XLSX. Khác với khả năng tải tệp gốc của Google Sheets, công cụ kết nối của chúng tôi có thể liên tục đồng bộ các trang với bảng tính Excel của bạn. Điều này có nghĩa là dữ liệu Excel của bạn luôn được cập nhật trên bảng tính Google của bạn. Công cụ kết nối Excel của chúng tôi có thể nhập tệp Excel được lưu trữ trên URL, đĩa cứng cục bộ, OneDrive và Google Drive. Hơn nữa, công cụ kết nối Excel của chúng tôi đảm bảo rằng tất cả dữ liệu được nhập giữ nguyên định dạng của bảng tính gốc. Vì vậy, tất cả các cột, phông chữ và các yếu tố khác sẽ giữ nguyên trong Google Sheets. Bạn cũng có thể chỉ định dữ liệu Excel mà bạn muốn nhập vào Google Sheets, bao gồm các tab cụ thể, phạm vi ô và tiêu đề.
Các trường hợp sử dụng: Sử dụng thực tế của khách hàng
Khi chúng tôi giới thiệu công cụ kết nối Excel của mình, chúng tôi đã thăm dò ý kiến của một số khách hàng để hiểu cách họ có thể sử dụng nó. Trong quá trình đó, chúng tôi cũng đã khám phá ra một số cách mà khách hàng của chúng tôi sử dụng dữ liệu Excel trong Google Sheets. Dưới đây là một số trường hợp sử dụng chính mà chúng tôi đã phát hiện trong quá trình khảo sát, cũng như tác động của chúng lên khách hàng của chúng tôi.
Mô hình dữ liệu tài chính
Nhiều khách hàng của chúng tôi thực hiện mô hình hóa tài chính bằng cách nhập dữ liệu tài chính được lưu trữ trong các tệp Excel vào Google Sheets. Ví dụ, chúng tôi đã thấy các nhóm kế toán làm việc trên các tệp Excel và nhóm FP&A sử dụng các dữ liệu tương tự trong Google Sheets để xây dựng các mô hình tài chính. Với công cụ kết nối Excel mới của chúng tôi, các nhóm FP&A này có thể tự động trích xuất dữ liệu tài chính từ các tệp Excel vào đám mây và nhập chúng vào Google Sheets.
Phân tích và báo cáo thương mại điện tử
Một số khách hàng của chúng tôi sử dụng dữ liệu Excel trong Google Sheets để tạo phân tích và báo cáo về thương mại điện tử. Những chủ cửa hàng sở hữu nhiều trang web và làm việc với nhiều tệp Excel kết hợp dữ liệu trong Google Sheets để tạo ra các phân tích và báo cáo có thể chia sẻ với các bên liên quan. Điều này giúp chủ cửa hàng xây dựng một cái nhìn tổng thể về hiệu suất của cửa hàng của họ bằng cách sử dụng giao diện linh hoạt của bảng tính.
Làm sạch dữ liệu khách hàng
Khi dữ liệu khách hàng được lưu trữ trong các bảng tính Excel khác nhau, việc tổng hợp là cần thiết để cải thiện độ chính xác và chất lượng của dữ liệu. Google Sheets cung cấp giao diện linh hoạt và hợp tác để kết hợp và nhập dữ liệu khách hàng này. Và với Coefficient, bạn có thể đồng bộ lại dữ liệu khách hàng này vào CRM của bạn trực tiếp từ bảng tính của mình.
Hướng dẫn từng bước: Cách kết nối Excel với Google Sheets
Dưới đây là một cái nhìn tổng quan từng bước về cách kết nối Excel với Google Sheets bằng Coefficient.
Bước 1: Nhấp vào Extensions trong menu trên cùng của Google Sheets. Chọn Modules complémentaires -> Obtenir des modules complémentaires. Điều này sẽ hiển thị Marketplace của Google Workspace.
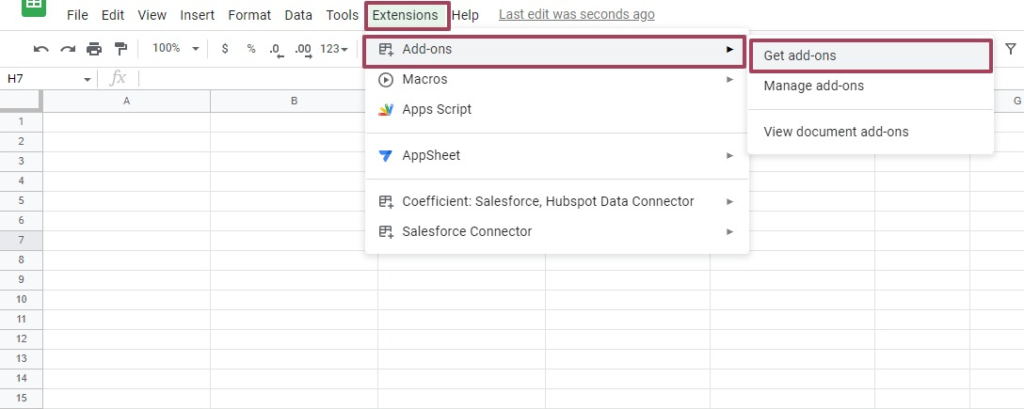
Tìm kiếm “Coefficient”. Nhấp vào ứng dụng Coefficient.
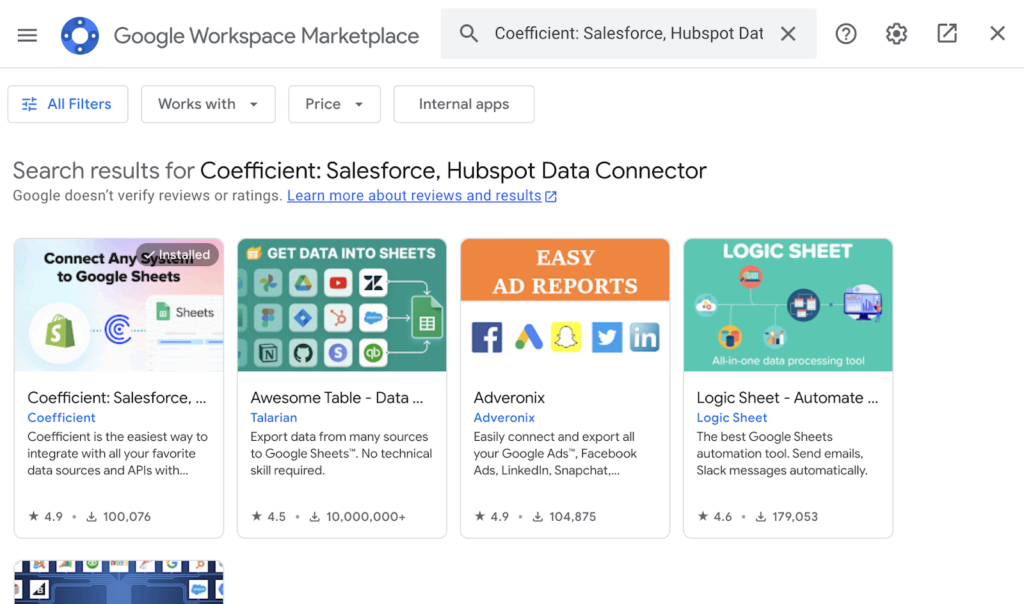
Chấp nhận lời mời để cài đặt Coefficient.
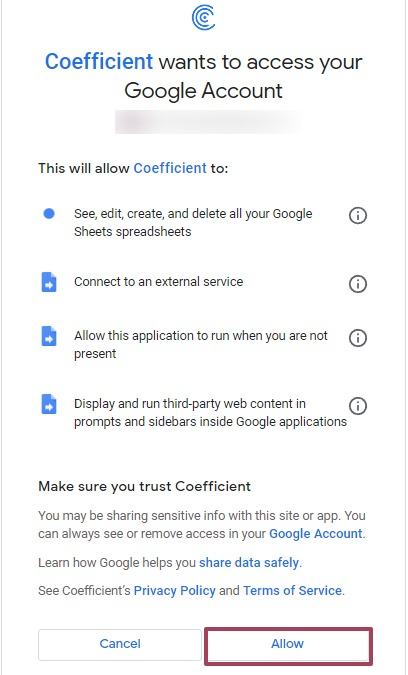
Sau khi cài đặt hoàn tất, quay lại Extensions trong menu của Google Sheets. Bây giờ bạn sẽ thấy Coefficient có sẵn như một module bổ sung.
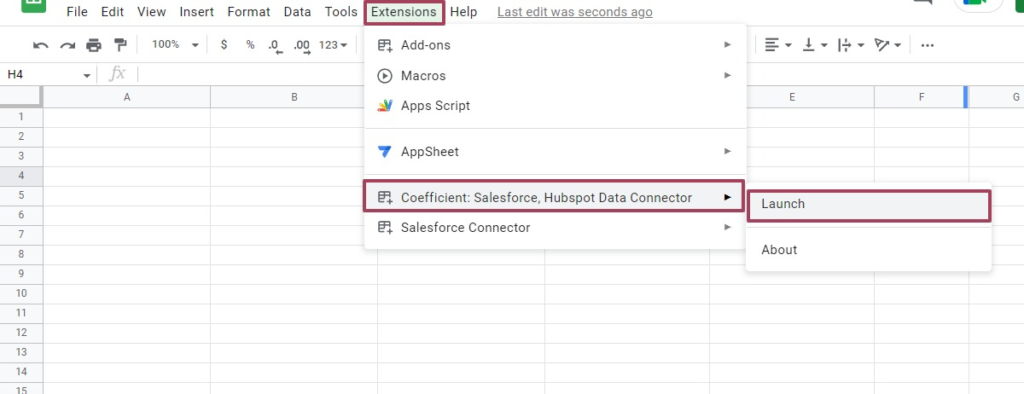
Khởi chạy ứng dụng Coefficient. Coefficient sẽ chạy trong thanh bên của bảng tính Google của bạn.
Bước 2: Chọn Importer à partir de… trong thanh bên của Coefficient.
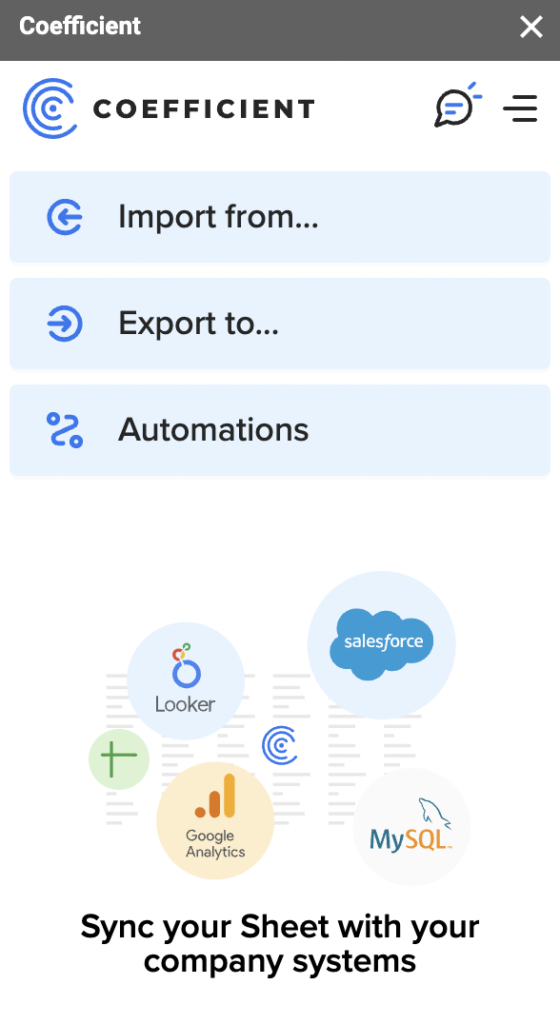
Chọn Excel làm nguồn dữ liệu.

Nhập dữ liệu Excel từ OneDrive, Google Drive, URL hoặc ổ cứng cục bộ của bạn.
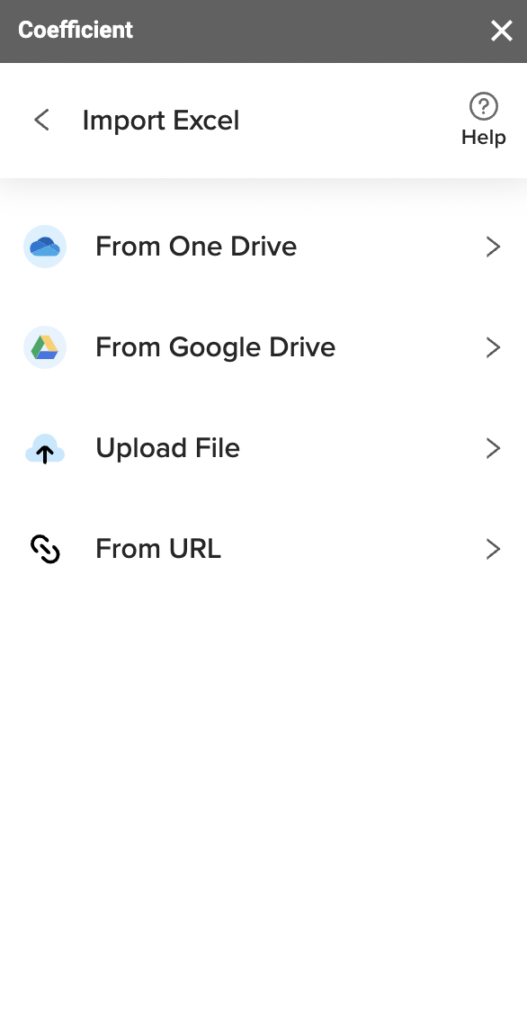
Nhập tệp .XLSX từ OneDrive. Đầu tiên, cho phép Coefficient truy cập vào OneDrive, sau đó chọn tệp Excel mà bạn muốn nhập.
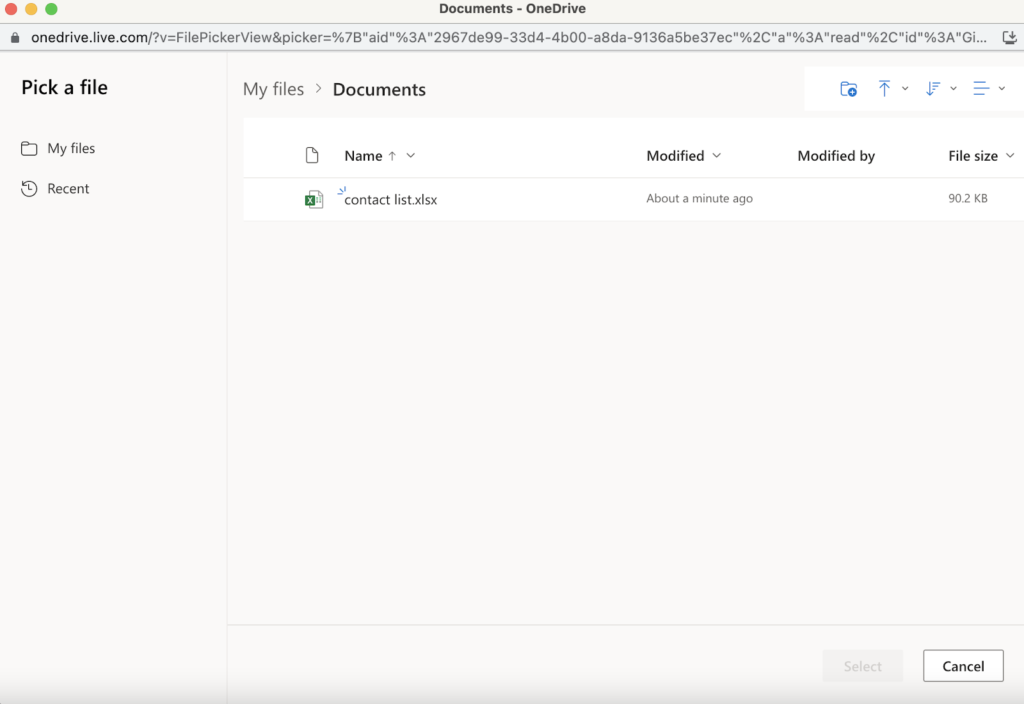
Bây giờ, chọn tab, phạm vi ô và tiêu đề bạn muốn nhập vào Google Sheets.
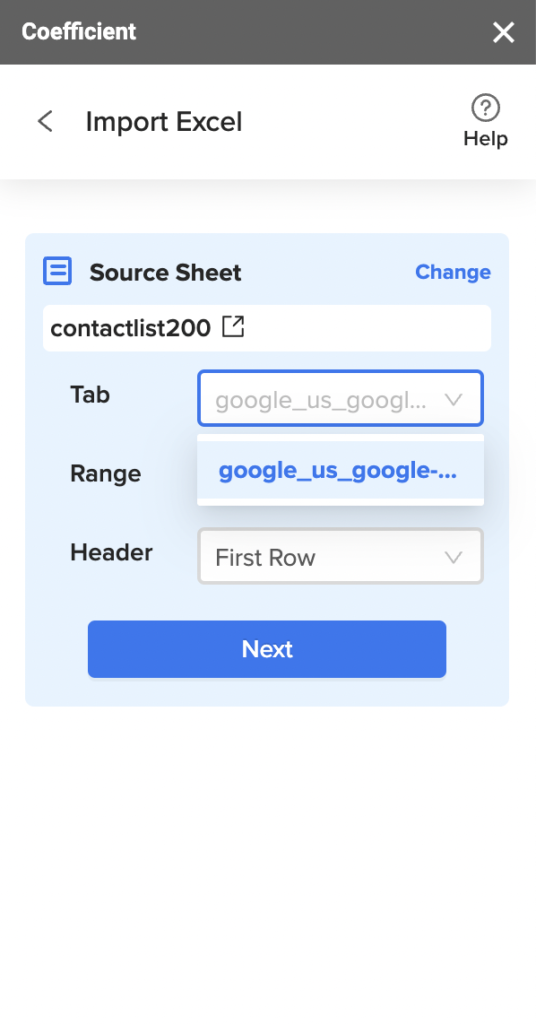
Chọn các cột và bộ lọc mà bạn muốn thêm.
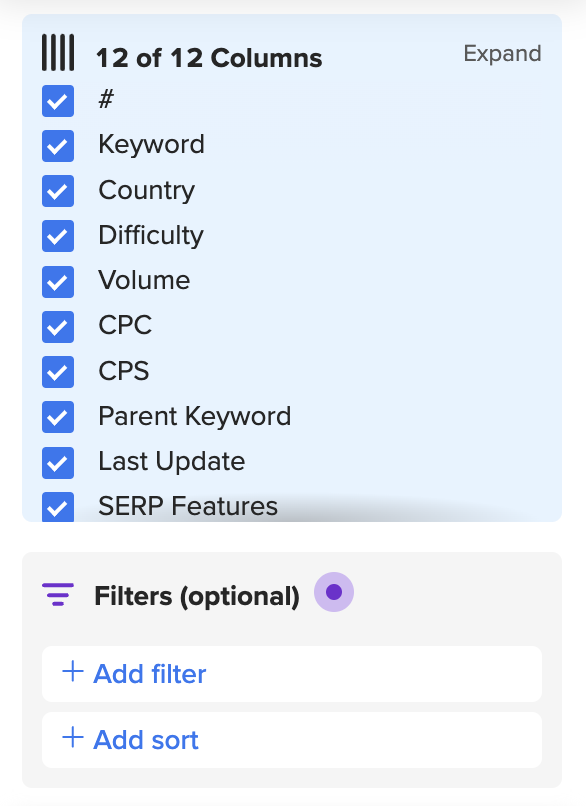
Dữ liệu sẽ xuất hiện trong bảng tính Google của bạn. Việc nhập này sẽ giữ nguyên tất cả định dạng của tệp Excel gốc.
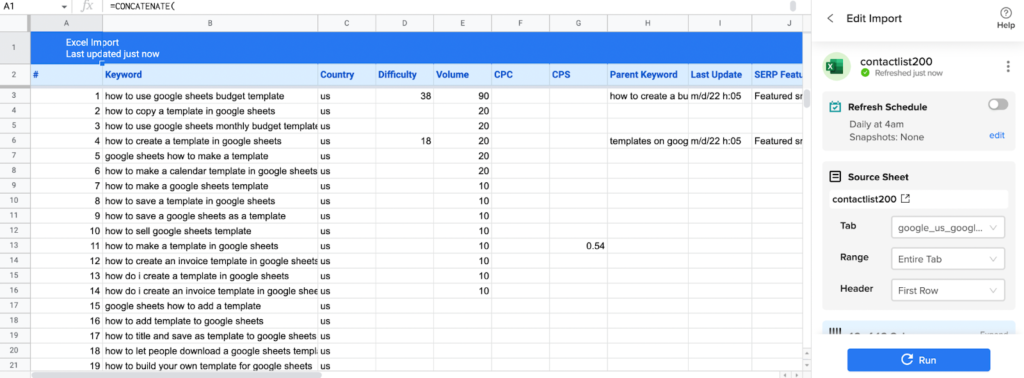
Bước 3: Coefficient tự động đồng bộ với tệp Excel của bạn theo khoảng thời gian được định sẵn, giúp dữ liệu Excel của bạn luôn cập nhật trên bảng tính Google của bạn. Bạn có thể cấu hình dữ liệu để tự động làm mới hàng giờ, hàng tuần hoặc hàng tháng.
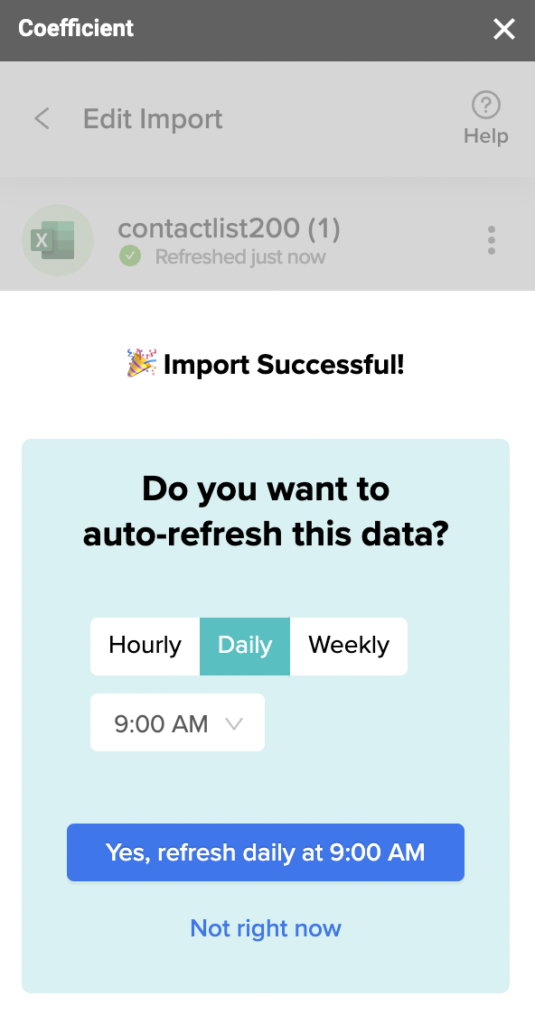
Coefficient cũng cho phép bạn làm mới dữ liệu ngay lập tức bằng cách nhấp vào nút Làm mới ở phía trên tập dữ liệu đã nhập.
Cuối cùng, thông báo cho toàn bộ nhóm của bạn bằng cách cấu hình thông báo Slack và qua email cho các KPI và báo cáo quan trọng.
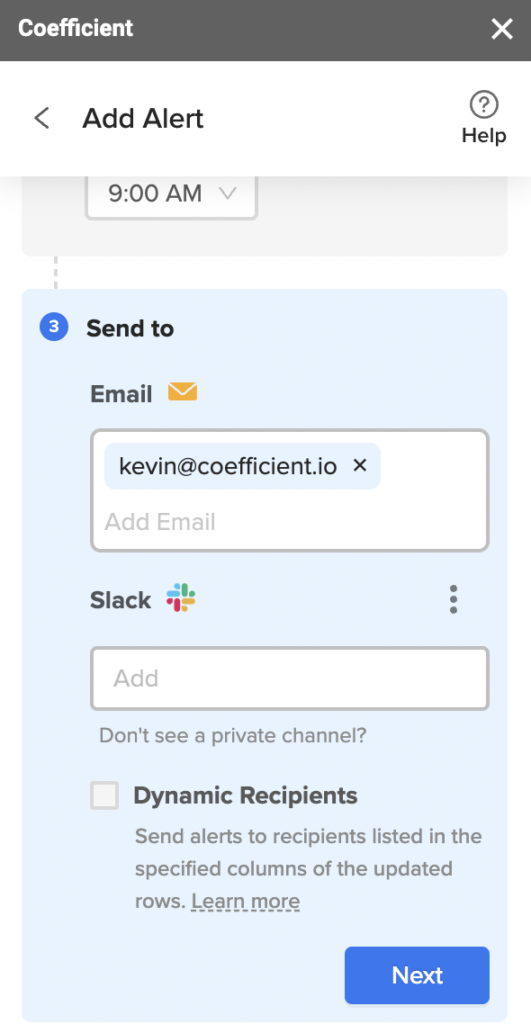
Bây giờ, toàn bộ nhóm của bạn có thể tự động đồng bộ.
Mặc dù Excel và Google Sheets đều là giao diện bảng tính, vẫn còn nhiều thách thức khi nhập dữ liệu giữa họ. Trạng thái hiện tại đã bị hỏng. Bạn phải sao chép và dán dữ liệu thủ công, bạn không thể đồng bộ hóa bảng tính của mình và định dạng của bạn bị hỏng khi nhập. Nhưng với công cụ kết nối Excel mới của chúng tôi cho Google Sheets, bạn có thể nhập và đồng bộ hóa dữ liệu từ Excel vào bảng tính Google của bạn một cách tự động mà không phải lo lắng về các vấn đề định dạng. Hãy trải nghiệm Coefficient miễn phí ngay bây giờ để tận hưởng công cụ kết nối Excel mới của chúng tôi cho Google Sheets!



