Mes fichiers sur Google Drive ont disparu !
« Khi mở Google Drive của tôi, tôi nhận thấy một số tệp đã biến mất. Tôi đã thử đóng ứng dụng hoàn toàn và mở lại nó một vài lần, nhưng không thành công. Làm thế nào để khôi phục chúng? Và tại sao điều này đã xảy ra? »
Tại sao các tệp tin bị mất trên Google Drive?
Là một trong những dịch vụ lưu trữ đám mây phổ biến nhất trên thế giới, Google Drive có nhiều người dùng nhờ không gian lưu trữ miễn phí 15GB và tính năng nâng cao. Tuy nhiên, nhiều người dùng Google Drive đã gặp vấn đề không tìm thấy một số tệp tin cụ thể trên tài khoản của họ.
Thực tế cho thấy, việc các tệp tin bị mất trên Google Drive là một vấn đề phổ biến, và điều này có thể do nhiều lý do khác nhau. Dưới đây là một số nguyên nhân có thể dẫn đến việc mất tệp tin trên Google Drive:
- Bạn có thể đã vô tình xóa tệp tin mà không biết.
- Bạn không đăng nhập vào tài khoản chứa tệp tin của mình.
- Phần mềm quét hoặc sao lưu ngăn chặn việc truy cập vào Google Drive.
- Vấn đề kỹ thuật tạm thời gây ra bởi vấn đề mạng từ phía người dùng hoặc lỗi của Google Drive.
- Phần mềm diệt virus có thể xóa tệp tin hoặc ngăn bạn truy cập vào chúng khi nhận ra chúng là những tệp tin nguy hiểm.
- Vấn đề với ổ cứng, như ổ cứng bị hỏng. Hoặc bạn chạy Google Drive trên một thiết bị khi ổ cứng chưa sẵn sàng, máy chủ sẽ không nhận ra các tệp tin.
- Một số chương trình trên điện thoại di động của bạn, chẳng hạn như các chương trình quản lý âm thanh và ảnh có thể thay đổi thư mục, bao gồm thư mục Google Drive.
Cách giải quyết vấn đề tệp tin bị mất trên Google Drive
Khi sử dụng Google Drive, việc mất tệp tin một cách bí ẩn là điều phổ biến. Nếu bạn gặp vấn đề này, đừng lo lắng. Có nhiều phương pháp để giải quyết vấn đề này, bạn có thể chọn phương pháp phù hợp với tình huống của mình.
Phương pháp 1: Kiểm tra bảng hoạt động
- Truy cập trang web chính thức của Google Drive và đăng nhập vào tài khoản Google của bạn.
- Nhấp vào “My Drive” bên trái màn hình.
- Sau đó, nhấp vào biểu tượng “Thông tin” và cuộn xuống đến khi bạn tìm thấy tệp tin đã mất.
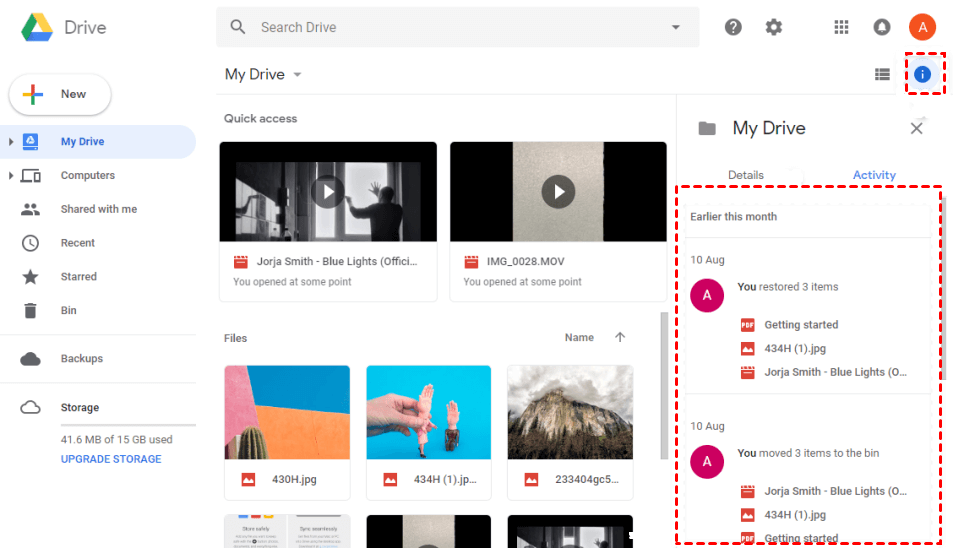
Phương pháp 2: Thử chế độ Nặc danh
Chế độ Nặc danh là một phần giải quyết vấn đề tệp tin bị mất trên Google Drive, nhưng bạn có thể thử khôi phục tất cả các tệp tin đã mất bằng phương pháp này. Dưới đây là các bước để làm điều này:
- Mở một cửa sổ duyệt mới ở chế độ Nặc danh.
- Đăng nhập vào tài khoản Google của bạn và truy cập vào Google Drive. Có hơn 90% khả năng tất cả các tệp tin đã mất sẽ tự động xuất hiện trong chế độ Nặc danh.
- Mở bất kỳ tệp tin nào trong một thư mục, sau đó đóng nó. Sau đó, quay lại cửa sổ duyệt tiêu chuẩn và đóng tất cả các tab.
- Mở Google Drive lại và tệp tin của bạn sẽ xuất hiện. Bạn có thể phải lặp lại quy trình này cho mỗi tệp tin.
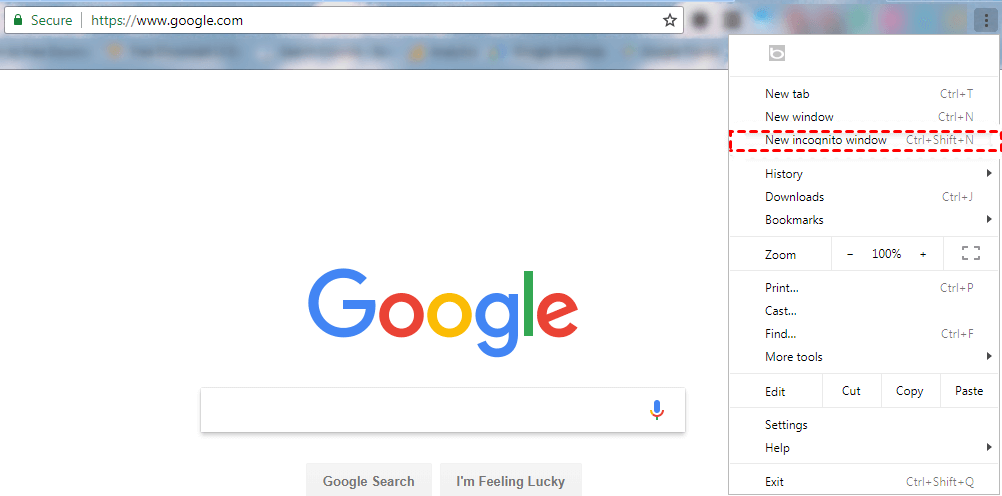
Phương pháp 3: Thay đổi trình duyệt hoặc máy tính
Thay đổi trình duyệt hoặc máy tính cũng là một cách để kiểm tra xem các tệp tin Google Drive đã mất hay chưa. Dưới đây là các bước chi tiết:
- Kiểm tra xem trình duyệt bạn đang sử dụng có vấn đề kết nối có thể gây ra vấn đề này không.
- Chọn một trình duyệt khác trên máy tính của bạn và đăng nhập vào tài khoản Google Drive của bạn trên trình duyệt đó.
- Nếu vấn đề này do trình duyệt trước gây ra, tất cả các tệp tin của bạn sẽ xuất hiện bình thường trên trình duyệt này.
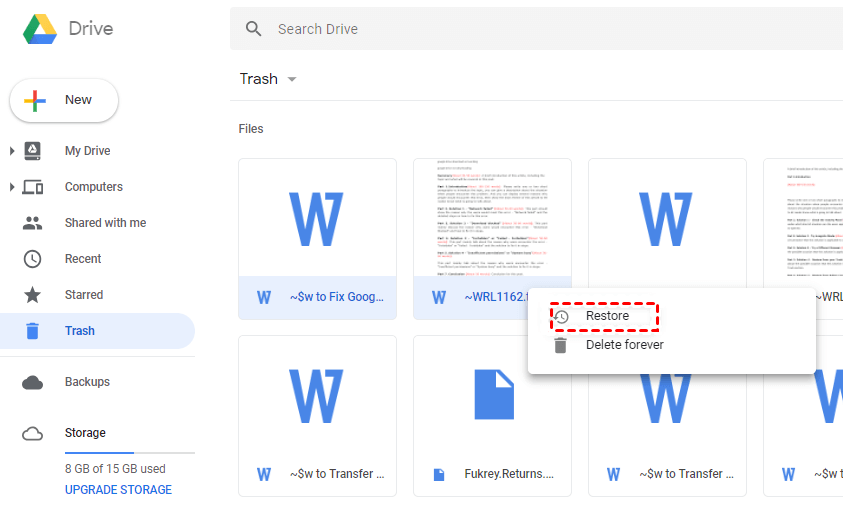
Phương pháp 4: Khôi phục từ Thùng rác
Đôi khi, các tệp tin của bạn có thể bị xóa bởi Google Drive do sự cố kỹ thuật tạm thời. Nhưng đừng lo lắng. Ngay cả khi Google đã xóa tệp tin của bạn, bạn vẫn có cơ hội khôi phục chúng. Các bước sau sẽ giúp bạn khôi phục các tệp tin từ Thùng rác:
- Mở trang web của Google Drive.
- Khi trang web mở ra, tìm tệp tin bị mất trong Drive của bạn.
- Khi bạn đã tìm thấy tệp tin, nhấp chuột phải vào nó. Sau đó, chọn “Khôi phục” để khôi phục tệp tin.
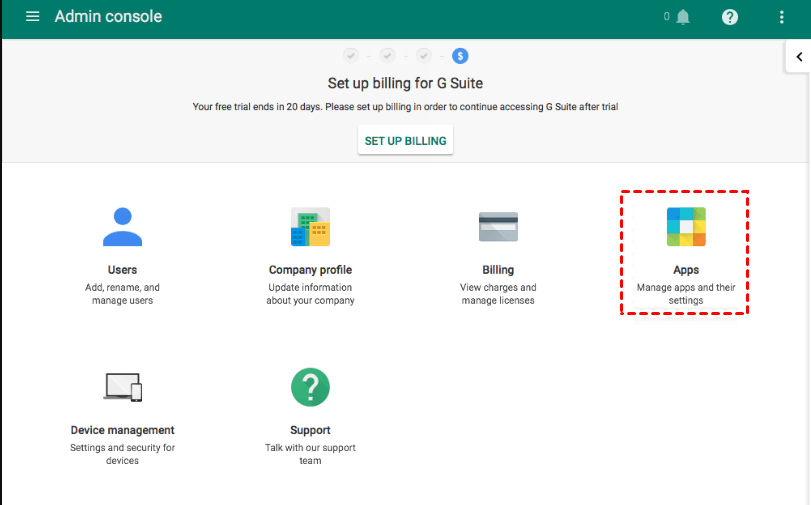
Phương pháp 5: Khôi phục từ Bảng quản trị
Bạn cũng có thể thử khôi phục tệp tin hoặc thư mục của mình bằng cách sử dụng Bảng quản trị để yêu cầu quản trị viên khôi phục các tệp tin đã bị xóa. Nhưng phương pháp này chỉ hoạt động với tài khoản Google không phải là tài khoản cá nhân và liên kết với một doanh nghiệp hoặc nhóm cụ thể. Dưới đây là các bước để thực hiện:
- Đăng nhập vào Bảng quản trị Google bằng tài khoản quản trị.
- Truy cập “Ứng dụng” và chọn “G Suite”. Sau đó, nhấp vào “Drive và Tài liệu”.
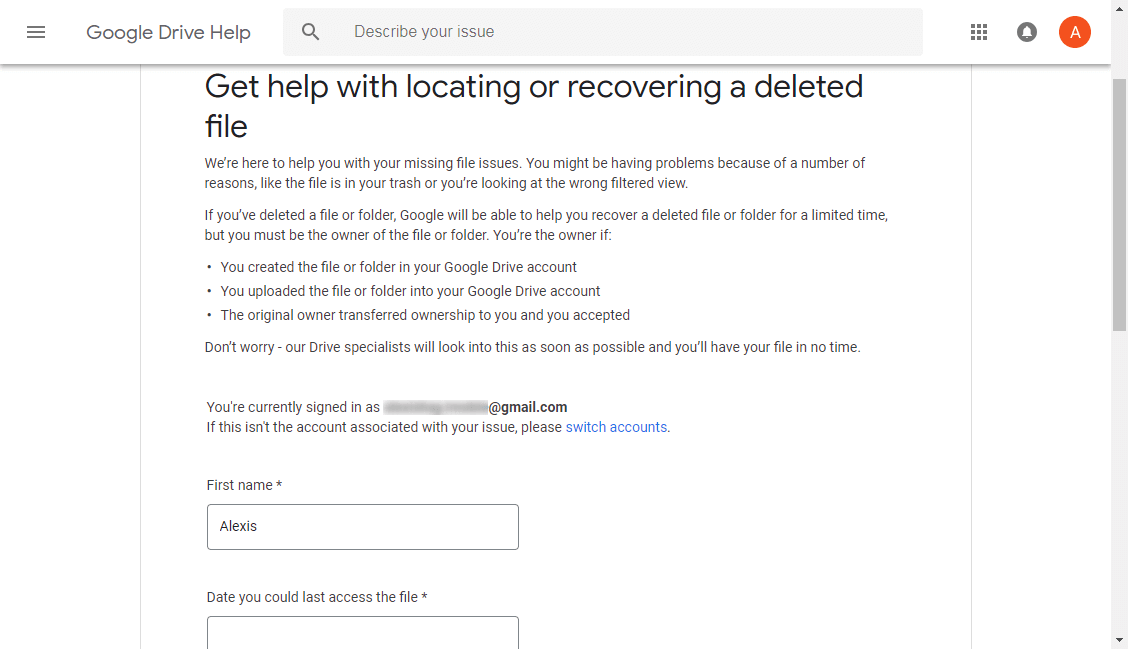
- Nhấp vào “Quản lý Team Drive”, sau đó nhấp vào “Lọc” để chọn một tùy chọn lọc.
- Bên phải, bạn sẽ thấy tùy chọn “Khôi phục” bên cạnh tên Team Drive.
- Chọn phạm vi dữ liệu để khôi phục tệp tin, sau đó nhấp vào “Khôi phục dữ liệu”.
Phương pháp 6: Gửi yêu cầu hỗ trợ từ Google Drive
Nếu không có phương pháp nào trên giúp bạn tìm lại các tệp tin đã mất trên Google Drive và bạn là chủ sở hữu của tệp tin hoặc thư mục bị mất, bạn cũng có thể yêu cầu trợ giúp từ bộ phận hỗ trợ Google Drive. Đây là phương pháp bạn có thể làm theo:
- Tìm và truy cập vào trang trợ giúp của Google Drive.
- Nhấp vào “Liên hệ chúng tôi” ở góc trên bên phải của trang. Nhấp vào “Tệp tin bị mất hoặc đã bị xóa” và chọn “Hỗ trợ qua email”.
- Cung cấp thông tin về tệp tin bị mất của bạn, sau đó nhấp vào “GỬI” để gửi yêu cầu của bạn đến bộ phận hỗ trợ Google Drive.
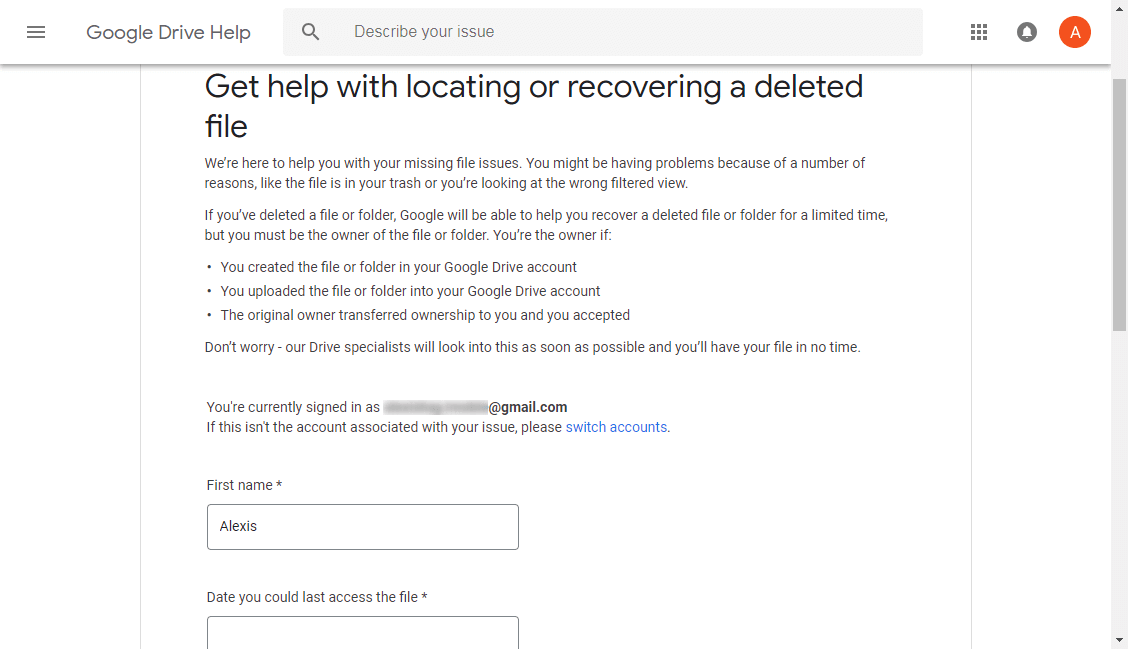
Lưu ý: Sao lưu tệp tin Google Drive để bảo vệ chúng
Mặc dù lưu trữ đám mây được coi là một giải pháp sao lưu từ xa an toàn, nhưng có thể xảy ra trường hợp bạn không tìm thấy một số tệp tin trên Google Drive. Do đó, để bảo vệ tệp tin của bạn, nên sao lưu các tệp tin quan trọng của bạn trên Google Drive trước với công cụ sao lưu đám mây như CBackup.
CBackup là một dịch vụ sao lưu đám mây chuyên nghiệp và đáng tin cậy, cho phép bạn sao lưu các tệp tin trên Google Drive sang các dịch vụ đám mây khác như Dropbox, OneDrive, v.v. nhanh chóng và trực tiếp. Do đó, ngay cả khi bạn mất tệp tin trên Google Drive, bạn vẫn có bản sao lưu trên các dịch vụ đám mây khác. CBackup cho phép bạn khôi phục tệp tin của mình vào lưu trữ đám mây gốc hoặc một vị trí mới bất kỳ vào bất kỳ thời gian nào sau khi đã sao lưu.
Hơn nữa, chức năng sao lưu đám mây sang đám mây của CBackup hoàn toàn miễn phí. Tất cả các lợi ích đã được đề cập ở trên cũng đều miễn phí. Dưới đây là cách bạn có thể an toàn sao lưu các tệp tin Google Drive của mình với CBackup:
-
Bắt đầu bằng cách tạo một tài khoản CBackup miễn phí và đăng nhập vào ứng dụng CBackup trên máy tính.

-
Nhấp vào “Thêm Đám mây” để thêm và ủy quyền tài khoản lưu trữ đám mây của bạn trong tab “Lưu trữ”.
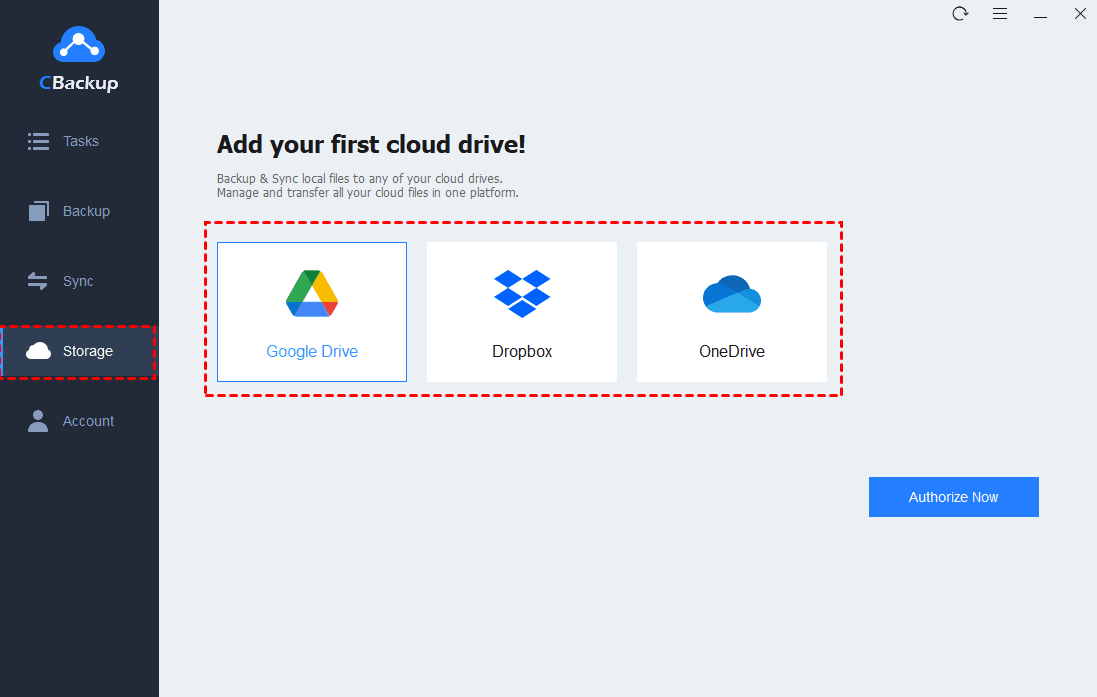
Lưu ý: CBackup dựa trên một hệ thống OAuth tiêu chuẩn đảm bảo tính bảo mật của tài khoản của bạn, nên bạn không cần phải lo lắng về việc tiết lộ thông tin cá nhân.
- Nhấp vào tab “Sao lưu”, sau đó nhấp vào “Sao lưu từ Đám mây công khai sang Đám mây công khai” để tạo một nhiệm vụ sao lưu.
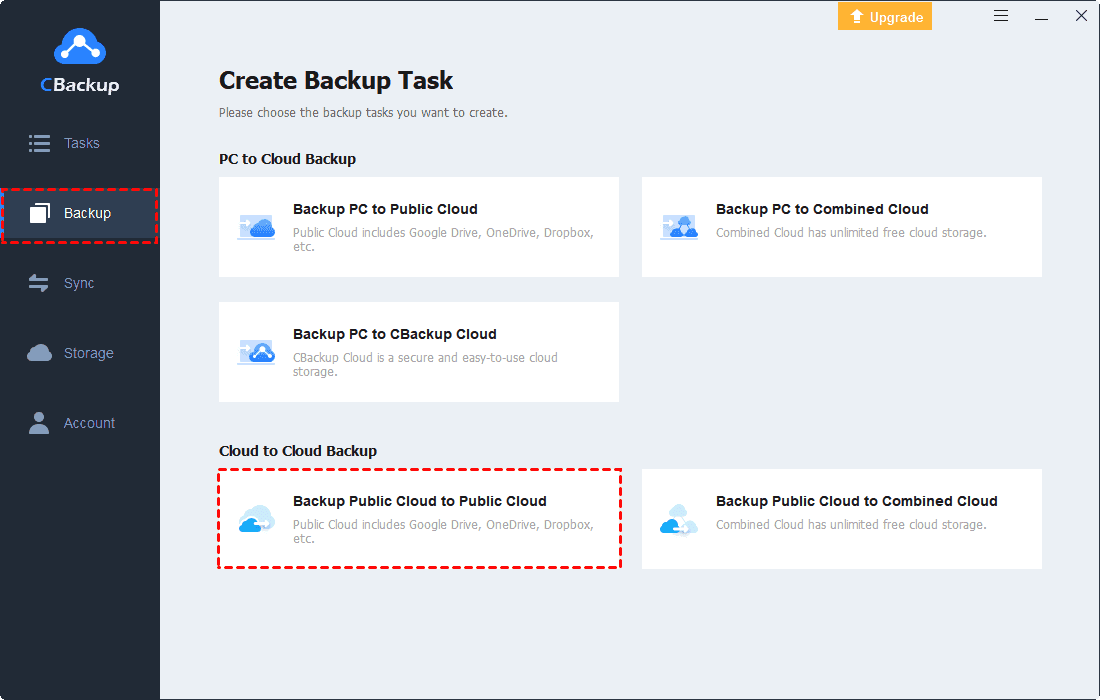
- Đặt tên cho nhiệm vụ sao lưu của bạn, chọn tài khoản Google Drive của bạn là nguồn và chọn một dịch vụ lưu trữ đám mây khác làm đích, ví dụ như Dropbox.
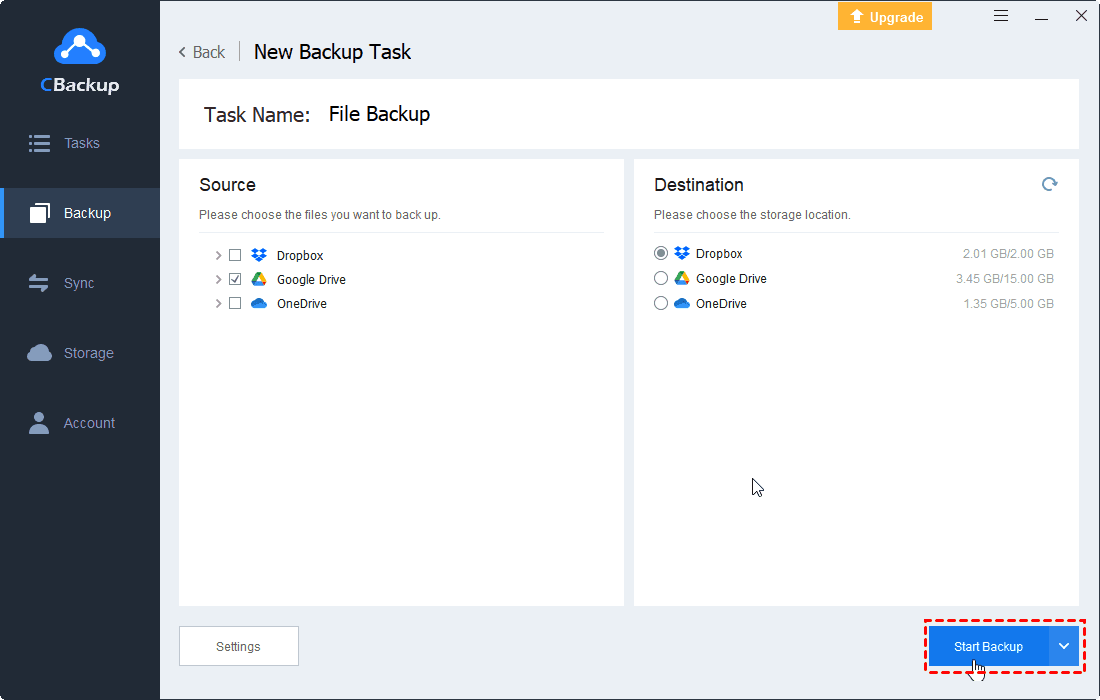
- (Tùy chọn) Nhấp vào nút “Thiết lập” để tạo nhiệm vụ sao lưu định kỳ. Sau đó, nhấp vào “Bắt đầu sao lưu” ở góc dưới cùng bên phải để dễ dàng sao lưu tệp tin Google Drive của bạn lên một đám mây khác.
Lưu ý: Trước khi bắt đầu sao lưu, bạn có thể nhấp vào nút “Thiết lập” để tận hưởng các tính năng sau: CBackup có thể giúp bạn loại bỏ một số loại tệp tin hoặc chỉ chứa các loại tệp tin cụ thể khi chuyển tiếp với tính năng lọc tệp tin. CBackup cung cấp chức năng sao lưu định kỳ để bạn có thể cấu hình một nhiệm vụ sao lưu định kỳ, giúp sao lưu dữ liệu giữa hai đám mây vào các khoảng thời gian đều đặn hoặc chỉ vào một thời điểm cụ thể một cách tự động. CBackup cho phép kích hoạt tính năng thông báo qua email. Sau khi cấu hình, CBackup sẽ gửi email thông báo về kết quả sao lưu. Ngoài ra, CBackup cung cấp chức năng lọc tệp tin để giúp bạn tiết kiệm không gian lưu trữ và cải thiện hiệu suất sao lưu.

CBackup còn có thể làm gì cho bạn?
1. Sử dụng CBackup như một sự thay thế cho Google Drive
CBackup cũng có máy chủ lưu trữ đám mây riêng gọi là CBackup Cloud, cung cấp 10GB lưu trữ miễn phí. Nếu bạn cần một giải pháp sao lưu đám mây thay thế cho máy tính Windows của mình, bạn có thể xem xét sử dụng CBackup. Ngoài ra, nó cũng hỗ trợ sao lưu tệp tin sang các dịch vụ lưu trữ đám mây công cộng khác như Google Drive, OneDrive, v.v. Nếu bạn gặp vấn đề với ứng dụng Google Drive, bạn có thể chuyển sang CBackup và tự động sao lưu tệp tin lên Google Drive của bạn.

2. Kết hợp lưu trữ đám mây của Google Drive
CBackup cung cấp tính năng hữu ích gọi là “kết hợp lưu trữ đám mây”. Với tính năng này, bạn có thể kết hợp không gian lưu trữ từ nhiều tài khoản Google Drive thành một không gian duy nhất để bảo vệ nhiều tệp tin hơn. Ngoài Google Drive, CBackup cũng hỗ trợ OneDrive và Dropbox. Bạn có thể kết hợp nhiều tài khoản Google Drive hoặc kết hợp các tài khoản thuộc các thương hiệu lưu trữ đám mây khác nhau.

Kết luận
Đó là tất cả những gì bạn cần biết về cách giải quyết vấn đề tệp tin bị mất trên Google Drive. Bạn có thể thử các phương pháp trên để tìm lại các tệp tin hoặc thư mục của bạn, nhưng không có đảm bảo rằng bạn sẽ thành công mỗi lần. Do đó, để bảo vệ dữ liệu của bạn, nên sao lưu tệp tin của mình lên Google Drive với CBackup để tránh mất chúng lần nữa.
Ngoài việc sao lưu đám mây sang đám mây, bạn có thể sử dụng CBackup để kết hợp lưu trữ đám mây của mình và tận hưởng đầy đủ không gian lưu trữ miễn phí từ các dịch vụ đám mây khác nhau. Ngoài ra, sao lưu đám mây sang đám mây và kết hợp lưu trữ đám mây đều miễn phí. Bạn có thể tải xuống và thử ngay bây giờ.



