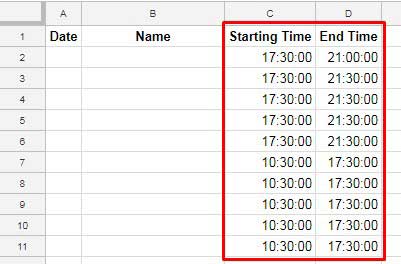
Khi tính toán công giờ làm cho danh sách nhân viên dài của bạn, việc tính toán giờ làm thêm là rất quan trọng. Nếu số lượng nhân viên lớn, việc cộng thêm giờ làm thủ công sẽ tốn nhiều thời gian.
Trong quá trình làm việc với công ty trước đó, tôi đã sử dụng tính toán thời gian trên Google Sheets nhiều lần để tính toán giờ làm thêm của nhân viên điều khiển thiết bị chúng tôi thuê.
Bạn có thể sử dụng một công thức đơn giản trên Google Sheets để tổng hợp giờ và phút. Vì vậy, hãy để tôi giải thích cách sử dụng các hàm thời gian trên Google Sheets để cộng thêm giờ và phút trong bảng lương cũng như trong các tính toán thời gian tương tự khác.
Bước 1: Tính toán công giờ làm trong bảng tính Google Sheets
Quan trọng:
- Thời gian phải có định dạng 24 giờ như 17:30:00. Nếu không, bạn có thể thiết lập nó từ Định dạng -> Số. Điều này chỉ để tránh lỗi. Nhưng định dạng 12 giờ cũng hoạt động được.
- Trong tính toán này, tôi chỉ xem xét giờ và phút. Tôi đã bỏ qua giây vì nó không quan trọng trong lương. Vì vậy, hãy cẩn thận khi nhập dữ liệu thời gian.
Nhập dữ liệu mẫu dưới đây vào một bảng tính Google mới để cộng thêm giờ và phút đã làm (tổng giờ làm):
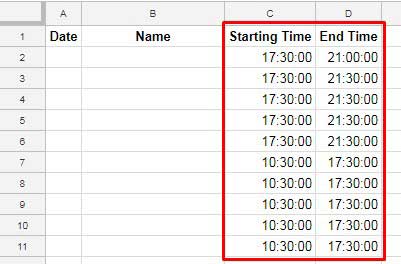
Với một công thức mảng một dòng, bạn có thể lấy tổng giờ và phút đã làm. Tôi sẽ giải thích điều đó sau.
Trước tiên, chúng ta có thể sử dụng các công thức riêng lẻ để tính toán. Điều này sẽ giúp bạn hiểu rõ các hàm Hour và Minute.
Công thức không dùng mảng để tính toán công giờ làm
Ví dụ:
Ở đây, tôi sẽ giải thích phần được đánh dấu trong công thức. Bạn có thể sao chép và sử dụng công thức này trong các ô còn lại và sử dụng hàm tổng để tìm tổng giờ đã làm.
Bước 1: Công thức trong ô E2.
Đầu tiên, hãy tìm hiểu công thức trong ô E2.
=hour(D2-C2)Kéo công thức này xuống cho tới ô E11.
Công thức HOUR trả về thành phần giờ từ thời gian đã cho. Vì vậy, ở đây, chúng tôi đã sử dụng nó để tìm sự khác biệt giờ giữa thời gian bắt đầu và thời gian kết thúc. Kết quả sẽ là giờ.
Bước 2: Công thức trong ô F2.
Tương tự, chúng ta có thể tính toán sự khác biệt phút. Dưới đây là công thức trong ô F2 và giải thích.
=MINUTE(D2-C2)Kéo công thức này xuống cho tới ô F11.
Công thức MINUTE trả về thành phần phút từ thời gian đã cho. Vì vậy, công thức trên trả về sự khác biệt phút giữa thời gian bắt đầu và thời gian kết thúc.
Vui lòng lưu ý rằng công thức Minute chỉ xem xét thành phần phút của thời gian bắt đầu và kết thúc. Giờ sẽ bị bỏ qua.
Bước 3: Công thức trong ô G2.
Chuyển đổi sự khác biệt phút mà chúng ta vừa nhận được ở bước trên sang giờ. Để chúng ta có thể cộng thêm sau đó vào số giờ chúng ta nhận được ở Bước 1.
=F2/60Kéo công thức này xuống cho tới ô G11.
Bước 4: Công thức trong ô H2.
Vì vậy, chúng ta có sự khác biệt giờ trong giờ và sự khác biệt phút cũng trong giờ. Chỉ cần cộng các giá trị này lại. Bạn có thể xem điều này trong ô H2.
=E2+G2Kéo công thức này xuống cho tới ô H11.
Công thức mảng để tính toán giờ làm và tổng công
Bạn có thể sử dụng một công thức mảng để tổng hợp tất cả các tính toán trên trong một dòng duy nhất. Áp dụng công thức dưới đây vào ô I2. Không cần sao chép / kéo công thức này xuống.
=ARRAYFORMULA((HOUR(D2:D11-C2:C11))+(MINUTE((D2:D11-C2:C11)))/60)Như bạn có thể thấy trong ô I12, tôi đã sử dụng hàm SUM để tính tổng kết quả của Công thức Mảng.
=sum(I2:I11)Toàn bộ quá trình trong Tính toán công giờ làm trong bảng tính Google Sheets thực sự đơn giản. Chỉ cần bọc công thức mảng trên trong hàm tổng!
Bạn phải tạo dữ liệu mẫu giống như trên và áp dụng các công thức để hiểu rõ. Chỉ đọc hướng dẫn trên sẽ không đủ để làm chủ nó. Rất vui được gặp lại bạn với một hướng dẫn Google Sheets hữu ích khác.
Tài liệu tham khảo bổ sung:
- Cách trừ thời gian giờ trưa ra khỏi tổng giờ trong Google Sheets
- Google Sheets: Công thức tính toán giờ làm thêm tốt nhất
- Cách chuyển đổi thời gian quân sự trong Google Sheets
- Di chuyển Thời gian Bắt đầu và Thời gian Kết thúc vào cùng một hàng trong Google Sheets
- Số ngày và thời gian đã trôi qua giữa hai ngày trong Google Sheets
- Cách cộng thêm Giờ, Phút, Giây vào Thời gian trong Google Sheets
- Cách định dạng thời gian thành định dạng mili giây trong Google Sheets



