Il y a un moment dans la vie de chaque utilisateur de Google Sheets où il devient nécessaire de référencer une plage de données à partir d’une autre feuille ou d’une autre feuille de calcul afin de créer une vue maître combinée. Cela permet de consolider les informations de plusieurs feuilles de calcul en une seule.
Il existe différents cas où cela peut être nécessaire. Par exemple, vous pourriez avoir besoin d’une feuille de calcul de sauvegarde qui copie les valeurs et le format d’un fichier source, mais pas les formules. Ou peut-être que vous souhaitez que votre document maître se mette à jour automatiquement selon un calendrier prédéfini.
Si vous avez du mal à trouver une solution à ces tâches, ne cherchez plus ! Dans cet article, je vais vous donner des astuces pour lier des données provenant d’autres feuilles et feuilles de calcul, ainsi que des alternatives pour le faire. Je vais également vous fournir une comparaison complète des différentes approches afin que vous puissiez les évaluer et les choisir en toute connaissance de cause.
Comment référencer des données provenant d’autres feuilles ou onglets – quelles sont les options ?
Il existe plusieurs façons de référencer des données dans Google Sheets. Vous pouvez référencer une autre feuille de calcul, une cellule ou une plage de cellules, ainsi que des colonnes et des lignes. Vous pourriez également avoir besoin d’importer des données d’une feuille de calcul vers une autre en fonction de certains critères, ou même de combiner des données de plusieurs feuilles en une seule vue.
Google Sheets propose quelques options natives pour référencer des données, notamment la fonction IMPORTRANGE. Cependant, il faut garder à l’esprit que ces options ne permettent que de référencer des données, pas de les importer réellement.
En effet, Google Sheets ne fournit pas de fonctionnalité permettant d’importer des données d’une feuille de calcul vers une autre, bien que le nom de la fonction IMPORTRANGE suggère le contraire. Ces options ne font que référencer une plage spécifiée. Cela signifie que si les données de votre feuille source ne sont pas disponibles, vous n’y aurez pas accès dans votre feuille de destination. Cela peut être un inconvénient. Donc, si vous avez besoin d’importer des données d’une feuille vers une autre, vous devrez opter pour une solution tierce.
Dans cet article, nous allons couvrir à la fois les options natives de Google Sheets pour référencer des données et les outils tiers pour importer des données entre Google Sheets. Commençons par les options natives.
Si les feuilles de calcul Excel sont votre priorité, consultez notre article de blog sur la manière de lier des feuilles dans Excel.
Vous pouvez utiliser des formules pour référencer des colonnes ou des lignes afin de lier des plages de cellules entre différentes feuilles de la même feuille de calcul. Nous en parlerons plus tard dans cette section. Commençons d’abord par des cas plus avancés pour lier des feuilles en utilisant la fonction FILTER dans Google Sheets.
Lier des feuilles Google Sheets en fonction de critères
Supposons que vous souhaitiez filtrer votre ensemble de données en fonction de critères spécifiques et importer les valeurs filtrées dans une autre feuille. Vous pouvez le faire en utilisant la fonction FILTER qui a été présentée dans l’exemple ci-dessus. Voici la syntaxe :
=FILTER(data_set,criterium1, criterium2,...)
data_set: une plage de cellules à filtrer.criterium: le critère pour filtrer l’ensemble de données.
Par exemple, vous pouvez filtrer les utilisateurs par pays, par exemple l’Australie, et importer les résultats dans une autre feuille.
Voici à quoi ressemblera notre formule :
=filter('Source data'!A2:A,'Source data'!C2:C="Australia")
Consultez la fonction FILTER de Google Sheets pour découvrir plus d’options de filtrage.
Comment importer des données de plusieurs feuilles dans une seule colonne
Prenons un exemple où vous devez lier des données provenant de plusieurs colonnes de différentes feuilles en une seule.
Dans mon exemple, j’ai trois onglets différents avec des données de ventes : Ventes 1, Ventes 2 et Ventes 3. Ma tâche consiste à rassembler tous les noms de clients dans la feuille appelée “Tous les clients”.
Pour cela, j’utiliserai cette formule :
={
"Tous les clients";
FILTER('Ventes 2'!C2:C, LEN('Ventes 2'!C2:C) > 0);
FILTER('Ventes 1'!C2:C, LEN('Ventes 1'!C2:C) > 0);
FILTER('Ventes 3'!C2:C, LEN('Ventes 3'!C2:C) > 0)
}Où :
- “Tous les clients” est le nom donné à ma colonne,
FILTER('Ventes 1'!C2:C, LEN('Ventes 1'!C2:C) > 0)signifie que je prends toutes les données de la colonne C de “Ventes 1”, en excluant les valeurs égales ou inférieures à 0.
Résultat : j’obtiens les noms de tous mes clients provenant de trois feuilles différentes regroupées dans une seule colonne.
L’un des avantages de cette approche est que je peux modifier les noms de mes feuilles source de données (d’où je récupère les données), et ils seront automatiquement mis à jour dans la formule !
Voyons comment cela fonctionne :
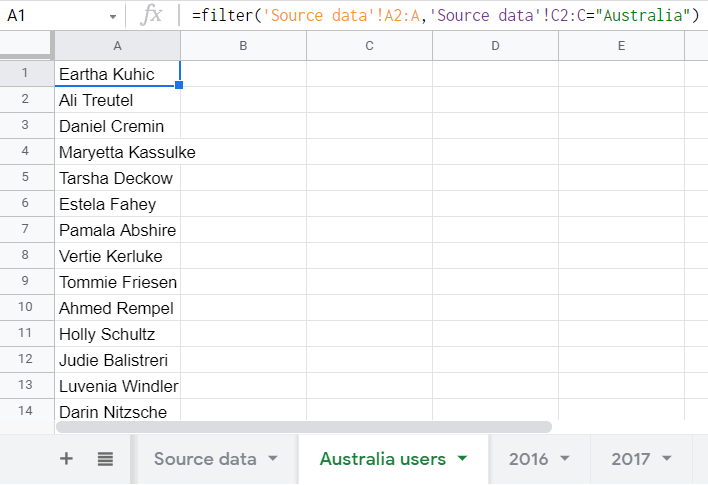
Dans le même temps, il existe une meilleure option pour consolider vos données provenant de plusieurs feuilles de calcul Google Sheets en une seule vue maître – nous l’avons couverte dans cette section.
Les options présentées ci-dessus fonctionnent pour référencer des données entre des feuilles d’un seul document Google Sheets. Si vous avez besoin de vous lier à une autre feuille de calcul (feuille ou onglet d’un autre document Google Sheets), vous avez alors besoin de IMPORTRANGE. Il s’agit d’une fonction de Google Sheets qui vous permet d’importer une plage de données d’une feuille de calcul vers une autre. Cependant, il n’importe pas réellement les données, mais les référence uniquement.
Pour référencer une autre feuille dans une feuille de calcul Google Sheets, suivez ces instructions :
- Accédez à la feuille de calcul à partir de laquelle vous souhaitez exporter des données. Copiez son URL.
- Ouvrez la feuille dans laquelle vous souhaitez télécharger les données.
- Placez votre curseur dans la cellule où vous souhaitez que vos données importées apparaissent.
- Utilisez la syntaxe suivante :
=IMPORTRANGE("url_de_la_feuille_de_calcul", "plage_de_cellules")
url_de_la_feuille_de_calcul: le lien Google Sheets vers une autre feuille, que vous avez copié précédemment pour extraire les informations.plage_de_cellules: un argument que vous mettez entre guillemets pour définir la feuille et la plage à partir desquelles vous souhaitez télécharger les données.
Par exemple :
- Utilisez
"new students!B2:C"pour nommer la feuille et la plage à partir desquelles obtenir des informations. - Utilisez
"A1:C10"pour indiquer une plage de cellules uniquement. Dans ce cas, si vous ne définissez pas la feuille à partir de laquelle importer, le comportement par défaut est de télécharger les données à partir de la première feuille de votre feuille de calcul.
Vous pouvez également utiliser :
=IMPORTRANGE(B19, "B2:C6")
Si B19, dans ce cas, contient l’URL de la feuille de calcul nécessaire pour lier les données.
Remarque : l’utilisation de IMPORTRANGE suppose que votre feuille de calcul de destination doit obtenir l’autorisation de récupérer des données à partir d’un autre document (la source). Chaque fois que vous souhaitez importer des informations à partir d’une nouvelle source, vous devrez autoriser cette action. Après avoir fourni l’accès, toute personne disposant de droits de modification dans votre feuille de calcul de destination pourra utiliser IMPORTRANGE pour importer des données à partir de la source. L’accès sera valable tant que la personne qui l’a fourni sera présente dans la source de données.
Dans mon cas, ma formule ressemble à ceci :
=IMPORTRANGE("url_de_la_feuille_de_calcul","new students!B2:C")
Ou :
=IMPORTRANGE("url_de_la_feuille_de_calcul","B2:C")
car “new students” est la seule feuille que j’ai dans ma feuille de calcul.
Cependant, la solution IMPORTRANGE présente plusieurs inconvénients. L’un des problèmes est un impact négatif sur les performances globales de la feuille de calcul. Plus vous avez de formules IMPORTRANGE dans votre feuille de calcul, plus la productivité globale sera lente. La feuille de calcul cessera de fonctionner ou prendra beaucoup de temps pour traiter et afficher vos données.
Comment lier deux feuilles Google Sheets sans utiliser la fonction IMPORTRANGE
Bien que l’utilisation de IMPORTRANGE soit l’une des méthodes les plus courantes pour lier deux feuilles différentes dans Google Sheets, il existe également d’autres options :
- Google Sheets API : Il s’agit d’une méthode avancée qui ne convient pas à la plupart des utilisateurs car elle nécessite des compétences en programmation pour connecter une feuille de calcul à une autre.
- Solutions d’intégration de données : Il s’agit d’outils spécialisés qui peuvent connecter automatiquement diverses applications et automatiser les flux de données. Il est également possible de les utiliser pour lier deux feuilles Google Sheets. Coupler.io en est un exemple, qui est également disponible en tant que complément Google Sheets. Je recommande de l’essayer car il est très facile à utiliser. Je vais expliquer comment lier deux feuilles différentes de Google Sheets avec Coupler.io dans la section suivante.
- Compléments tiers : Il existe différents compléments disponibles sur le Marketplace Google Workspace qui vous permettent d’étendre les fonctionnalités natives. Par exemple, Coupler.io et Sheetgo vous permettent de lier deux feuilles Google Sheets sans aucune formule. Pour cette raison, ils sont même appelés “alternative IMPORTRANGE”.
Comme nous l’avons mentionné précédemment, il n’existe pas de moyen natif d’importer des données d’une feuille ou d’une feuille de calcul vers une autre dans Google Sheets. Donc, pour effectuer cette tâche, vous aurez besoin d’un complément Google Sheets ou d’un outil ETL. Coupler.io offre les deux options !
Coupler.io est une plateforme d’automatisation des rapports pour convertir les données brutes en rapports simples. La plateforme propose de multiples intégrations pour automatiser l’importation de données. Elle prend en charge plus de 50 sources et 6 destinations, dont Google Sheets.
Avec l’intégration Google Sheets de Coupler.io, vous pouvez lier des feuilles et des feuilles de calcul. Voyons comment cela fonctionne.
Comment importer des données d’une autre feuille Google ou d’une feuille de calcul
Cliquez sur “Continuer” dans le formulaire ci-dessous, où nous avons déjà sélectionné Google Sheets comme source et destination.
Vous pouvez vous inscrire gratuitement avec votre compte Google. Ensuite, suivez les étapes suivantes pour configurer l’intégration.
Étape 1. Extraire des données d’une feuille source
- Connectez-vous à votre compte Google.
- Sur votre Google Drive, sélectionnez une feuille de calcul et une feuille à partir de laquelle importer des données. Vous pouvez sélectionner plusieurs feuilles si vous souhaitez fusionner les données dans une vue maître.
Ensuite, spécifiez éventuellement une plage pour exporter les données, par exemple A1:Z9, si vous n’avez pas besoin d’extraire des données sur une feuille entière.
Coupler.io vous permet de charger des données provenant de plusieurs feuilles à partir d’une seule feuille de calcul. Si vous souhaitez combiner des données provenant de plusieurs feuilles de calcul, vous pouvez cliquer sur “Ajouter une autre source” et connecter une autre feuille de calcul pour importer des données.
Étape 2. Transformer les données
À l’étape suivante, vous pouvez prévisualiser et même transformer les données à importer. Coupler.io vous permet de :
- Masquer/afficher des colonnes, modifier les noms et les types de colonnes.
- Filtrer et trier les données.
- Créer de nouvelles colonnes à l’aide de formules prises en charge.
Étape 3. Gérer les données à charger dans une feuille de destination
- Connectez-vous à votre compte Google.
- Sélectionnez un fichier sur votre Google Drive et une feuille pour charger les données. Vous pouvez créer une nouvelle feuille en entrant un nouveau nom.
Vous pouvez également modifier la première cellule où importer votre plage de données (la cellule A1 est définie par défaut) et modifier le mode d’importation de vos données : “remplacer” vos informations précédentes ou “ajouter” de nouvelles lignes sous les dernières entrées importées. Vous pouvez également activer la fonction “Dernière colonne mise à jour” si vous souhaitez ajouter une colonne à la feuille de calcul avec les informations sur la dernière date et l’heure de la mise à jour.
Une fois cette étape terminée, vous pouvez exécuter l’importation immédiatement et lier votre feuille de calcul Google à une autre feuille. Si vous souhaitez automatiser l’importation de données selon un calendrier, consultez les instructions dans la section suivante.
Comment synchroniser deux feuilles Google Sheets selon un calendrier sans formules
Coupler.io vous permet de synchroniser facilement deux feuilles Google Sheets selon un calendrier personnalisé. Une fois que vous avez terminé les étapes décrites ci-dessus et que votre importateur Coupler.io est presque prêt, vous pouvez spécifier vos préférences pour la mise à jour des données.
Activez la “mise à jour automatique des données” et personnalisez le calendrier.
- Sélectionnez l’intervalle (toutes les 15 minutes à tous les mois).
- Sélectionnez les jours de la semaine.
- Sélectionnez les préférences horaires.
- Planifiez le fuseau horaire.
Enfin, cliquez sur “Sauvegarder et Exécuter” pour synchroniser deux feuilles Google Sheets. Les dernières informations de la source de données seront automatiquement transférées vers la feuille de destination lors de la prochaine mise à jour planifiée.
Note : Vous pouvez également utiliser Coupler.io en tant que complément Google Sheets pour un accès plus rapide à l’outil dans votre feuille de calcul. Pour cela, installez-le à partir du Marketplace Google Workspace et configurez-le comme nous l’avons décrit ci-dessus. Regardez notre vidéo YouTube sur l’installation de l’add-in Coupler.io et la configuration d’un importateur Google Sheets.
Comment référencer une cellule dans un autre classeur dans Google Sheets avec Coupler.io
Coupler.io vous permet non seulement de référencer un autre classeur dans Google Sheets, mais également d’importer une plage de cellules exacte qui correspond uniquement à la plage spécifiée. Par exemple, vous souhaitez extraire des données de la plage A1:C8 d’un classeur et les insérer dans la plage C1:E8 d’un autre classeur. Pour cela, effectuez la configuration décrite ci-dessus, mais spécifiez également les paramètres suivants :
Plagede la feuille source (Étape 1) : ici, vous devez spécifier la plage de cellules à partir de laquelle importer les données. Dans notre exemple, A1:C8.Adresse de la cellule / Plagede la feuille de destination (Étape 3) : ici, vous devez spécifier la plage de cellules où importer les données. Dans notre exemple, C1:E8.
Cliquez sur “Sauvegarder et Exécuter” et accueillez vos données dans la plage de cellules spécifiée.
Remarque : Vous pouvez également utiliser Coupler.io pour importer des fichiers Excel, ainsi que des fichiers Excel et Google Sheets.
[Le tableau comparatif et les sections suivantes ont été supprimées pour des raisons de lisibilité et de pertinence]
Quel que soit l’option que vous choisissez, assurez-vous de prendre en compte tous les avantages et les inconvénients et choisissez la bonne option pour obtenir le meilleur résultat.
Si vous n’avez que quelques enregistrements dans votre feuille de calcul et peu de formules, vous pouvez opter pour une approche basée sur les formules, notamment IMPORTRANGE fournie par Google Sheets. Cela fonctionnera pour les rapports réguliers ou les analyses de niveau inférieur.
Cependant, si vous avez beaucoup de données et qu’il y a plusieurs calculs dans votre document, vous devrez opter pour la méthode d’importation de données plutôt que de les référencer. Coupler.io sera une solution plus stable dans ce cas. Elle assurera un transfert de données sans faille et garantira que vous avez accès aux données même si la source de données est endommagée ou indisponible. Choisissez judicieusement et bonne chance !



