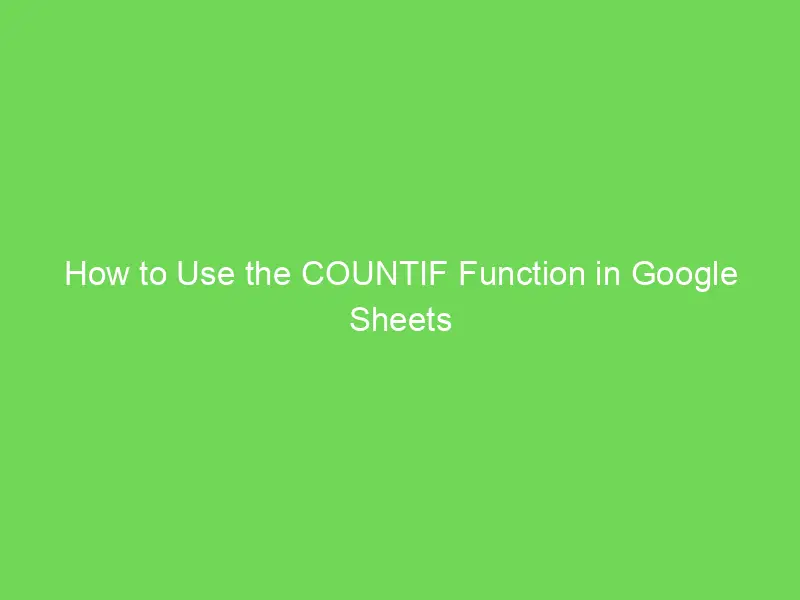Chào các bạn! Trong bài viết này, mình sẽ giới thiệu về hai hàm VLOOKUP và HLOOKUP trong Google Sheets, cung cấp các ví dụ cơ bản và liên kết đến hướng dẫn chi tiết trên trang web này. Mục đích của bài viết là giúp các bạn hiểu rõ về tầm quan trọng của việc tìm kiếm dọc và ngang trong Google Sheets.
VLOOKUP là gì?
Nếu dữ liệu của bạn được sắp xếp dọc theo các hàng, bạn có thể sử dụng hàm VLOOKUP để tìm kiếm một giá trị cụ thể. Hàm này sử dụng một khóa tìm kiếm, quét qua cột đầu tiên của phạm vi tìm kiếm (bảng) và trả về một giá trị từ cột hoặc các cột đã được chỉ định. Nó tìm ra trường hợp đầu tiên của khóa tìm kiếm trong cột đầu tiên của phạm vi và trả về kết quả tương ứng từ cùng một hàng. Khi sử dụng số, ngày, định dạng ngày giờ hoặc thời gian làm khóa tìm kiếm, nếu không tìm thấy kết quả chính xác, công thức sẽ trả về giá trị nhỏ hơn hoặc bằng khóa tìm kiếm – miễn là dữ liệu được sắp xếp theo thứ tự từ A-Z.
HLOOKUP là gì?
Nếu dữ liệu của bạn được sắp xếp theo các cột, bạn có thể sử dụng hàm HLOOKUP để tìm kiếm một giá trị cụ thể. Khác với VLOOKUP, HLOOKUP tìm kiếm khóa tìm kiếm trong hàng đầu tiên và trả về giá trị từ các cột tương ứng. Tất cả các tính năng khác vẫn giữ nguyên.
VLOOKUP – Ví dụ cụ thể để hiểu rõ hơn về hàm này
Cú pháp:
=VLOOKUP(search_key, range, index, [is_sorted])Trước khi bắt đầu với công thức, nhập dữ liệu sau vào Bảng tính Google Docs trong phạm vi A1:D6.
| Item Code | Description | Unit Price (Ton) | Markup |
|---|---|---|---|
| W-240 | White Pebbles 40 mm | 200 | 0.25 |
| W-360 | Black Pebbles 40 mm | 300 | 0.3 |
| W-480 | Red Pebbles 40 mm | 400 | 0.35 |
| W-600 | Blue Pebbles 40 mm | 500 | 0.4 |
Vấn đề: Tìm giá bán lẻ của món hàng “White Pebbles 40 mm” bằng cách tìm kiếm mã hàng “W-240” trong phạm vi.
Để tìm giá bán lẻ, chúng ta cần tìm giá đơn vị và phần trăm phần thưởng của “W-240” và áp dụng công thức sau:
Giá bán lẻ = Giá đơn vị × (1 + Phần trăm phần thưởng)Chúng ta sẽ sử dụng một hàm VLOOKUP để trích xuất giá đơn vị và một hàm VLOOKUP khác để trích xuất phần trăm phần thưởng.
Hàm VLOOKUP sau đây sẽ trả về giá đơn vị từ bảng:
=VLOOKUP("W-240", A1:D6, 3, false)Trong đó:
- Khóa tìm kiếm: “W-240”
- Phạm vi: A1:D6
- Chỉ mục: 3 (trả kết quả từ cột thứ ba)
- Sắp xếp: false
Để trả về phần trăm phần thưởng, chúng ta có thể sử dụng cùng một công thức nhưng với chỉ mục số 4, và đây là công thức đó:
=VLOOKUP("W-240", A1:D6, 4, false)Bây giờ chúng ta hãy áp dụng công thức để tính giá bán lẻ, và đây là công thức đó:
=VLOOKUP("W-240", A1:D6, 3, false) * (1 + VLOOKUP("W-240", A1:D6, 4, false))Hy vọng ví dụ trên giúp bạn hiểu rõ hơn về cách sử dụng hàm VLOOKUP trong Google Sheets. Để biết thêm thông tin chi tiết về hàm này, vui lòng tham khảo các hướng dẫn sau đây.
Chuyên sâu về hàm VLOOKUP: Hướng dẫn chi tiết và mẹo để thành công
Ví dụ cụ thể để hiểu rõ HLOOKUP
Cú pháp:
HLOOKUP(search_key, range, index, [is_sorted])Bây giờ, bạn có thể hiểu cách sử dụng HLOOKUP thông qua ví dụ sau và các liên kết chi tiết hướng dẫn.
Trước tiên, sao chép và dán dữ liệu trên vào phạm vi A14:F17 bằng cách sử dụng chức năng Transpose trong Google Sheets.
Bây giờ dữ liệu được sắp xếp theo cột, chúng ta hãy giải quyết cùng một vấn đề đã được giải quyết bằng VLOOKUP ở đây.
Chúng ta sử dụng HLOOKUP vì dữ liệu đã được chuyển vị và chúng ta muốn tìm kiếm hàng đầu tiên và trả về giá trị từ hàng thứ ba và thứ tư trong cột tìm thấy.
HLOOKUP sau đây sẽ trả về giá đơn vị từ bảng:
=HLOOKUP("W-240", A14:F17, 3, false)Trong đó:
- Khóa tìm kiếm: “W-240”
- Phạm vi: A14:F17
- Chỉ mục: 3 (trả kết quả từ hàng thứ ba)
- Sắp xếp: false
Để trả về phần trăm phần thưởng, chúng ta có thể sử dụng cùng một công thức nhưng với chỉ mục số 4, và đây là công thức đó:
=HLOOKUP("W-240", A14:F17, 4, false)Để tính giá bán lẻ, chúng ta hãy áp dụng công thức sau:
=HLOOKUP("W-240", A14:F17, 3, false) * (1 + HLOOKUP("W-240", A14:F17, 4, false))Chuyên sâu về hàm HLOOKUP: Hướng dẫn chi tiết và mẹo để thành công
Chúc mừng bạn đã hiểu rõ hơn về cách sử dụng các hàm VLOOKUP và HLOOKUP. Cả hai hàm này đều đòi hỏi việc nghiên cứu chi tiết, không thể đề cập đầy đủ trong một bài viết duy nhất.
Để hiểu sâu hơn, mình đã đính kèm các liên kết đến một số hướng dẫn tìm kiếm nâng cao trong bài viết này. Bên cạnh đó, bạn có thể tìm hiểu thêm bằng cách sử dụng tính năng tìm kiếm trong trang web này.
Cảm ơn bạn đã đọc!